12 Triků pro psaní rychleji na klávesnici iPhonu nebo iPadu

Klávesnice vašeho iPhone nabízí některé skryté triky, které vám mohou pomoci rychleji psát. iPady nabízejí i některé skryté triky - víte, že můžete rozdělit klávesnici iPadu a pohybovat se kolem obrazovky?
Některé z těchto triků jsou dobře skryté. Nikdy je nemůžete objevovat, dokud vám někdo neřekne - nebo si o nich přečtete v článku jako je tento.
Dvojitým klepnutím na mezerník zadejte dobu
SOUVISEJÍCÍ: 5 způsobů, jak rychleji zkopírovat na svůj smartphone Klepněte na klávesnici
Při klepnutí na větu klepnete na velký mezerník mezi každé slovo. Když se dostanete na konec věty, nemusíte se dotknout tlačítka pro toto malé období. Stačí jen dvakrát klepnout na mezerník a vložit čas a mezera, abyste mohli začít psát další větu.
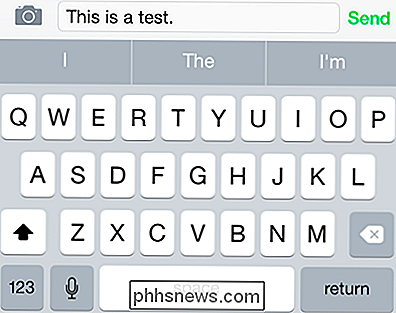
Rychle zadejte .com, .net, .org a další
stisknutím tlačítka periodu. Můžete rychle vložit běžné přípony jako .com, .net, .org a .edu. Přesuňte prst na příponu, kterou chcete zadat a zvedněte jej.
Toto nemusí fungovat v každé aplikaci, ale určitě funguje ve webovém prohlížeči Safari.
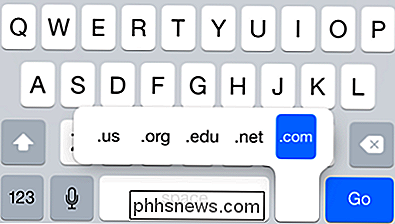
Zadejte číslo, symbol nebo kapitál s písmenem a Jednoduché klepnutí
Většina lidí pravděpodobně zadejte číslo nebo symbol klepnutím na tlačítko 123, klepnutím na číslo nebo symbol, které chcete zadat, a opět klepnutím na 123, abyste se vrátili na písmeno klávesnice. Ale je tu mnohem rychlejší cesta. Namísto toho se dotkněte klávesy 123 a podržte prst na obrazovce. Bez zvedání prstu přesuňte jej na symbol nebo číslo, které chcete zadat a poté jej zvedněte z obrazovky.
Tento trik funguje také pro klávesu Shift - dotykem prstu na klávesu Shift, přesunem na písmeno,
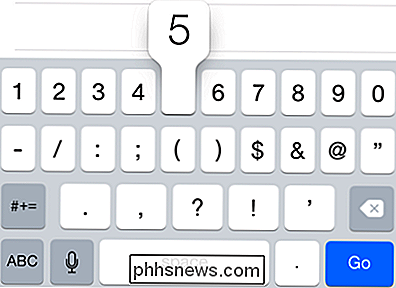
Rozdělit klávesnici iPadu na polovinu
SOUVISEJÍCÍ: 8 Navigační triky Každý uživatel iPadu se musí dozvědět
, pokud byste chtěli jednodušeji psát s palce na vašem iPadu, můžete umístit dva prsty na iPad klávesnici a rozložit je od sebe. Polovina klávesnice se objeví na levé straně obrazovky a polovina vpravo - ideální pro uchopení iPadu ve dvou rukou a zadáním palce. Umístěte prstem po obou stranách klávesnice a přesuňte je k sobě, abyste se vrátili k větší klávesnici s plnou šířkou.
Na bocích každé klávesnice je prostor pro usnadnění psaní rychleji. Například klepnutím na prázdné místo napravo od T a dostanete Y. Nebo klepnutím na prázdný prostor na levé straně Y a dostanete T.
S rozdělením klávesnice jste můžete přesunout nahoru nebo dolů, abyste jej mohli změnit na obrazovku a zobrazit aplikaci za ní.
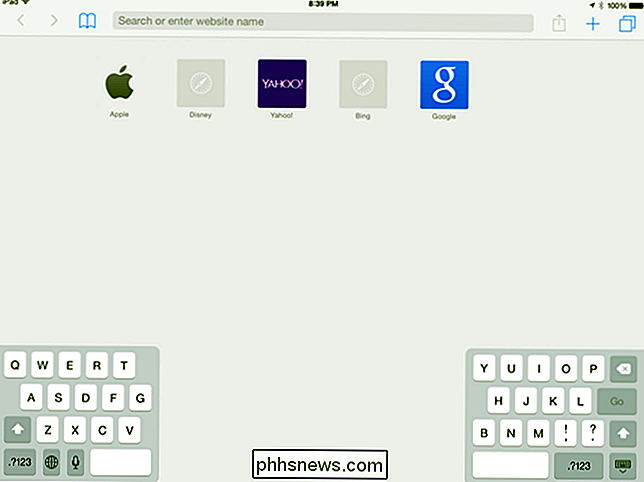
Přesunout klávesnici iPadu
Přesunout klávesnici iPadu na obrazovku a sledovat, co je za ní. Jednoduše se dotkněte tlačítka v pravém dolním rohu klávesnice, které obvykle klávesnici skryje a pohybujete prstem nahoru nebo dolů, abyste je mohli přesunout. Můžete také dlouhým stisknutím tohoto symbolu získat možnosti pro ukotvení, odpojení, slučování a rozdělení klávesnice.
Toto funguje bez ohledu na to, zda používáte klávesnici s plnou šířkou nebo klávesnici s rozdělením, optimalizovanou pro palec
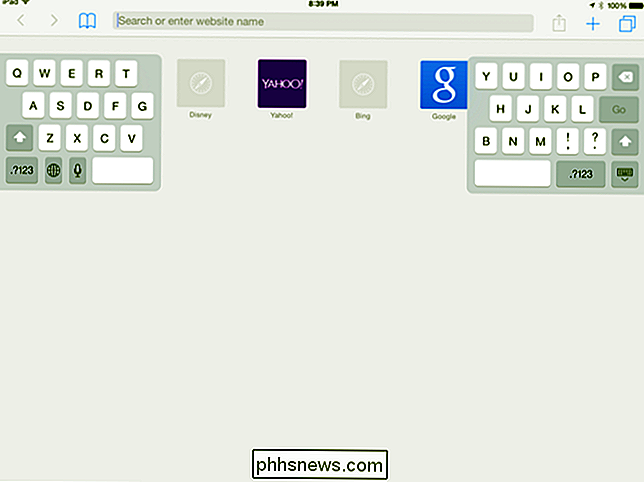
Vložte další symboly
Klávesnice obsahuje mnoho symbolů, které se ve skutečnosti neobjeví, pokud je nebudete hledat. Například, řekněme, že jste chtěli zadat znamení cent - to je ¢ - místo dolaru. Jednoduše dlouze stiskněte klávesu $ na klávesnici a uvidíte další související symboly, které můžete zadat tak, že k němu přejdete prstem a poté jej zvednete.
Mnoho symbolových kláves má související symboly, které můžete zadat tímto způsobem .
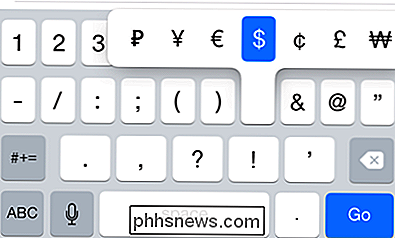
Typové písmena s diakritikou
Můžete psát písmena s diakritikou stejným způsobem jako ty skryté symboly. Jednoduše dlouze stiskněte písmeno a vyberte požadovaný dopis s diakritikou. Například pokud chcete správně napsat "touché", můžete napsat "touch" a pak dlouze stisknout tlačítko "e" a zvolit é.
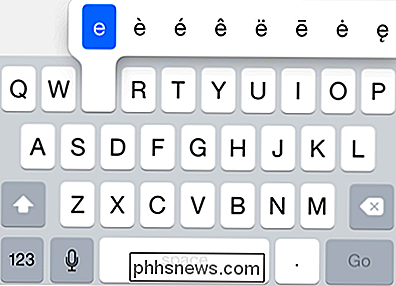
Toggle Caps Lock
Caps Lock je obecně strašný které většina lidí nepotřebuje. Pokud však chcete zadat všechny čepice - možná chcete křičet na někoho na internetu nebo jen zkratku - můžete dvakrát klepnout na klávesu Shift. Zůstane tak dlouho, dokud nezačnete znovu klepnout na něj.
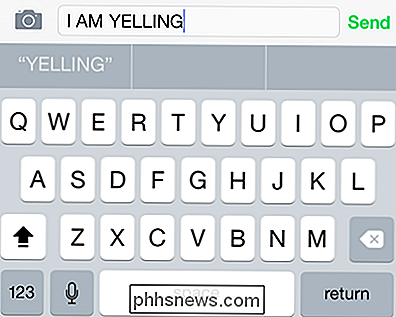
Shake to Undo
Ať už jste zadali nějaký text, smazali nějaký text, vložili nějaký text nebo nějaký text, můžete třást iPhone nebo iPad, abyste získali možnost "Undo". Tato volba se neobjeví na klávesnici, takže se budete muset potřást iPhone s frustrací, že byste na něm mohli narazit.
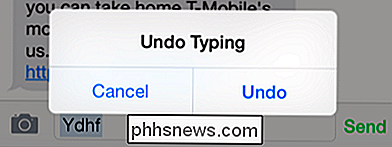
Použití (nebo Skrýt) QuickType
Apple iOS 8 přinesl klávesnici "QuickType" automaticky předvídat slovo, které napíšete dále. Předpovídá slovo, které píšete při psaní - takže pokud zadáte "ambas", navrhne "velvyslanec". Také předpovídá další slovo, které napíšete ze slov, které jste předtím zadali, takže pokud píšete "HI, jak to je," navrhne vám to. "
Použijte slovo na liště nad klávesnicí a použijte QuickType. Pokud se vám to nedá považovat za užitečné - nebo je to jen zbytečné množství prostoru na obrazovce - můžete se dotknout panelu QuickType a posunout prstem dolů, abyste ho skryli. Dotkněte se malého panelu nad klávesnicí a přetáhněte jej zpět, abyste jej odhalili.
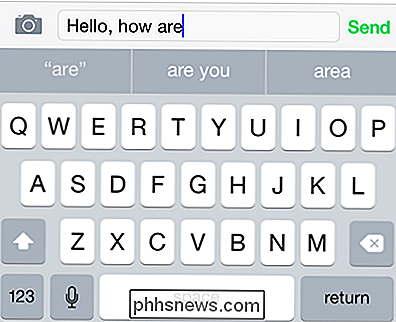
Vytvořte zkratky pro rozšíření textu
SOUVISEJÍCÍ: Zkuste rychleji na smartphone, tabletu nebo notebooku s klávesovými zkratkami
Funkce "Klávesové zkratky" v nastavení klávesnice vytvoří zkratky, které automaticky rozšiřují malé části textu na delší bity textu. Ty mohou usnadnit zadání vaší e-mailové adresy, například - nastavte zástupce, který automaticky rozšiřuje @@ na celou e-mailovou adresu vašeho jmé[email protected].
S těmito klávesovými zkratkami můžete udělat hodně a mohou ušetříte obrovské množství času, pokud pravidelně zjistíte, že píšete stejnou věc znovu a znovu. Například pokud často posíláte odpověď na e-maily, můžete nastavit zástupce, který rozbalí několik znaků na celé odstavce. Poté můžete tyto odpovědi rychle odeslat z vašeho telefonu nebo tabletu bez psaní.
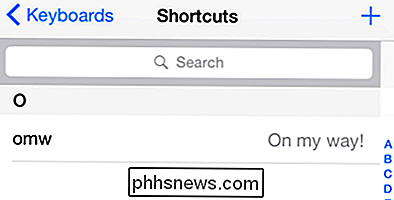
Instalace klávesnice třetích stran
SOUVISEJÍCÍ: Jak používat klávesnice třetích stran na iPhone nebo iPadu S iOS 8
Společnost Apple se nepokusila vzít všechny funkce z klávesnice třetích stran, zejména funkci "přejet na typ", která je mezi uživateli Android tak populární.
Chcete-li získat tyto funkce, můžete nyní nainstalovat třetí strany klávesnice jako SwiftKey a Swipe na iOS 8 a vyšší. Tyto klávesnice najdete v obchodě s aplikacemi. Povolte je v aplikaci Nastavení. S více klávesami povolenými, můžete mezi nimi přepínat klepnutím na tlačítko na klávesnici.
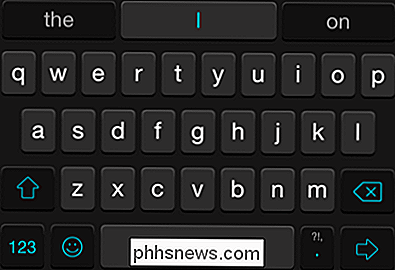
Nebojte se přizpůsobit nastavení klávesnice otevřením aplikace Nastavení, klepnutím na Obecné a klepnutím na klávesnici. Chcete-li zastavit tyto nepríjemné klávesy, které se při přehrávání přehrávají, musíte klepnout na kategorii Zvuky na obrazovce Nastavení, posouvat dolů a zaktivovat možnost Klepnutí na klávesnici v dolní části.
A pokud žádný z těchto tipů vám pomůže psát dost rychle, vždy můžete připojit klávesnici Bluetooth k iPhonu nebo iPadu a zadejte staromódní způsob.
Image Credit: Tommy Lu na Flickr

Jak převést fotky Live Photos na fotografie stále
Nová funkce Apple Live Photos na iPhone 6s a 6s Plus je opravdu cool, ale pokud nechcete sdílet je jako plné Live Photos nebo jen chcete je jako statické snímky, můžete je snadno převést jen pár kroků. SOUVISEJÍCÍ: Jak si vzít Awesome Live Photos s iPhone Live Photos jsou nabízeny jako jeden z nich - máme funkce a vysvětlili jsme, jak s nimi dosáhnout poměrně dobrých výsledků.

Uložit soubory MS Office do místního počítače namísto OneDrive
Ve verzi pro počítače sady Office a Office 365, pokud jste přihlášeni pomocí účtu Microsoft, bude se pokusit soubor uložit do účtu OneDrive ve výchozím nastavení. Jedná se o novou funkci, která byla zahájena v aplikaci Office 2013, která vám pomůže přenést dokumenty do cloudu, abyste je mohli kdykoli získat a bezpečněji zálohovat.Myslím, že je to skvělá vla



