Jak obnovit zálohování systémových obrázků v systémech Windows 7, 8 a 10

Windows může vytvářet "systémové zálohy obrazu", které jsou v podstatě kompletní obrázky pevného disku a všech souborů na něm . Jakmile máte systémovou zálohu obrazu, můžete systém obnovit přesně tak, jako když jste zálohovali, i když je vaše instalace špatně poškozená nebo úplně pryč.
Windows obsahuje mnoho různých nástrojů pro zálohování. Většina lidí tuto funkci vůbec nechce používat a měla by zálohovat pouze soubory s Historií souborů nebo jiným nástrojem pro zálohování souborů. Ale nadšenci nebo správci systému, kteří chtějí vytvořit úplný obraz systému v určitém okamžiku, ocení a použijí zálohování systémových obrázků.
Zálohování systému nelze obnovit na jiném počítači
SOUVISEJÍCÍ: Jak extrahovat jednotlivé soubory ze systému Windows 7 Image Backup
Nelze obnovit zálohování systému Windows na jiném počítači. Instalace systému Windows je svázána s konkrétním hardwarem vašeho počítače, takže pracuje pouze pro obnovení předchozího stavu počítače.
Zatímco nelze obnovit zálohování systémového obrazu na jiném počítači, můžete z obrazového systému extrahovat jednotlivé soubory zálohování. Společnost Microsoft tvrdí, že není možné extrahovat jednotlivé soubory ze zálohy systému a neposkytuje snadný nástroj, který by jim umožnil - ale jsou to jen standardní obrazové soubory VHD (virtuální pevný disk), které můžete "připojit" a kopírovat Soubory z aplikace Průzkumník souborů nebo Průzkumník Windows
Ujistěte se, že dříve než budete pokračovat, připojte jednotku obsahující zálohy systému k počítači.
Jak vytvořit zálohu systému obrazu
SOUVISEJÍCÍ: Jak vytvořit zálohování systému v systému Windows 7, 8 nebo 10
Vytváření záloh systému je stále poměrně jednoduché. V systému Windows 7 je integrován s běžným nástrojem pro zálohování. V systémech Windows 8.1 a 10 stačí otevřít okno zálohování Historie souborů na ovládacím panelu. Zobrazí se odkaz "Systémové zálohování obrazu", který otevře nástroj "Zálohování a obnovení (Windows 7)". Klikněte na odkaz "Vytvořit systémový obrázek" a vytvořte systémový obrázek.
Existuje dobrá šance, že zálohování systému bude poměrně velký, takže budete chtít mít velký disk, který ho zapojí. Externí pevný disk USB je ideální.
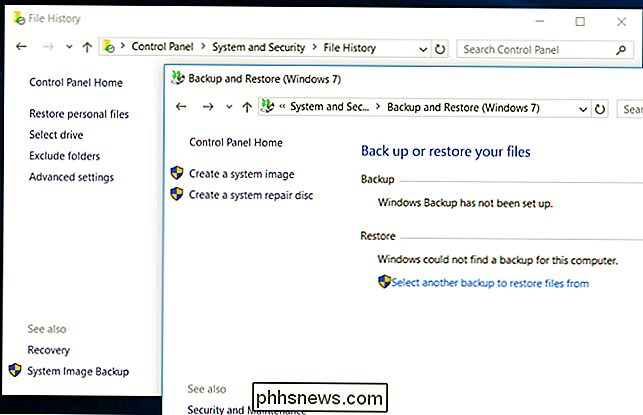
Jak obnovit zálohování z ovládacího panelu (pouze systém Windows 7)
Pokud systém Windows stále funguje správně, můžete to udělat přímo z pracovní plochy systému Windows. Tato volba se však objevuje pouze v systému Windows 7. Byl odstraněn v systémech Windows 8, 8.1 a 10.
Chcete-li to provést, otevřete ovládací panel a vyhledejte panel "Zálohování a obnovení". Stačí vyhledat "zálohování" v Ovládacích panelech a zjistit jej. V dolní části okna klikněte na odkaz "Obnovit nastavení systému nebo počítač". V zobrazeném okně klikněte na tlačítko "Pokročilé metody obnovení" a poté klikněte na odkaz "Použít systémový obrázek, který jste vytvořili dříve, abyste obnovili počítač".
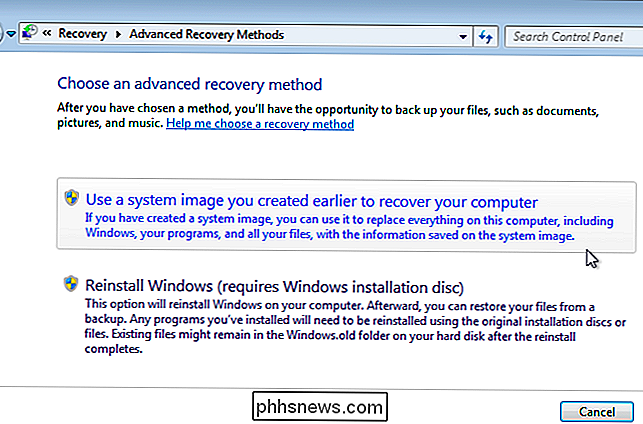
Jak obnovit zálohování prostřednictvím možností spuštění systému Windows (7, 8 a 10 )
SOUVISEJÍCÍ: Použití pokročilých možností spuštění pro opravu počítače se systémem Windows 8 nebo 10
Obraz můžete také obnovit ze speciální nabídky obnovení zavádění. Jedná se o nejjednodušší způsob, jak obnovit obrazy v systému Windows 10 nebo 8.1, protože možnost obnovení systémového obrazu již není dostupná z pracovní plochy.
V systémech Windows 10 nebo 8.1 podržte stisknutou klávesu Shift na klávesnici a klikněte na možnost "Restartovat" v nabídce Start nebo na obrazovce Start. Pokud se váš počítač nespouští správně, systém Windows se automaticky po zavedení nesprávně zavede do tohoto menu. Pokud tomu tak není, jsou dokonce i samotné možnosti spuštění poškozeny.
Počítač se spustí do speciální nabídky obnovy. Klepněte na tlačítko "Troubleshooting" (Odstraňování problémů), klepněte na tlačítko "Advanced Options" (Pokročilé volby) a potom klepněte na "System Image Recovery" (Obnova obrazu systému).
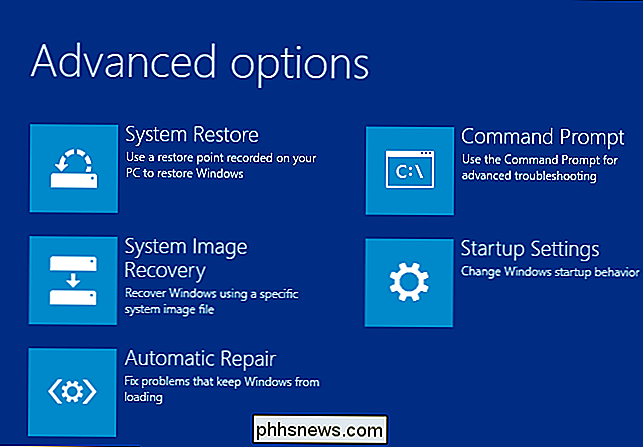
V systému Windows 7 restartujte počítač a stiskněte klávesu "F8" Zvolte možnost "Opravit počítač" a stisknutím klávesy Enter spusťte režim obnovení.
Zvolte rozložení klávesnice při dotazu a v nabídce Možnosti obnovení systému vyberte možnost "Obnovit počítač pomocí systémového obrazu, který jste vytvořili dříve" okno. Vyberte systémový obrázek z připojené jednotky a projděte jej pomocí restartu.
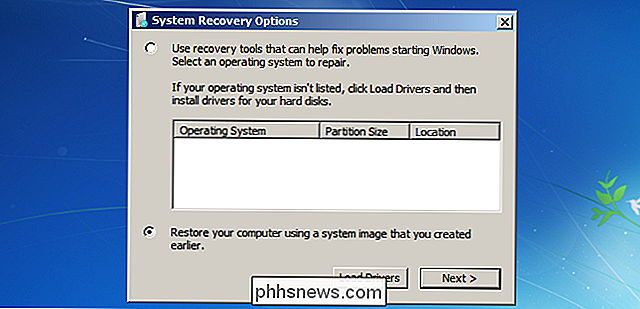
Jak obnovit zálohu pomocí jednotky pro obnovení
SOUVISEJÍCÍ: Jak vytvořit a používat jednotku obnovy nebo disk opravy systému v systému Windows 8 nebo 10
Pokud jste vytvořili jednotku pro obnovení, můžete zavést systém z obnovení disku a obnovení obrazu odtud. Toto je jediný způsob, jak obnovit obrazy, když systém Windows nemůže vůbec spustit, nebo pokud systém Windows není aktuálně nainstalován v počítači. Pokud jste dosud nevytvořili jednotku pro obnovu, můžete vytvořit jinou jednotku pro obnovu na jiném počítači se systémem Windows, který aktuálně pracuje správně, a přenést jej do vašeho současného počítače.
Vložte jednotku pro obnovu a spouštěcí disketu. To může vyžadovat změnu pořadí zavádění systému BIOS v počítači nebo přístup k nabídce "zaváděcí zařízení".
V systémech Windows 10 nebo 8.1 uvidíte stejné možnosti, jaké byste měli ve výše uvedených volbách zavádění. Stačí vybrat možnost Rozšířené možnosti> Obnovení obrazu systému. V systému Windows 7 vyberte odkaz "Obnova obrazu systému".
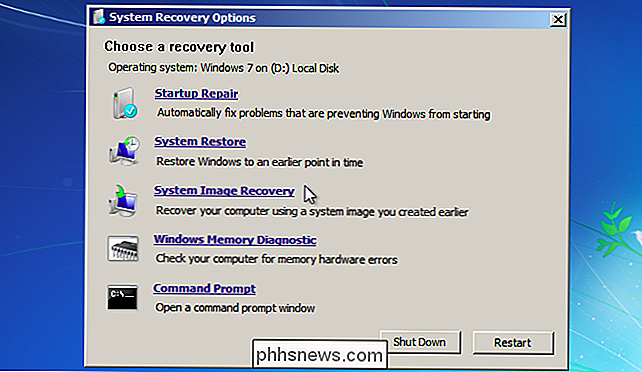
Jak obnovit zálohování z instalacního média systému Windows
SOUVISEJÍCÍ: Kde stáhnout Windows 10, 8.1 a 7 ISO Legálně
máte instalační disk nebo flash disk Windows, můžete jej spustit a obnovit obraz systému. To bude fungovat i v případě, že systém Windows není aktuálně nainstalován v počítači. Pokud nemáte žádné instalační médium, můžete vytvořit instalační USB disk USB nebo DVD na jiném počítači se systémem Windows a přenést je do vašeho současného počítače.
Spusťte instalační médium systému Windows, jako byste přehrávali disky pro obnovení výše . Stejně jako kdybyste zaváděli z jednotky pro obnovu, může to vyžadovat změnu pořadí zavádění systému BIOS v počítači nebo přístup k nabídce "zaváděcí zařízení".
Ať už používáte jakýkoli typ instalačního disku, použijte několik prvních obrazovek dokud nedosáhnete obrazovky s tlačítkem "Nainstalovat nyní". Ignorování tohoto tlačítka a kliknutí na odkaz "Opravit počítač" v levém dolním rohu okna získáte přístup ke stejným nástrojům pro opravu systému, ke kterým jste měli přístup z jednotky pro obnovení nebo z výše uvedené bootovací nabídky.
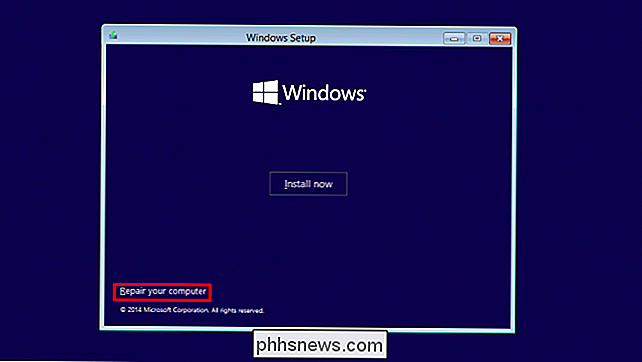
Obrázky systému jsou velmi užitečným způsobem, jak obnovit celý počítač přesně tak, jak to bylo při zálohování, i když nejsou pro každého. Nejsou ani pro většinu uživatelů Windows - to je důvod, proč se Microsoft dokonce snažil tuto volbu vrátit zpět ve vývojových verzích systému Windows 8.1, než se podřídil tlaku nadšenců a obnovení funkce.
Image Credit: daryl_mitchell na Flickr

Jak urychlit, zakázat nebo znovu sestavit index hledání systému Windows
Vyhledávání systému Windows vyhledá soubory na vašem počítači mnohem rychleji, ale pokud zjistíte, že se věci zpomalí, když systém Windows indexuje soubory nebo že Search nefunguje podle očekávání, je možné provést několik kroků. Zrychlení indexování pouze v určitých místech Nejlepší způsob, jak zkrátit dobu procesoru, kterou indexovací služba používá, je pomocí očištění počtu indexovaných souborů.
Ikony na pracovní ploše chybějí nebo zmizí
Pracovali jste někdy ve Windows a skončili s mrazem a způsobili zmizení všech ikon na ploše? Ve většině případů zmizí vše, včetně tlačítka Start a panelu úloh.Za normálních okolností, abyste se dostali z této situace, musíte restartovat počítač a doufat, že bez ohledu na to, co způsobuje Windows k pádu, zmizí. Ikony mohou být z vašeho počí



