Jak tisknout do formátu PDF v systému Windows: 4 tipy a triky

Na rozdíl od většiny ostatních operačních systémů systém Windows stále neobsahuje podporu prvotřídního tisku do souborů PDF. Tisk PDF je stále poměrně jednoduchý - můžete rychle nainstalovat bezplatnou tiskárnu PDF nebo použít podporu obsaženou v různých programech.
Pokryjeme způsoby, jak můžete snadno tisknout do PDF, ať jste na domácím počítači, kde můžete nainstalovat tiskárnu PDF nebo používáte uzamčený počítač, na který nelze nainstalovat žádný software.
Používání systému Windows 10? Existuje funkce vestavěného tisku do formátu PDF
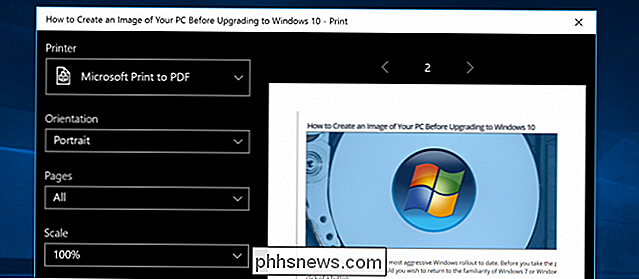
Používáte-li systém Windows 10, máte štěstí, protože nakonec do operačního systému začlenili funkci tisku do formátu PDF. Takže můžete vybrat pouze soubor -> Tisk z libovolné aplikace a poté vytisknout jako možnost "Tisknout do PDF" jako tiskárnu.
Je možné, že některá jiná řešení mohou dělat lepší práci, ale opravdu byste to měli vyzkoušet protože není nutné instalovat nic.
Instalace tiskárny PDF
Windows neobsahuje vestavěnou tiskárnu PDF, ale zahrnuje i ten, který tiskne do formátu souboru Microsoft XPS. Můžete nainstalovat tiskárnu PDF pro tisk do PDF z libovolné aplikace v systému Windows s dialogovým oknem pro tisk. Tiskárna PDF přidá do seznamu nainstalovaných tiskáren novou virtuální tiskárnu. Při tisku dokumentu do tiskárny PDF vytvoří nový soubor PDF ve vašem počítači namísto jeho tisku na fyzický dokument.
Můžete si vybrat z různých volných PDF tiskáren dostupných online, ale měli jsme hodně štěstí s volným CutePDF Writer (Stáhnout od Ninite). Stačí ji stáhnout, spustit instalační program a vy jste hotovi. Stačí si během instalace zrušit zaškrtnutí strašlivého nástroje Ask Toolbar a dalšího bloatwaru
V systému Windows 8 se instalace tiskáren PDF objeví jak v klasickém dialogovém okně Print (Tisk), tak v seznamu Modern printer (Seznam moderních tiskáren).
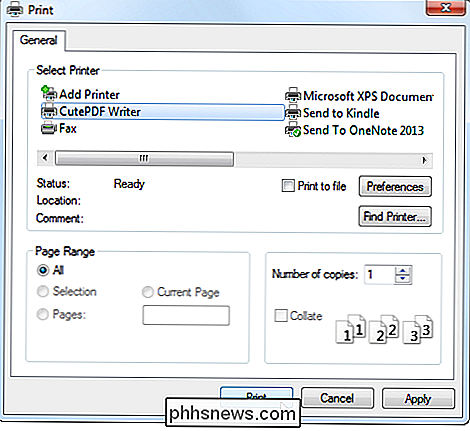
Použijte vestavěný program Export PDF
Některé aplikace přidaly vlastní podporu pro export PDF, protože systém Windows jej nemá nativní. V mnoha programech můžete tisknout do formátu PDF bez instalace tiskárny PDF vůbec.
- Google Chrome : Klepněte na nabídku a klepněte na tlačítko Tisk. Klepněte na tlačítko Změnit v části Cíl a vyberte možnost Uložit jako PDF.
- Microsoft Office : Otevřete nabídku, vyberte příkaz Exportovat a vyberte Vytvořit dokument PDF / XPS
- LibreOffice : Otevřete nabídku Soubor a vyberte Exportovat do formátu PDF.
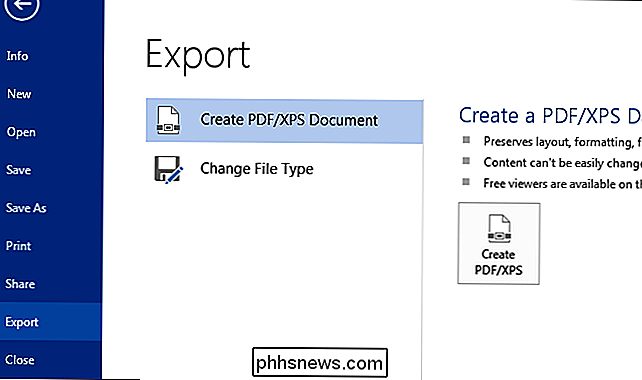
Většinou můžete vytvořit soubor PDF z dialogového okna pro tisk nebo pomocí volby "Exportovat do PDF" nebo "Uložit do PDF", pokud jej program podporuje. Chcete-li tisknout do PDF z libovolného místa, nainstalujte tiskárnu PDF.
Tisk do XPS a Převést do formátu PDF
Možná používáte počítač, na který nelze nainstalovat žádný software, ale chcete tisknout do PDF z Internet Explorer nebo jiný program bez integrované podpory PDF. Používáte-li systém Windows Vista, 7 nebo 8, můžete tisknout na tiskárnu Microsoft XPS Document Writer a vytvořit soubor XPS z dokumentu.
Dokument bude mít formu souboru XPS, který můžete vezmi s sebou. Můžete jej později převést na soubor PDF jedním z následujících způsobů:
- Použijte převodník online : Pokud dokument není zvlášť důležitý nebo citlivý, můžete použít bezplatný webový převodník, jako je XPS2PDF vytvořte dokument PDF ze souboru XPS
- Vytiskněte soubor XPS do formátu PDF : Přiložte soubor XPS k počítači s nainstalovanou tiskárnou PDF. Otevřete soubor XPS v aplikaci Microsoft XPS Viewer, klepněte na Soubor -> Tisk a vytiskněte soubor XPS na virtuální tiskárnu PDF. Tím vytvoříte soubor PDF se stejným obsahem jako váš soubor XPS.
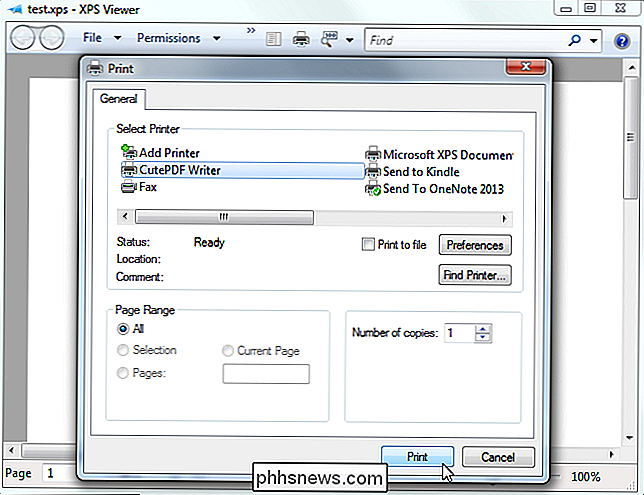
Rychle vytvářet soubory PDF z webových stránek
Pokud používáte počítač bez tiskárny PDF a vy chcete tisknout webovou stránku do souboru PDF můžete si s sebou vzít, nemusíte se potýkat s žádným procesem konverze. Použijte webový nástroj jako Web2PDF, připojte adresu webové stránky a vytvoří pro vás soubor PDF. Nástroje, jako je tento, jsou určeny pro veřejné webové stránky, nikoliv pro soukromé, jako jsou příjmy online nakupování.
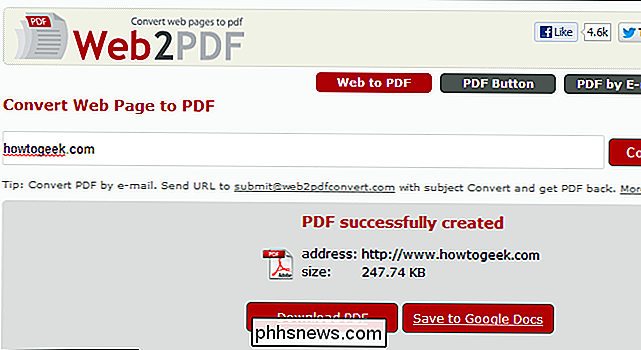
To vše by bylo jednodušší, kdyby systém Windows obsahoval tiskárnu PDF, ale Microsoft stále chce posunout svůj vlastní formát XPS

Jak vycvičit Siri, Cortanu a Google, aby porozuměli vašemu hlasu
ŽáDné dva lidé nezněly přesně stejně. Různí lidé mají různé akcenty a způsoby vyslovování slov a počítačové systémy pro rozpoznávání hlasu, jako je Siri, Cortana a hlasové vyhledávání Google, nejsou tak dobré jako skutečné lidské bytosti při porozumění každému hlasu. Trénujte svého hlasového asistenta a je lepší, abyste vás pochopil.

Použití obrázku jako odrážky v seznamu s odrážkami v aplikaci Word
Kulaté můžete přizpůsobit seznamům s odrážkami v aplikaci Word pomocí různých symbolů a barev. Co když však chcete použít svůj vlastní obrázek jako kuličky v seznamu? Nahradit standardní odrážky pomocí obrázků je snadné a my vám ukážeme jak. SOUVISEJÍCÍ: Jak přizpůsobit kuličky v seznamu s odrážkami v aplikaci Word POZNÁMKA: Pro ilustraci této funkce jsme použili aplikaci Word 2016 tento postup bude také fungovat v aplikaci Word 2013.



