Použití aplikace Android Nougat s rozděleným zobrazením

Je úžasné, že to trvá tak dlouho, ale aplikace Android 7.0 Nougat nakonec má schopnost současně spustit dvě aplikace na obrazovce.
Jistě, schopnost používat dvě aplikace najednou v systému Android není nový nápad - ve skutečnosti se o to společnost Samsung a LG již dlouho dočkaly. Jde o to, že možnosti třetích stran jsou obecně omezeny na několik aplikací, které byly upraveny tak, aby mohly účinně pracovat s rozdělenou obrazovkou. Takže v podstatě je to hackjob. Ale nyní Google má nativní způsob, jak současně spustit dvě aplikace na obrazovce. To znamená lepší kompatibilitu pro všechny telefony vybavené protokolem 7.0 - v tomto okamžiku by měla fungovat každá aplikace
Je to také hloupé. Ve skutečnosti to ani není. Žádné tlačítko nemusí být zaškrtnuto, žádný jezdec není posunut. Je to jenom, a to prostě funguje. Mám rád takové funkce.
Takže řekněme, že musíte současně prohlížet svůj prohlížeč a doklad Google. Nejprve spusťte prohlížeč - v tomto případě používáme Chrome (samozřejmě).
V prohlížeči Chrome v popředí klikněte na tlačítko "poslední aplikace". Používám Pixel C pro toto demo (takže tlačítko je vypnuté úplně vpravo), ale proces je stejný pro všechna zařízení Nougat.
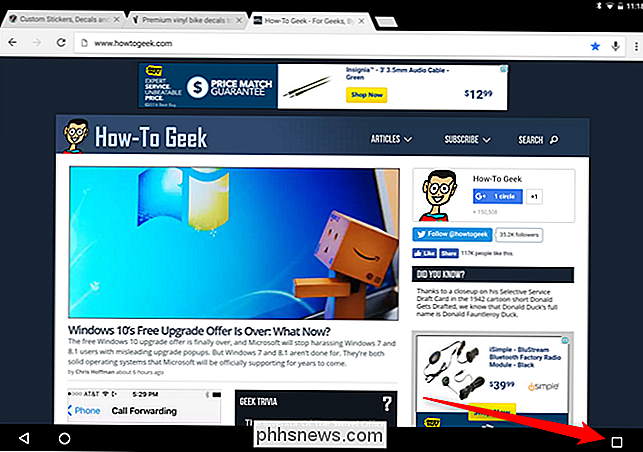
Když se načtou poslední karty aplikací, dlouze stiskněte Chrome. Dvě zvýrazněné oblasti se zobrazí na obou stranách nebo na horním a dolním okraji obrazovky (v závislosti na typu zařízení a orientaci, kterou používáte). Pokračujte a přetáhněte Chrome do jedné z těchto políček. Tímto stisknete Chrome na danou oblast displeje a na druhé polovině načtete nabídku nedávných aplikací.
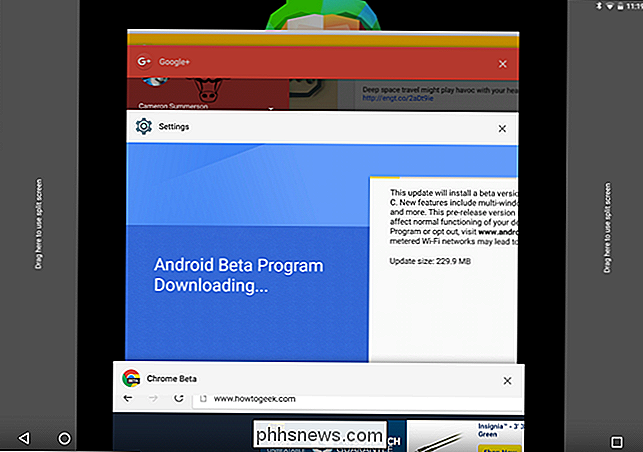
Zde můžete provést jednu ze dvou věcí: buď načíst jinou nedávnou aplikaci nebo načíst novou aplikaci. Pokud chcete načíst něco, na které jste se již dívali, stačí klepnout na toto okno - na druhou polovinu displeje se automaticky načte. Bam.
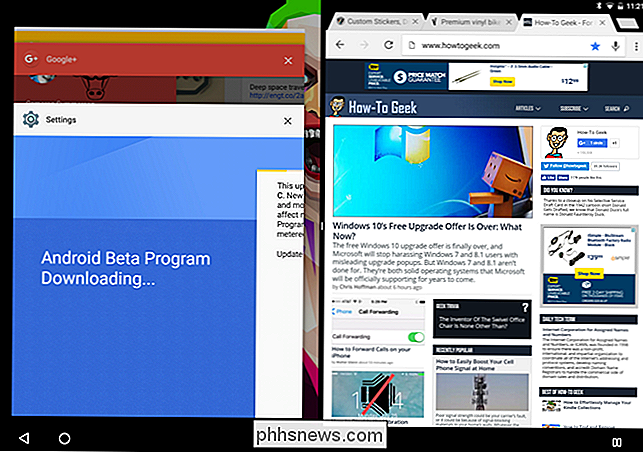
Ale řekněme, že chcete načíst Dokumenty, které jste ještě neotevřeli. Chrome se tlačil na jednu stranu, stačí stisknout tlačítko Domů. Tím zavřete nabídku nedávných aplikací a posunete Chrome na konec displeje - uvidíte jen pramen oken (všimněte si pravého okraje obrazovky níže). Odtud můžete něco načíst z původní obrazovky nebo ze zásuvky na nepoužívané polovině obrazovky.
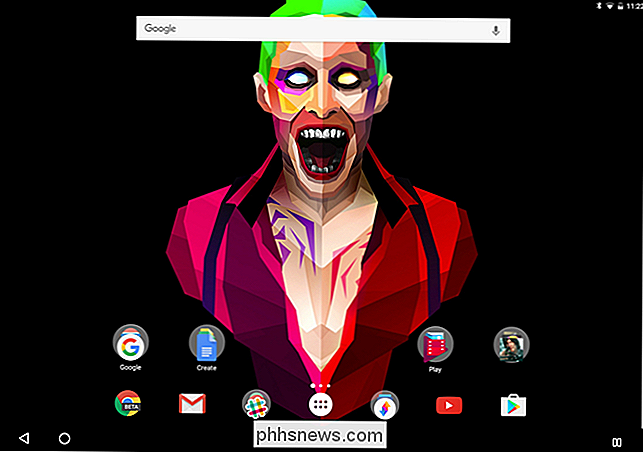
Jakmile klepnete na ikonu a načtete novou aplikaci, automaticky se otevře na nepoužívané části obrazovky a posuňte Chrome zpět na místo. A ty jdete - dvě věci najednou. Není to nic.
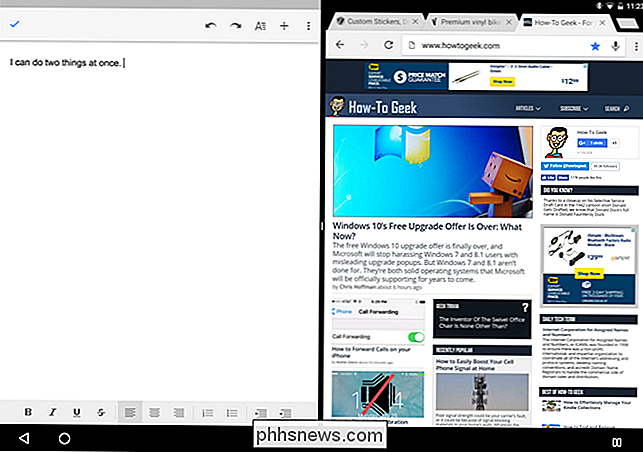
Černý pruh můžete upoutat uprostřed a posunout ho dopředu a dozadu (nebo nahoru a dolů, opět v závislosti na orientaci), což změní velikost obou oken. Pokud chcete Chrome a méně Dokumentů, můžete to mít. Nebo více dokumentů a méně Chrome. Víš, cokoliv potřebuješ.
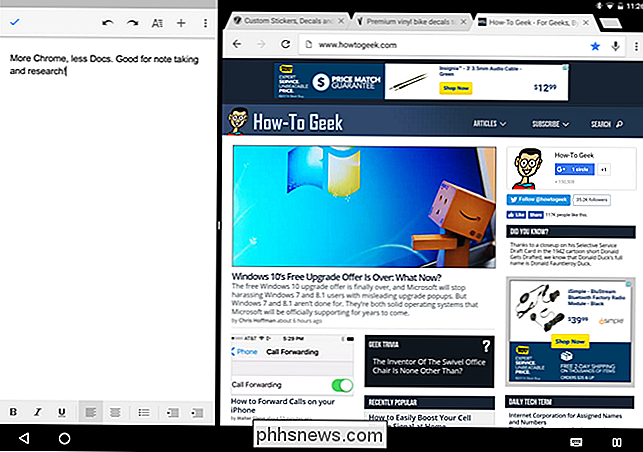
Chcete-li zavřít jednu aplikaci nebo jinou aplikaci, prostě přesuňte jezdec úplně přes displej a efektivně vynucujte aplikaci, aby zvedla celý displej. Tímto se automaticky "minimalizuje" druhé okno, čímž se vrátíte zpět do nabídky posledních aplikací. Chcete-li je vrátit, postupujte podle stejných kroků uvedených výše.
Toto je vynikající řešení, které mnoho uživatelů Androidu chtělo velmi dlouho . Dokonce i když ji nepoužíváte super, je to jedna z těch věcí, které budete opravdu rád, když přijde čas a musíte na obrazovce najednou vidět dvě věci - dokonce i na vašem telefonu.

Jak vypočítat vaše Pokémony Exact IVs s Pokémonem GO's New Appraisal System
Pokud hrajete Pokémon GO, pak budete samozřejmě chtít co nejlepší Pokémon získat. Věc je, vědět, jak dobrý jednotlivý Pokémon jde daleko za hranicí, jen když se dívá na jeho CP a pohybuje se. Každý Pokémon má své IVs-Individuální hodnoty, které definují, jak bude skutečně v bitvě vypadat. Jednotlivé hodnoty jsou rozděleny do tří kategorií: útok, obrany a vytrvalost (HP), přičemž každá kategorie získává číselnou hodnotu od nuly do patnácti.

Zastavení odstavce mezi rozdělením mezi stránkami v aplikaci Microsoft Word
Při psaní v aplikaci Word se hladiny postupně plynou z jedné stránky na další a v případě potřeby se automaticky vloží položka přestávky. Co když však chcete zachovat určitý odstavec společně a nerozdělit odstavce mezi dvěma stránkami? Existuje jednoduchá oprava. Proč ne před vložením odstavce pouze ručně vložit stránku?



