Jak odstranit přední a zadní mezery v řádcích v aplikaci Microsoft Word

Pokud jste pracovali s příliš mnoha dokumenty, ve kterých jiní používali mezery pro zarovnání textu a obrázků, víte, že to může být velmi časově náročné ruční odstranění extra mezery od začátku a konce každého řádku.
Slovo neposkytuje přímý způsob, jak odstranit další mezery na řádcích. Pravděpodobně jste ručně odstranili mezery opakovaným stisknutím kláves Delete nebo Backspace. Ukáže vám však rychlý a snadný způsob, jak odstranit další mezery z více řádků najednou, čímž ušetříte čas.
SOUVISEJÍCÍ: Jak zobrazit znaky bez tisku v aplikaci Word
chceme vidět, kde jsou mezery, takže potřebujeme ukázat znaky, které nejsou tištěny. Chcete-li to provést, ujistěte se, že karta Domovská stránka je aktivní na pásu karet a klepněte na tlačítko "Zobrazit / Skrýt ¶" v sekci Odstavec. Prostory jsou zobrazeny jako tečky.
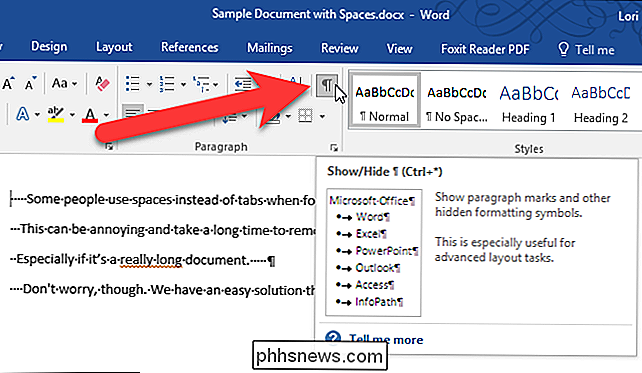
Vyberte řádky, které obsahují mezeru, kterou chcete odstranit, a vystředěním čáry stiskněte klávesy Ctrl + E nebo klepnutím na tlačítko Střed v části Odstavec na kartě Domů. Všimněte si, že mezery na řádcích jsou nyní pryč.
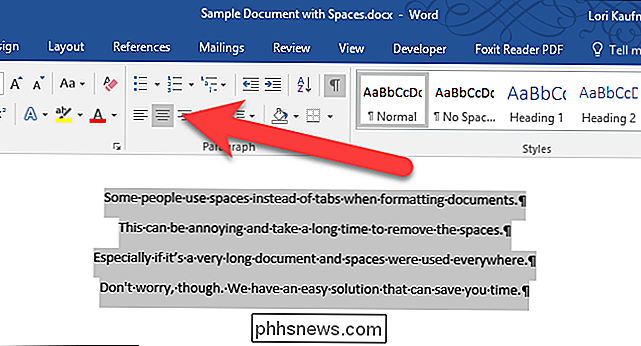
Nyní můžete formátovat řádky tak, jak chcete, bez zvláštních mezer. Zde jsme zarovnali vybrané řádky a nyní jsou vlevo uspořádané.
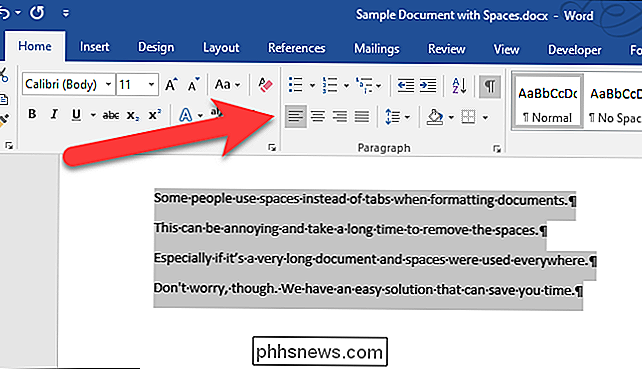
Také můžete vymazat další mezery na řádcích v souborech .txt a .rtf. Jednoduše otevřete soubory v aplikaci Word a postupujte podle pokynů uvedených v tomto článku.

Jak otestovat rychlost internetu z příkazového řádku
Chcete rychle zkontrolovat rychlost vašeho současného připojení k Internetu? Pomocí příkazu speedtest-cli můžete spustit test v příkazovém řádku na libovolném operačním systému. Ukázali jsme, jak pomocí webového prohlížeče otestovat rychlost připojení k internetu, ale existuje několik důvodů, proč byste mohli chtít příkaz line nástroj.

Jaký je rozdíl mezi FAT32, exFAT a NTFS?
Ať už formátujete interní jednotku, externí jednotku, USB flash disk nebo kartu SD, systém Windows umožňuje volbu použití tři různé systémy souborů: NTFS, FAT32 a exFAT. Dialogové okno Formát v systému Windows nerozpozná rozdíl, takže to uděláme SOUVISEJÍCÍ: Co je souborový systém a proč existuje mnoho z nich?


