Ačkoli jak v plné velikosti Echo, tak i Echo Dot mají pro jejich dané velikosti slušný zvuk, ve srovnání s mnohem větším stolním Bluetooth reproduktorem (

nebo úplný systém domácího kina s podporou Bluetooth), jsou docela anemické. Pojďme se podívat na to, jak je můžete propojit s většími a robustnějšími reproduktory.
Co potřebujete pro párování Bluetooth
SOUVISEJÍCÍ: Jak používat ozvěnu Amazon jako reproduktor Bluetooth
Toto není tutoriál jak používat funkci Bluetooth pro posílání hudby na vaše ozvěna (např. přehrávání hudby z telefonu) - to je návod, jak poslat audio z Echo do větších reproduktorů. Máte-li zájem používat Echo jako reproduktor Bluetooth, podívejte se prosím na náš návod zde.
Chcete-li dosáhnout konfigurace Echo-to-speaker, budete potřebovat několik věcí. Nejprve budete potřebovat Echo zařízení (samozřejmě). Za druhé, budete potřebovat nějaký systém Bluetooth reproduktorů, který se k němu připojí. Ačkoli vaše volba reproduktorů může být stejně jednoduchá a kompaktní jako masivní tabletová jednotka Bluetooth (jako je Nyne Bass, kterou jsme předvedli v návodu k nákupu přenosného Bluetooth reproduktoru), je opravdu cokoli, co nabízí připojení Bluetooth a dobré reproduktory. > SOUVISEJÍCÍ:
Kompletní příručka k nákupu přenosného reproduktoru Bluetooth Pokud máte například zvukovou lištu s připojením Bluetooth - funkcím, které jsme zdůraznili v návodu k nákupu zvukového panelu - můžete propojit Echo se zvukem bar. Ve skutečnosti, i když máte starý, ale stále skvělý zvukový test podlahových reproduktorů, můžete k němu připojit ozvěnu přes Bluetooth s jednoduchým adaptérem Bluetooth na analog, jako je ten, který používáme v návodu k přidání sluchátek Bluetooth HDTV. Stojí za to však poznamenat, že Echo Dot má fyzický výstupní konektor, zatímco plná velikost Echo neznamená - pokud jste rádi, že Echo Dot umístíte přímo u reproduktorů a chcete přeskočit skok přes Bluetooth oblouk, můžete jednoduše použijte kabel 3,5 mm pro sluchátka pro připojení k dotykovému zařízení. (Výsledkem toho bude i lepší kvalita, protože Bluetooth bohužel trochu zhoršuje kvalitu zvuku.) Uživatelé Echo v plné velikosti musí používat Bluetooth.
Jak spárovat Echo zařízení a reproduktory Bluetooth
Jakmile se rozhodnete nastavením reproduktorů (což je zdaleka nejvíce časově náročná část), je to snadná část: spárování zařízení Echo s těmito reproduktory. Připojte reproduktory a / nebo další adaptér Bluetooth, pokud je k dispozici. Připojte zařízení Echo poblíž (kdekoli ve všeobecném okolí je v pořádku, Bluetooth má rozsah asi 30 stop). Uchopte zařízení, které běžně používáte k přístupu k vašemu Echo nastavení (např. Váš iPhone s instalovanou aplikací Alexa nebo váš laptop s alexa.amazon.com načteným do webového prohlížeče)
Nejprve vložte Bluetooth reproduktor nebo adaptér do režimu párování . To se liší v závislosti na vašem konkrétním zařízení, takže se podívejte do uživatelské příručky nebo čísla modelu společnosti Google a zkontrolujte pokyny.
Zadáte přístup k ovládacímu panelu Alexa prostřednictvím telefonu nebo webového prohlížeče. Klikněte na Nastavení a pak vyberte zařízení Echo, které chcete spárovat, ze seznamu "Zařízení".
V první podkapitole s označením "Wireless" klikněte na "Bluetooth".
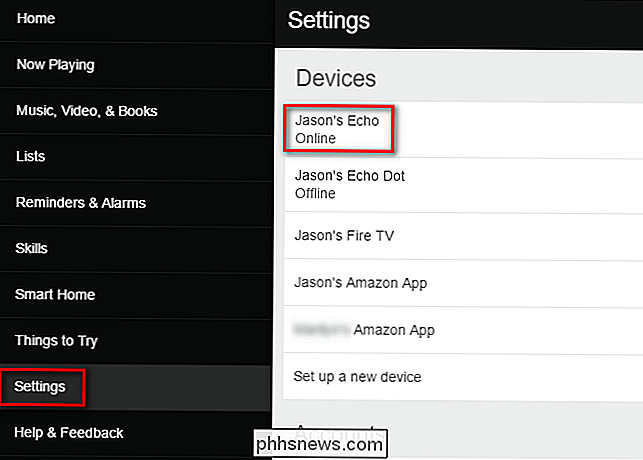
, včetně všech zařízení, která jste spárovali s ozvěnou Echo, abyste mohli používat ozvěnu jako reproduktor Bluetooth (jako níže uvedená položka "iPhone"). Chcete-li spárovat nové zařízení, klikněte na modré tlačítko "Párování nového zařízení".
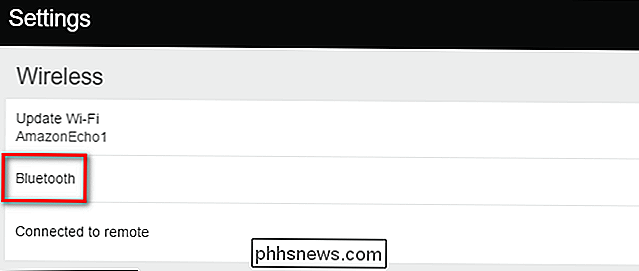
Nyní je čas, kdy chcete reproduktor Bluetooth umístit do režimu párování. Váš reproduktor by se měl objevit je seznam dostupných zařízení, jak je vidět níže - klikněte na něj. Pokud se vaše zařízení nezobrazí okamžitě, ujistěte se, že zařízení, které jste předtím spárovalo s reproduktorem (jako je váš iPhone), bylo vypnuto Bluetooth - mnoho zařízení se okamžitě připojí k libovolnému blízkému dříve spárovanému zařízení, přeskočí režim párování .
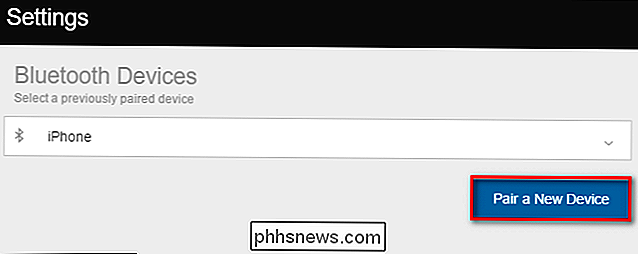
Po zvolení reproduktoru se zobrazí reproduktor uvedený v zařízeních Bluetooth.
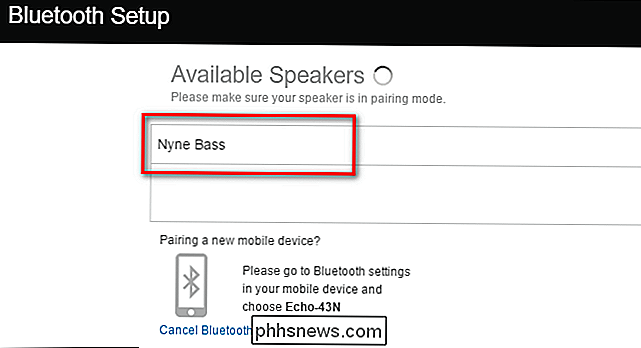
Udělejte si duševní poznámku o tom, co je nazýván reproduktorem nebo adaptérem. Tímto způsobem, pokud se vaše ozvěna odpojí z nějakého důvodu, můžete vždy dát slovní instrukci k opětovnému připojení k blízké a dříve spárované zařízení Bluetooth tím, že řeknete "Alexa, připojte se k Nyne Bass" (nebo jakýkoli váš reproduktor je volán).
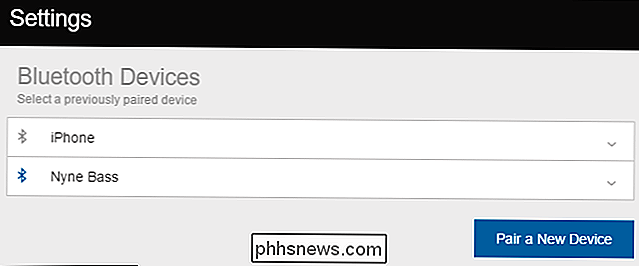
Umístění ozvěnového zařízení po párování
Jakmile je proces párování dokončen, vaše skutečná ozvěna bude stále fungovat jako vstup pro všechny příkazy, ale výstup bude pocházet ze spárovaných reproduktorů. Pěkná věc o technologii Bluetooth spočívá v tom, že umožňuje umístit zařízení Echo prakticky kdekoli v rozsahu přibližně 30 stop dosahu Bluetooth. To znamená, že pokud jsou reproduktory v den vedle vaší kuchyně, ale 90% času, kdy jste v kuchyni vydávání příkazů k Alexě, když připravujete jídlo nebo jíst snídani, můžete snadno umístit Echo do kuchyně kde vás Alexa jasně slyší.
Přestože Amazon doporučuje, abyste mezi reproduktory a zařízením Echo umístili nejméně 3 stopy místa (protože velmi blízká vzdálenost může ztěžovat zvuk při reprodukci zvuku z reproduktorů, mikrofonu pole, abyste správně vyzvedli své hlasové příkazy), zjistili jsme, že jejich obavy byly trochu přehnané. Pokud nenastavíte ozvěnu přímo před pár zvednutých reproduktorů, je to málo obav. Umístěte Echo zařízení tam, kde to nejvíce dává smysl pro vaše každodenní použití, a pokud to není sedět přímo před reproduktory nebo se roztřesený kolem posazený nahoru vaše subwoofer pak věci by měly fungovat v pohodě.

Google udělal hodně v novějších verzích Android, aby uživatelům umožnil přizpůsobit oznámení, ale nic se blíží k novým kanálům oznámení Oreo. Tato nová nastavení umožňují upozornění na zcela novou úroveň. Co jsou to oznamovací kanály? Stručně řečeno, oznamovací kanály poskytují vývojářům způsob, jak seskupit určité typy oznámení do svých aplikací a poté nechat Uživatelé nastavují úrovně vlastního významu pro tyto skupiny oznámení Každá jiná skupina má čtyři úrovně upozornění "důležitost:" Urgentní: Vytváří zvuk a objeví se na obrazovce Vysoká: Vytváří zvuk a umístí oznámení do lišty.

Jak správně otestovat služby 911 na vašem mobilním telefonu
V poslední době se uživatelé aplikace OnePlus dostali strachu, když uživatelé zjistili, že nový OnePlus 5 by se při pokusu o volání na tísňové služby 911 pokusil restartovat. Ostatní uživatelé Androidu se objevili, když říkali, že se jim stalo to samé - mnoho z telefonů, které nejsou součástí telefonu OnePlus.



