Jak zakázat oznámení v systému Windows 10

Oznámení mohou být rušivé, ale systém Windows 10 má přepínač jedním klepnutím, který je všechny deaktivuje. Můžete také deaktivovat oznámení pro jednotlivé aplikace nebo skrýt řadu dalších upozornění, která se zobrazují po celém systému Windows.
Jak zakázat všechna oznámení
Aplikace Nastavení systému Windows 10 umožňuje ovládat oznámení. Chcete-li spustit, otevřete nabídku Start a klepněte na ikonu "Nastavení" ve tvaru ozubeného kola nebo stiskněte klávesu Windows + I.
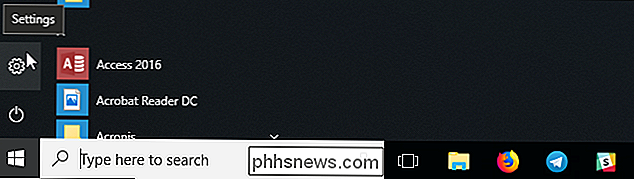
Přejděte na Systém> Oznámení a akce v okně Nastavení
. app v systému, přepněte přepínač "Obdržení oznámení od aplikací a dalších odesílatelů".
Tato možnost zakáže oznámení pro aplikace Windows 10 Store i klasické aplikace pro stolní počítače.
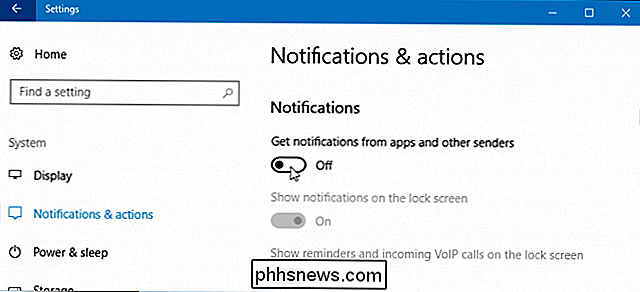
Jak vypnout oznámení o jednotlivých aplikacích
Chcete-li zakázat oznámení pro jednotlivé aplikace, přejděte na položku Systém> Upozornění a akce a poté přejděte na seznam "Získat oznámení od těchto odesílatelů". Tento seznam zobrazuje funkce systému Windows, aplikace pro ukládání a tradiční aplikace pro stolní počítače, které mohou odesílat oznámení.
Nastavte aplikaci na hodnotu "vypnuto" a systém Windows zabraňuje zobrazování oznámení.
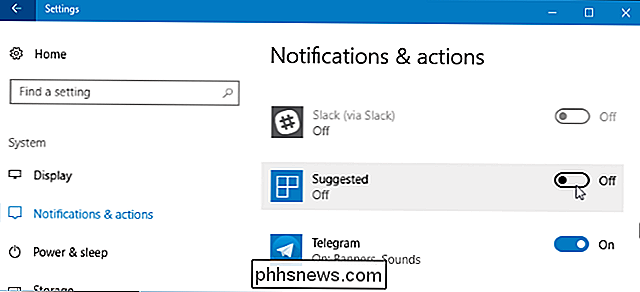
Výše uvedené možnosti fungují pouze pro aplikace, tradiční oznamovací systém Windows. Aplikace s vlastním bublinami s upozorněním nadále zobrazují své vlastní oznámení, pokud je nezavřete nebo nezakážete oznámení v těchto konkrétních aplikacích. Většina aplikací, které zobrazují oznámení, nabízí možnost zakázat je. Stačí otevřít danou aplikaci a podívat se do okna nastavení pro možnost, která zakáže oznámení.
Jak dočasně ztlumit oznámení
SOUVISEJÍCÍ: Jak změnit výchozí klidové hodiny v systému Windows 10
Windows 10 má "Tiché hodiny" v aktualizaci Fall Creators Update, která bude v nadcházející aktualizaci Redstone 4 rozšířena a přejmenována na "Focus Assist". Toto je v zásadě režim "Nerušit" pro systém Windows 10.
Je-li zapnutá funkce Tichý chod (nebo pomocné zaostření), jsou oznámení dočasně skryta. Ve výchozím nastavení, když zapnete Tiché hodiny, je zapnuto mezi půlnocí a 6 hod. Na aktualizaci Fall Creators Update, ale budete moci snadno přizpůsobit tato hodiny aktualizaci Redstone 4. Návrat do Nastavení> Systém> Pomoc při ostření můžete konfigurovat, jak pracuje na aktualizaci Redstone 4.
SOUVISEJÍCÍ: Jak používat a přizpůsobit Centrum akcí systému Windows 10
Chcete-li aktivovat tuto funkci, klepnutím na ikonu Centrum aktivit v pravém dolním rohu panelu úloh nebo stisknutím klávesy Windows + A. Klepnutím na tlačítko "Tichý provoz" (nebo "Focus Assist") zapnete nebo vypnete. Zvolte odkaz "Rozbalit" v dolní části Akčního centra, pokud tuto řádku nevidíte v horním řádku.
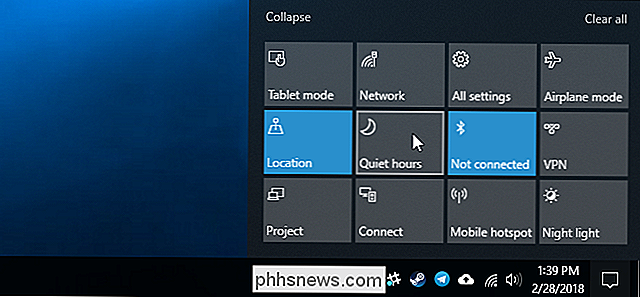
Jak zakázat oznámení o inzerci
SOUVISEJÍCÍ: Jak vypnout všechny Windows 10 Built -in Reklama
Windows 10 má spoustu zabudované reklamy a mnoho z těchto reklam se zobrazuje jako oznámení. Například někdy uvidíte pop-up upozornění na hlavním panelu, které vás informují o funkcích a edici Microsoft Edge o "funkcích", které byste měli používat. Tyto návrhy jsou také upozorněními.
Všechny tyto reklamy můžete zakázat s možnostmi integrovanými do samotného systému Windows 10, ale společnost Microsoft rozptýli možnosti, které budete potřebovat v operačním systému. Postupujte podle pokynů k zakázání veškeré inzerce v systému Windows 10, abyste zabránili Windows v tom, aby vás zabránil v reklamách.
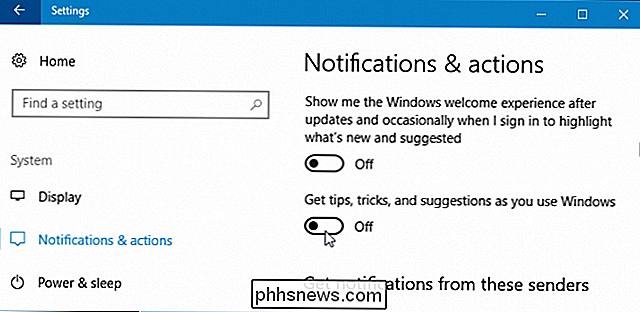
Jak zakázat živé dlaždice v nabídce Start
SOUVISEJÍCÍ: 10 způsobů, jak přizpůsobit nabídku Windows 10 Start
Zatímco živé dlaždice nejsou tradičními vyskakovacími okny, které vás přerušují, jistě mohou odvrátit pozornost. Aplikace News, Mail a Facebook mají například živé dlaždice, takže se při každém otevření nabídky Start ocitnete upozorněním na nové nadpisy, e-maily a zprávy na Facebooku.
Pokud nechcete vidět oznámení o živých dlaždicích, stačí kliknout pravým tlačítkem myši nebo dlouhým stiskem dlaždice v nabídce Start a vybrat možnost Další> Zapnout živý dlaždice. Dlaždice zůstává připnutá pro snadný přístup, ale funguje jako jednoduchá zkratka a neustále se aktualizuje novým obsahem.
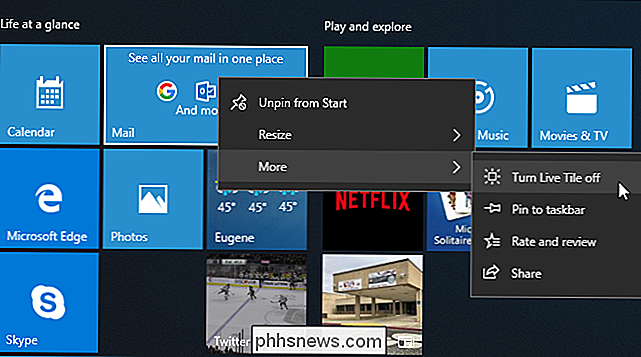
Jak zakázat oznámení o uzamčení obrazovky
SOUVISEJÍCÍ: Jak přizpůsobit obrazovku zámku v systému Windows 8 nebo 10
Systém Windows 10 také umožňuje aplikacím zobrazovat upozornění jako stavové zprávy na uzamčené obrazovce. Pokud nechcete zobrazovat zprávy o stavu na uzamčené obrazovce, můžete je odstranit.
Chcete-li ovládat, co se zobrazuje na uzamčené obrazovce, přejděte do části Nastavení> Personalizace> Uzamknout obrazovku. Aplikace zobrazující obsah na uzamčené obrazovce se zobrazují v sekci "Vyberte aplikaci, kterou chcete zobrazit podrobný stav" a "Vyberte aplikace, chcete-li zobrazit rychlý stav." Chcete-li aplikaci odebrat z uzamčené obrazovky, klikněte zde na její ikonu a vyberte možnost Žádná . Můžete také vybrat jinou aplikaci, pokud chcete na obrazovce uzamčení zobrazit oznámení jiné aplikace.
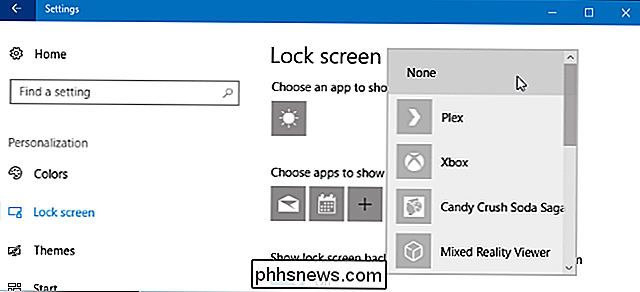
Zakázat ikony oznamovací oblasti
SOUVISEJÍCÍ: Jak přizpůsobit a vyladit ikony systémových zásobníků v systému Windows
Dokonce i poté, co zakážete oznámení, bude ve vašem "oznamovací oblasti" (známé také jako systémový zásobník) pokračovat spuštěna řada aplikací. Tyto aplikace často aktualizují ikony s odznaky a animacemi, které vás informují o jejich stavu.
Chcete-li skrýt ikony z oznamovací oblasti, stačí je přetáhnout na šipku nahoru vlevo od ikon a potom na malý panel, který se objeví. Tento panel obsahuje ikony oznamovací oblasti, které nechcete vidět přímo na hlavním panelu. (Zábavná skutečnost: oficiální název tohoto panelu je podokno Otevírání přetečení.) Aplikace, které přetáhnete, zůstanou v pozadí spuštěny, ale na panelu úloh se nezobrazí oznámení, pokud klepnete na šipku nahoru. Můžete také kliknout pravým tlačítkem na mnoho z těchto aplikací a zavřít je, pokud nechcete, aby se zobrazovaly na pozadí.
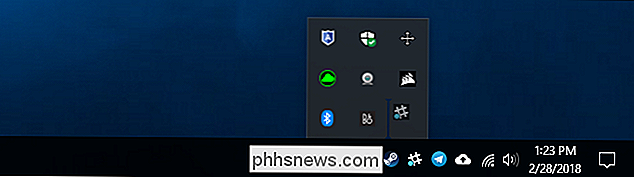
Aplikace Nastavení také umožňuje přizpůsobit ikony oznamovací oblasti. Jednoduše přejděte do Nastavení> Personalizace> Hlavní panel. V pravém podokně přejděte dolů na část "Oznámení" a klepněte na odkaz "Vyberte, které ikony se zobrazí na panelu úloh". Nastavte libovolnou ikonu na hodnotu "Vypnuto" a bude skryta v panelu přetečení. To vše je stejné jako rychlé přetahování ikon z hlavního panelu.
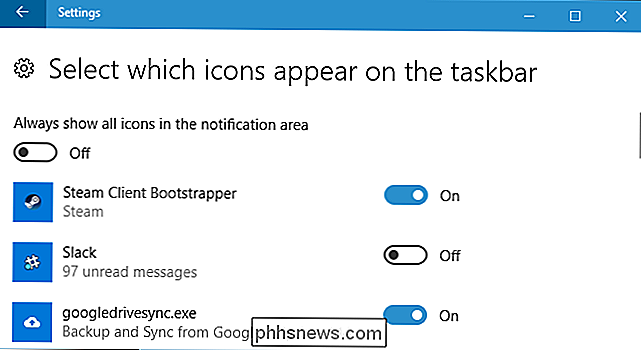
Windows 10 poskytuje mnohem více možností pro vyřizování oznámení než Windows 7. Pokud například používáte systém Windows 7, musíte zakázat oznámení z každé jednotlivé aplikace, kterou používáte. Systém Windows 7 neobsahuje žádný způsob, jak zablokovat oznámení aplikace na systémové úrovni, protože systém Windows 10 provádí prostřednictvím aplikace Nastavení, ani neposkytuje režim typu Quiet Hours nebo Focus Assist, který dočasně potlačuje oznámení.

Jak učinit Hold Your Hulu Subscription bez zrušení
Huluova knihovna se stává stále cennější, protože stále drží milované show od Netflixu. Na rozdíl od většiny ostatních služeb předplatného vám Hulu umožňuje dočasnou přestávku až na dvanáct týdnů, aniž by zcela zrušil váš odběr. Zde je návod, jak dočasně zadržet váš účet. SOUVISEJÍCÍ: Jak snadno sledovat Netflix a Hulu odkudkoliv na světě Hulu's hold jsou užitečným způsobem, jak si odpočinout, když víte, nebude to chvíli používat.

Nest Termostat Nest je jedním z nejoblíbenějších inteligentních termostatů na trhu, ale získáváte co nejvíce ze všech skvělých funkcí ? Zde je několik věcí, na které byste mohli chybět. Nastavte si svůj vlastní plán SOUVISEJÍCÍ: Jak nastavit plán termostatu Nest Nest Thermostat můžete ručně ovládat a dozvědět se o svých zvycích v průběhu času, takže nebudete muset s nimi komunikovat tolik.



