Jak vymazat dotykovou lištu MacBooku a data bezpečného zašifrování

Plánování prodeje nebo rozdávání MacBooku Pro pomocí dotykové lišty? Dokonce i když zmačkáte Mac a znovu nainstalujete MacOS od nuly, nebude vše odstraněno: informace o otiscích prstů a dalších bezpečnostních prvcích se ukládají samostatně a mohou zůstat i poté, co jste utratili pevný disk.
To je obzvláště tehdy, když jste použili nástroj třetí strany nebo režim Target Disk, který chcete vytřít z pevného disku.
Ukázalo se, že váš MacBook Pro s dotykovým panelem má ve skutečnosti dva procesory: procesor Intel, který spouští váš operační systém a programy a čip T1, který ovládá dotykový panel a dotykový ID. Tento druhý procesor obsahuje funkci "Secure Enclave", která se používá k zablokování všech druhů informací o vás, včetně otisků prstů, v prostoru, který samotný operační systém a jakýkoli spuštěný software nemohou přímo manipulovat. Citovat Apple:
Data otisků prstů jsou zašifrována, uložena v zařízení a chráněna klíčovým klíčem, který je k dispozici pouze pro Secure Enclave. Údaje o otiscích prstů používají pouze bezpečnostní enkláva, aby ověřili, zda se vaše otisky prstů shodují s údaji o otiscích prstů.
Ale neměňte paniku: podle Apple můžete tyto informace odstranit pomocí jediného příkazu Terminál.
To funguje nejlépe pokud je spuštěn z režimu obnovení. Takže restartujte Mac a podržte tlačítko "R", když uslyšíte spouštěcí zvonění.
Jakmile začne instalátor MacOS, otevřete Terminál kliknutím na položku Nástroje> Terminál v liště nabídek.
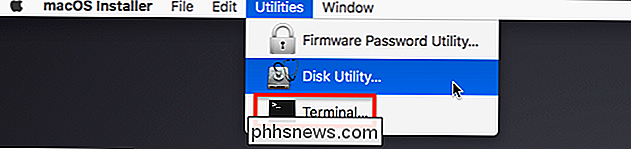
Z terminálu spusťte tento příkaz :
xartutil --erase-all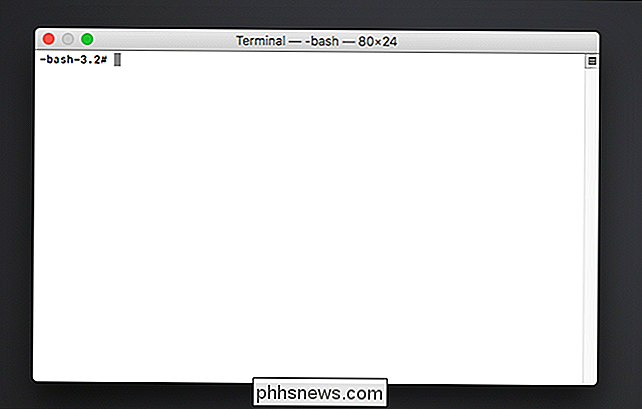
Jakmile tak učiníte, vaše osobní údaje budou vymazány ze Secure Enclave.
Je třeba si všimnout, že je extrémně nepravděpodobné, že by některé z informací v Secure Enclave užitečné pro případného hackera: vaše otisky prstů nejsou uloženy tam, pouze prostředky k jejich ověření. Chcete-li znova citovat Apple:
Jako bezpečnostní záruka Touch ID nikdy neukládá obraz otisků prstů - jen matematické znázornění toho, že je nemožné obrátit se na inženýrství.
Stále je však šance, že Apple je špatný, takže je dobré se ujistit, že všechny vaše osobní údaje jsou úplně pryč před předáním vašeho notebooku. Spuštěním výše uvedeného příkazu to uděláte.

Proč NVIDIA ukládá gigabajty instalačních souborů na pevný disk?
Pokud jste hráčem s grafickou kartou NVIDIA, ovladače NVIDIA pravděpodobně ztrácejí gigabajty úložiště na vašem pevném disku. NVIDIA ponechává staré instalační soubory pohřbené na vašem pevném disku, dokud se neobtěžuje a ručně je odstraníte ... pokud si dokonce uvědomíte, že potřebujete. Jako někdo, kdo používá grafický hardware NVIDIA již řadu let, to mě dlouho otravovalo .

Jak přidat zkratky IFTTT na domovskou obrazovku vašeho telefonu
IFTTT umožňuje automatizovat tvé oblíbené webové služby, ale také můžete vytvořit pohodlné klávesové zkratky pro celou řadu různých úloh . Zde je návod, jak je nastavit SOUVISEJÍCÍ: Jak vytvořit vlastní recepty používající IFTTT na iPhone Kromě použití pravidel, které pracují automaticky na pozadí, jako většina IFTTT appletů má IFTTT také " tlačítka widgety ", které zjednodušují aplety do jednoho stisknutí tlačítka.



