Jak obnovit tovární nastavení Chromebooku (i když se nebude spouštět)

Chromebooky lokálně synchronizují data, takže budete chtít tyto osobní údaje prodávat při prodeji nebo předávání Chromebooku . Můžete také přeinstalovat systém Chrome OS - obzvláště užitečné, pokud jste se v režimu vývojáře vrátili.
Provedení obnovení továrního nastavení vymaže všechna lokální data uložená v Chromebooku - například soubory uložené ve složce Stažení. Většina dat v Chromebooku se synchronizuje online, takže je můžete získat zpět při přihlášení pomocí svého účtu Google.
POZNÁMKA: Pokud jste s Chromebookem nějak silně manipulovali, pokud jste na něm nainstalovali systém Windows,
Spusťte Powerwash k vymazání dat vašeho Chromebooku
SOUVISEJÍCÍ: Sedm užitečných triků Chromebooku, které byste měli vědět o
The Powerwash funkce ukládá všechna vaše osobní data z Chromebooku. Když zapnete Chromebook, zobrazí se obrazovka prvního nastavení, kde musíte vše nastavit připojením k síti Wi-Fi a přihlášením do účtu Google. Použijte Powerwash po dokončení Chromebooku a chcete ho prodat nebo dát někomu jinému.
Uživatelská data uložená v Chromebooku jsou šifrována, takže lidé nebudou moci z Chromebooku obnovit smazané soubory.
Chcete-li spustit program Powerwash, přihlaste se do Chromebooku a otevřete obrazovku nastavení aplikace Chrome. Proveďte vyhledávání zde pro Powerwash nebo klikněte na Zobrazit rozšířená nastavení a přejděte dolů na spodní stranu stránky nastavení. Klepněte na tlačítko Powerwash a klepněte na tlačítko Restartovat. Váš Chromebook se restartuje, vymaže všechna uživatelská data a zobrazí vám obrazovku nastavení prvního nastavení.
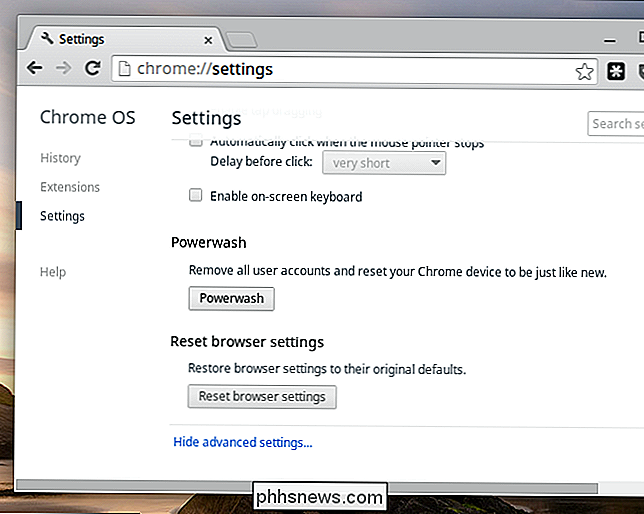
Zakázat vývojářský režim pro přeinstalaci OS Chrome
SOUVISEJÍCÍ: Jak nainstalovat Ubuntu Linux do Chromebooku pomocí Croutonu
Pokud jste povolili režim vývojáře a změnili svůj software Chromebooku - možná jste nainstalovali systém Linux podél Chrome OS - můžete vypnout režim vývojářů a vymazat všechna přizpůsobení. Když deaktivujete režim vývojáře, Chromebook zmaří všechna uživatelská data a obnoví výchozí stav všech systémových souborů.
Restartujte Chromebook a uvidíte standardní zprávu "Ověření OS je vypnuto". Namísto stisknutí kláves Ctrl + D toto varování přeskočíte, stisknutím tlačítka Prostor znovu aktivujete ověření operačního systému a vypnete režim vývojáře. Nakonec skončíte s podobným Chromebookem a veškeré změny, které jste provedli v operačním systému, budou pryč. Chcete-li se znovu vrátit zpět pomocí souborů operačního systému na nižší úrovni, musíte znovu aktivovat režim vývojáře.
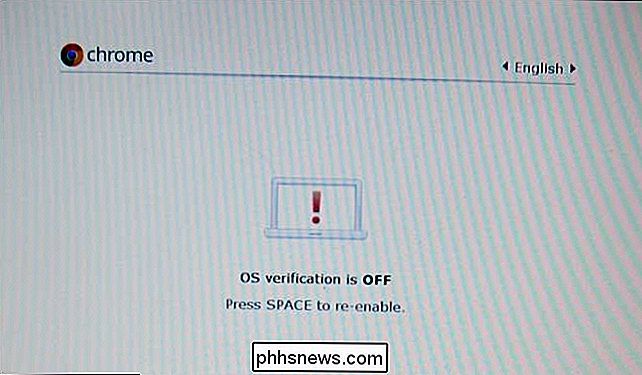
Vytvořit média pro obnovení k přeinstalování operačního systému Chrome OS
Může se vám ukázat, že Chrome OS chybí nebo poškozené ", pokud Chromebook nelze spustit. Budete muset vytvořit médium pro obnovu z jiného počítače s operačním systémem Windows, Mac OS X, Linux nebo Chrome OS, abyste mohli přeinstalovat OS Chrome.
Nainstalujte aplikaci Chromebook Recovery Utility z Internetového obchodu Chrome. Spusťte ji a použijte k vytvoření média pro obnovu pomocí jednotky USB nebo karty SD. USB disk nebo karta SD musí být 4 GB nebo větší.
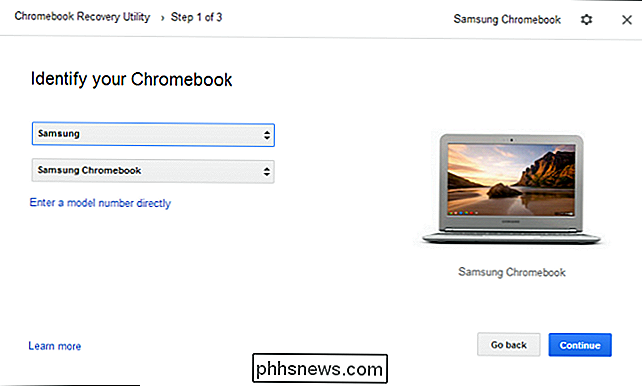
Spusťte Chromebook. Když se zobrazí zpráva "Chrome OS je chybějící nebo poškozená", vložte médium pro obnovu a Chromebook začne přeinstalovat systém Chrome OS.
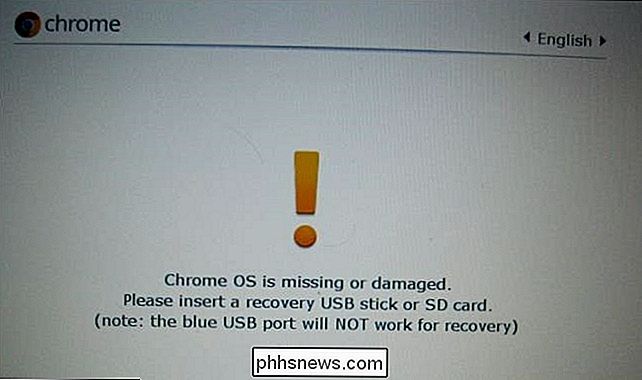
Režim zotavení po obnovení
Chcete-li přeinstalovat OS Chrome a vy na obrazovce se na obrazovce nezobrazuje zpráva Chybějící nebo poškozené OS Chrome, můžete svůj Chromebook přinutit k zavedení do režimu obnovení.
Nejprve vypněte Chromebook. Potom stiskněte klávesu Esc + Refresh na klávesnici a podržte stisknuté tlačítko Napájení. (Klávesa Obnovení se nachází tam, kde by byl F3 na typické klávesnici počítače.) Chromebook se spustí přímo do režimu obnovení.
Metoda Esc + Refresh je pro novější Chromebooky. Starší Chromebooky a Chromeboxy mají skutečně tlačítka pro obnovu. Budete muset stisknout a podržet tlačítko a potom zapnout Chromebook, zatímco stisknete tlačítko stisknuté. Společnost Google poskytuje galerii obrázků zobrazujících umístění tlačítka na různých modelech Chromebooků.

Proveďte tvrdý reset
SOUVISEJÍCÍ: Jak napájet vaše zařízení Chcete-li opravit zamrznutí a další problémy
Pokud Chromebook není vůbec zaváděn, možná budete muset provést tvrdý reset. To můžete provést stisknutím tlačítka Aktualizovat + napájení v moderních Chromebooků. V zařízení Chromebox budete muset odpojit a znovu připojit napájecí kabel.
U starších Chromebooků možná budete muset vytáhnout baterii a znovu jej vložit nebo použít speciální tlačítko reset. Google má galerii obrázků, které ukazují, kde je tlačítko na různých Chromebooků.
Po přeinstalaci OS Chrome můžete rychle obnovit rychlost. Vaše data a aplikace budou synchronizovány, když se znovu přihlásíte pomocí stejného účtu Google. Funguje to stejně jako přihlášení do nového účtu Google na novém Chromebooku.
(V době psaní jsme se zmínili o nástroji pro obnovu Chromebooku, který nebyl oficiálně vydán. oficiálně vydané a nahradí staré nástroje pro obnovu.)
Image Credit: Reynosa Blogy na Flickr

Jak přenést fotky z Androidu do počítače se systémem Windows
Získání obrázků z telefonu Android do počítače může být náročná úloha, pokud nevíte, kde začít. Naštěstí je to docela jednoduché, jakmile víte, kde hledat. Říká se, že nejlepší kamera je ta, kterou máte s vámi, a častěji než ten fotoaparát je ten, který je součástí vašeho smartphonu. Pokud skončíte s telefonem natáčet spousty obrázků nebo videozáznamů, určitě budete chtít tyto snímky na vašem PC v určitém okamžiku dostat.

Jak používat staré a odlišně označené objektivy se zrcadlovým fotoaparátem
Kamery bez zrcadlového kamera se stávají stále oblíbenějšími. Jak se vyvíjejí v posledních několika letech, stávají se za určitých okolností opravdu užitečnými. SOUVISEJÍCÍ: Co jsou kamery bez zrcadla a jsou lepší než běžné DSLR? Jeden z opravdu zajímavých funkce kamer bez zrcadla je díky svému designu možné použít nové a staré čočky různých výrobců s vhodným adaptérem.



