Jak povolit a používat iCloud Drive na vašem iPhone nebo iPad

Apple iCloud Drive funguje pouze v pozadí na iPhone nebo iPad. iOS 9 je iCloud dostupnější a užitečnější a poskytuje novou aplikaci iCloud Drive, která umožňuje procházet, prohlížet a spravovat všechny soubory uložené v iCloud Drive.
Normálně můžete přistupovat ke službě iCloud Drive v aplikaci Finder na počítači Mac iCloud Windows nebo na ikloud.com. Nyní můžete přistupovat ke svým iCloudovým souborům stejným způsobem na iPhone nebo iPadu.
Aktivovat iCloud Drive
SOUVISEJÍCÍ: Vše, co potřebujete vědět o používání iCloud Drive a iCloud Photo Library
iOS 9 pro iPhone a iPad obsahuje aplikaci "iCloud Drive", kterou můžete použít pro prohlížení souborů, jako jsou soubory uložené v aplikacích Dropbox, Google Drive, Microsoft OneDrive nebo jiných službách úložiště cloud.
To se ale liší od ostatních součástí Aplikace pro systém iOS. Obvykle je to skryté a musíte ji povolit z aplikace Nastavení předtím, než se zobrazí. (Z tohoto důvodu je možné z nějakého důvodu zakázat i jiné aplikace, které jsou z tohoto důvodu použity.)
Chcete-li to provést, otevřete aplikaci Nastavení na vašem iPhone nebo iPadu, klepněte na kategorii "iCloud" a klepněte na "iCloud Drive". Povolte možnost "Zobrazit na domovské obrazovce". Na domovské obrazovce se objeví ikona iCloud Drive a můžete tuto aplikaci spustit jako každá jiná.
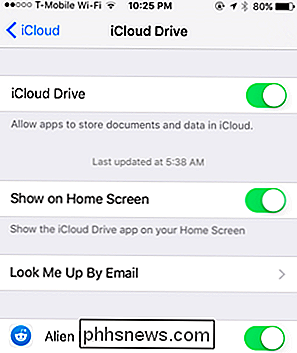
Prohlížení a správa souborů
Pokud jste někdy používali Dropbox nebo něco podobného, budete se doma Aplikace iCloud Drive. Pokud jste použili iCloud Drive v operačním systému Mac OS X, Windows nebo na webu, budete také mít doma.
Klepnutím na soubory zobrazíte a přesunete, odstraňujete nebo sdílíte. Můžete také klepnout na "Vybrat" pro výběr více souborů najednou a pomocí tlačítek Vymazat nebo Přesunout odstranit soubory nebo je přesunout do jiných složek. K dispozici je také tlačítko Sdílet, které vám umožní sdílet tyto soubory do jiných aplikací, tisknout je, odeslat je jiným osobám prostřednictvím AirDrop nebo provádět další akce pomocí listu systémového sdílení. Zatáhněte dolů z horní části obrazovky, chcete-li soubory řadit podle data, jména nebo značky nebo změnit zobrazení.
Uvidíte také, kolik volného místa máte k dispozici v aplikaci iCloud ve spodní části obrazovky.
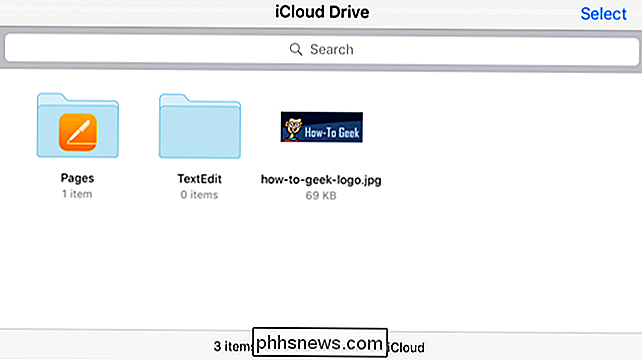
Úpravy souborů
Nemůžete skutečně upravovat žádné soubory z iCloud Drive. Chcete-li upravit soubory, můžete je potenciálně otevřít v aplikaci iCloud Drive, klepněte na tlačítko "Sdílet" a potom klepněte na aplikaci, do které chcete exportovat soubor. Ale to není to samé, co byste měli obvykle otevírat, a může vytvořit další kopii.
Chcete-li skutečně upravit soubor s přidruženou aplikací, můžete tuto aplikaci nejprve načíst. Nemůžete například otevřít aplikaci iCloud Drive, klepnout na složku Stránky a klepnutím na dokument ji upravit v aplikaci Stránky. Tím se dostanete pouze do režimu zobrazení pouze v aplikaci iCloud Drive. Potřebujete otevřít aplikaci Stránky a otevřít dokument z ní.
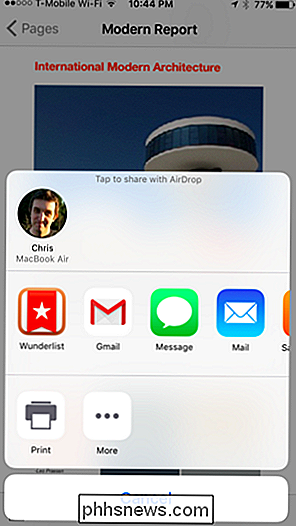
Co chybí
SOUVISEJÍCÍ: Jak obnovit smazané soubory, kontakty, kalendáře a fotky z iCloud
Apple iCloud Aplikace Drive je jednoduchá. Nedělá to hodně - ani vám neumožňuje přímo otevřít dokumenty pro úpravu stránek, čísel a klíčových poznámek, jako je aplikace Disku Google, která vám umožňuje otevřít dokumenty v přidružených aplikacích Dokumentů Google.
Tato aplikace však poskytuje vám centrální umístění pro zobrazení všech vašich souborů iCloud Drive na jednom místě, správu a sdílení s jinými aplikacemi a lidmi. Apple má ještě dlouhou cestu, než se může shodovat s jinými službami pro ukládání dat v cloudu. Například obnovení odstraněných souborů stále vyžaduje návštěvu webových stránek iCloud.
Toto vyplňuje díru v systému iOS. Předtím, získání přehledu vašeho zařízení iCloud Drive na zařízení iPhone nebo iPadu vyžadovalo aplikaci třetí strany. Nyní je integrován do operačního systému - pokud ho chcete.
Image Credit: Eduardo Woo na Flickr
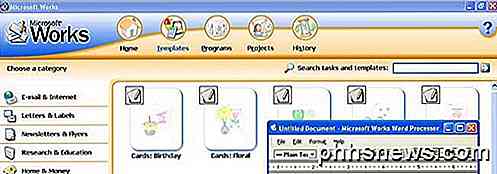
Máte soubor WPS v počítači a nemáte tušení, jak ho otevřít? Rychlé vyhledávání Google vám řekne, že přípona souboru WPS pochází z programu Microsoft Works, který byl před mnoha lety ukončen.Nicméně stále existuje spousta lidí, kteří používají Microsoft Works a můžete je stále zakoupit na Amazon.com! Je to vlastně bestseller # 1
Jak získat ikony starých složek systému Windows 7 v systému Windows 10
Společnost Microsoft změnila výchozí ikonu složky v systému Windows 10 na plochý uzavřený adresář. Pokud dáváte přednost ikoně otevřených složek ze systému Windows 7, můžete vytvořit výchozí ikonu složky v systému Windows 10 s vyladěním registru. Samozřejmě můžete změnit libovolnou ikonu složky klepnutím pravým tlačítkem na ni, ale pokud jste Chcete-li změnit všechny složky najednou, budete muset kopat do registru.


