Jak diagnostikovat, kontrolovat a testovat špatnou paměť
Ačkoli jsou vzácné, existují chvíle, kdy paměťové čipy (aka RAM) na vašem počítači mohou špatně. Obvykle překonávají všechny ostatní součásti v počítači, protože nemají žádné pohyblivé součásti a používají jen velmi málo energie. Vzhledem k tomu, že paměťové čipy jsou jednou z nejdůležitějších součástí libovolného počítače, problémy nebo problémy se okamžitě projeví podivnými a někdy matoucími způsoby.
Je také těžké okamžitě diagnostikovat problém jako problém RAM, protože většina počítačů má více čipů RAM a ne všechny z nich budou okamžitě selhat. Když člověk selže a ostatní pracují správně, začnou se objevovat různé liché chování. Zde jsou některé příznaky špatné paměti v počítači.

Výstupy paměti RAM
1. Systém Windows zmrazí po dobu několika minut bez ohledu na to, jakou aplikaci používáte. Pro otevření aplikace Word může trvat 2 minuty nebo 3 až 4 minuty. Obvykle se problémy s výkonem objevují jako první a mohou být snadno interpretovány jako virus nebo malware.
2. Získáte nechvalně modrou obrazovku smrti, ale bez přidání nového hardwaru nebo instalace nového softwaru. Pokud získáváte modré obrazovky a nenainstalujete žádné nové ovladače ani aktualizace systému Windows, mohlo by to být problém s pamětí způsobující modrou obrazovku.
3. Počítač se restartuje náhodně, když jste něco uprostřed. Náhodná restartování může být také přičítána spoustě různých faktorů, ale pokud máte tento problém v kombinaci s některou z ostatních uvedených, pak je to více než pravděpodobné, problém RAM.
4. Začnete zaznamenávat poškození souborů ve vašem systému. Pokud s některými soubory pracujete s hodně a zjistíte, že nejsou správně uloženy nebo jsou poškozeny, můžete je zúžit na pevný disk nebo paměť. Pokud jste spustili diagnostiku na pevném disku a vše je v pořádku, mohou být tyto chyby čtení / zápisu způsobeny, pokud jsou části souboru uloženy v paměti RAM.
5. Začínáte, jak se na obrazovce objeví podivné barvy nebo čáry, nebo se objeví náhle zkroušené věci. Někdy může být problém s pamětí tak špatný, že data odeslaná na obrazovku jsou poškozena, a proto se zobrazují nesprávně.
6. Při spouštění počítače slyšíte pípnutí, více pípnutí a nepřetržité pípnutí. V závislosti na vašem výrobci se hlásí problém s pamětí při sérii pípnutí. Viděl jsem to hodně strojů Dell. Je to téměř vždy problém RAM, když počítač pípá.
Diagnostikujte problémy RAM
Dalším krokem je skutečně zjistit, zda je v počítači nainstalována fyzická paměť RAM, která způsobuje problémy. Tuto funkci můžete vyzkoušet jedním ze dvou způsobů: spusťte software, který kontroluje paměť RAM nebo fyzicky otevřete počítač a vypněte paměť RAM.
Ideální metodou by bylo otevřít počítač a vyndat jednu paměťovou jednotku paměti RAM najednou a zjistit, zda problémy zmizí. Máte-li například dva páčky, vyjměte jeden a restartujte počítač. Pokud potíže přetrvávají, vypněte počítač a položte zpět ten, který jste vybrali, a vytáhněte druhou páčku.
Pokud máte více než dvě paměti RAM, postupujte stejným způsobem. Pokud máte jen jednu paměťovou kartu RAM, budete si muset zakoupit jinou palici nebo se pokusíte použít kompatibilní páčku z jiného počítače, pokud je to možné. Každý počítač bere určitý typ paměti RAM, takže opravdu musíte zkontrolovat, zda je hůl z jiného počítače kompatibilní s vaším.
Na straně softwaru existuje několik programů a nástrojů, které můžete použít k řešení problémů s pamětí.
Nástroj pro diagnostiku paměti systému Windows
Nejjednodušším způsobem, jak začít, je použití nástroje Windows Memory Diagnostics, který je součástí systému Windows. Chcete-li se k němu dostat, otevřete ovládací panel a poté klepněte na položku Nástroje pro správu . Můžete také otevřít ovládací panel a stačí zadat paměť slova do vyhledávacího pole. Zobrazí se odkaz pro diagnostiku problémů s pamětí počítače .
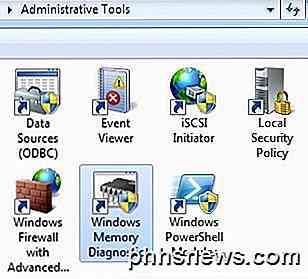
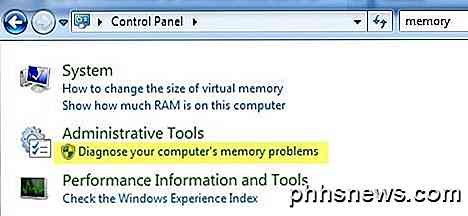
Poté se vás zeptá, zda chcete okamžitě restartovat nebo spustit test při příštím restartu počítače. Počítač se spustí do diagnostického nástroje a spustí test, který se rozdělí na dva samostatné průchody.
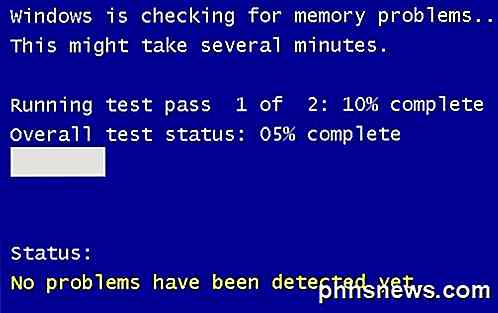
V dolní části se zobrazí pole Stav, které vám ukáže jakékoliv problémy, které byly zjištěny. Můžete také stisknout klávesu F1 a změnit několik možností, jako je typ testu (základní, standardní nebo rozšířený), nastavení mezipaměti a počet průchodů. Tento výchozí test jsem zjistil, že je velmi užitečný a přesný v průběhu let.
memtest86
memtest86 je zdaleka nejpopulárnější mezi davem pro kontrolu paměti a pracuje velmi dobře. Byl to již od devadesátých let a byl nedávno aktualizován na verzi 5.1. K dispozici je také beta verze 6 v dílech v době tohoto psaní.
Chcete-li jej použít, musíte vypálit obrázek ISO, který jste stáhli na disk CD, a pak nejprve nakonfigurovat počítač pro spouštění z jednotky CD. To je přesně to, co nástroj Windows Memory Diagnostics dělá, ale je vše vestavěné, a proto nevyžaduje tyto dva další kroky.
Co se mi líbí o memtest86 je, že pracuje také s počítači Mac nebo Linux. Takže pokud je paměť systému Mac nebo systému Linux možná špatná, můžete pomocí tohoto nástroje snadno zkontrolovat.
Jakmile spustíte na disku CD, dostanete nabídku s několika různými možnostmi. Pokud žádný z nich nedává smysl, nezadávejte nic a automaticky se automaticky nastaví na první možnost.
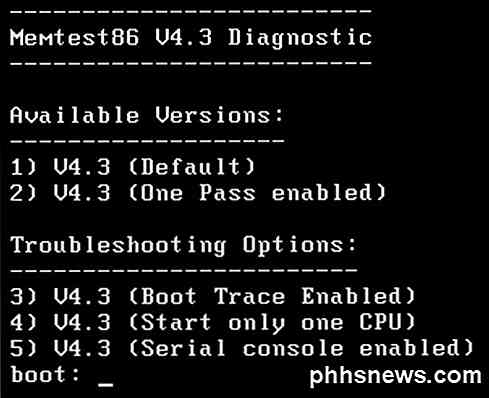
Test paměti začne a zobrazí se vpravo dole, pokud dojde k nějakým chybám.
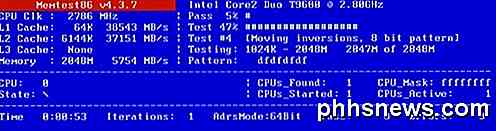
Memtest86 má spoustu paměťových testů, které běží v systému, takže trvá déle než paměťový nástroj Windows. Je to skvělý nástroj a prakticky průmyslový standard pro diagnostiku paměti.
Existují i jiné nástroje, které provádějí podobné kontroly paměti, ale memtest86 je nejvíce vyčerpávající a přesné ze všech. Pokud je vaše paměť špatná, nejlepší místo k nákupu paměti RAM je od společnosti Crucial.com, protože vám zobrazí pouze paměť RAM, která je kompatibilní s vaším konkrétním systémem. Užívat si!

Jak přehrávat Minecraft na vašem Chromebooku
Chromebooky nejsou ideální notebooky Minecraft, to je jisté. Na verzi Minecraft, která je napsána v jazyku Java, není žádná verze webových aplikací nebo verze Chrome. Majitelé Chromebooků však nejsou zcela šťastní, pokud chtějí hrát Minecraft. Pokud jste velký hráč Minecraft a nechcete se dívat, pravděpodobně nebudete chtít hrát Minecraft na svém Chromebook.

Jak nakonfigurovat, konfigurovat a smazat aplikace a hry na novém televizoru Apple
Nový Apple TV je mimo a s ním nově stojící tvOS. Zatímco se to nijak podstatně liší od předchozího Apple TV, je natolik odlišné, že chceme ukázat, jak změnit uspořádání, konfiguraci a mazání aplikací a her. SOUVISEJÍCÍ: Jak změnit uspořádání, přidání a Odstranění kanálů na Apple TV Při prvním spuštění nové aplikace Apple TV zjistíte, že se podobá starší verzi Apple TV a to je dobrá věc.



