Jak používat správce hesel společnosti Google k synchronizaci hesel všude

Věděli jste, že Google má vlastní vyhrazený správce hesel? Je to víc než jen synchronizace heslem vestavěná do prohlížeče Chrome - řešení Google nabízí také webovou aplikaci, mobilní aplikace, hlubokou integraci s Androidem a automatické generování silných hesel.
Jen málo lidí si to všimlo, což není překvapující - Tato funkce vyrostla z jednoduché části prohlížeče Chrome, aby unikla a poskytla větší správce hesel v rámci platformy.
Všechny způsoby, jak můžete získat přístup k vašim heslům
SOUVISEJÍCÍ: Proč byste měli používat Správce hesel a Jak začít
K vašim uloženým heslům lze přistupovat různými způsoby:
- Chrome v systémech Windows, Mac, Chrome OS a Linux : Správce hesel se synchronizuje s prohlížečem Chrome , takže jej můžete používat v prohlížeči Google Chrome na libovolné stolní nebo přenosné platformě
- Chrome pro Android, iPhone a iPad : Mobilní aplikace Google Chrome mohou také synchronizovat vaše hesla, abyste měli přístup k nim v aplikacích Chrome Android, iPhone a iPad. Neexistuje integrace Safari v systému iOS - budete muset používat aplikaci prohlížeče Chrome.
- Na webu : Google nabízí webové rozhraní k vašim heslům na adrese //passwords.google.cz. Můžete se přihlásit odkudkoli s vaším účtem Google.
- Na mobilním webu : Toto je také citlivá webová stránka, což znamená, že k němu máte přístup ze smartphonu. Můžete dokonce přidat webové stránky na domovské obrazovce vašeho smartphonu, hesla pro vkládání kopií z //passwords.google.cz, kdykoli budete potřebovat přihlásit se do aplikace.
- Aplikace Android : Google nedávno přidal funkci nazvanou "Smart Lock for Passwords" na téměř všech zařízeních Android v rámci aktualizace služby Google Play. Tato funkce se integruje se správcem hesel společnosti Google a automaticky se přihlásí do aplikací, které ji podporují. Řekněme například, že se přihlásíte do počítače Netflix v prohlížeči Chrome a uložíte heslo Netflix do správce hesel v prohlížeči Chrome. Netflix můžete později otevřít v smartphonu nebo tabletu Android a systém Android vám poskytne vaše pověření Netflix do aplikace a automaticky vás přihlásí. Toto chování může být deaktivováno nebo vylepšeno, pokud se vám to nelíbí
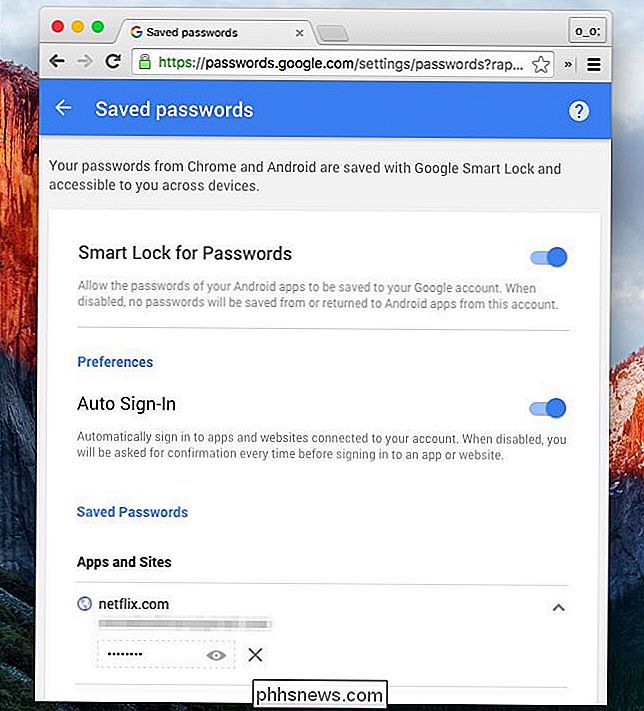
Jak začít používat službu Google Správce hesel
Chcete-li začít používat správce hesel společnosti Google, stačí používat prohlížeč Google Chrome na ploše, smartphonu nebo tabletu. SIgn do Chrome pomocí účtu Google. V Nastavení Chrome klikněte na tlačítko Upřesnit nastavení synchronizace a ujistěte se, že je Chrome nastaven na synchronizaci hesel.
(Pokud se rozhodnete šifrovat hesla pomocí "vlastní přístupové heslo pro synchronizaci", nebudete moci přístup k heslům na webu.)
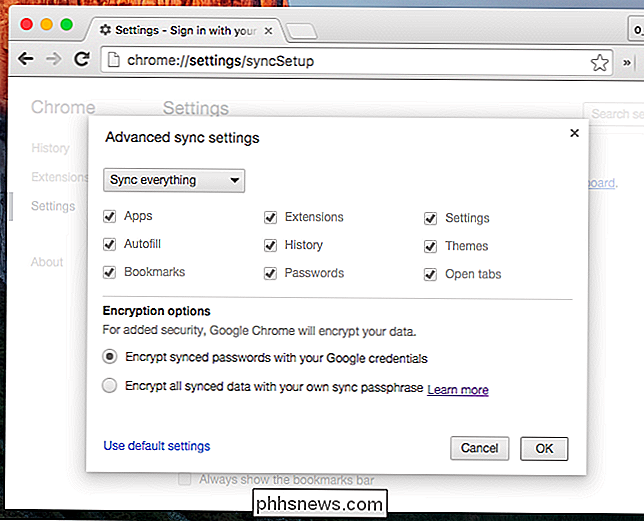
Měli byste také zajistit, aby prohlížeč Chrome nastavil nabídku pro uložení hesel. Na obrazovce nastavení aplikace Chrome se v části Automatické vyplňování a formuláře povolí vyhledávání hesel a zajistí možnost "Nabídka pro ukládání webových hesel".
Můžete také povolit automatické vyplňování a vyplnění webových formulářů jediným kliknutím. vám poskytuje funkci automatického vyplňování, jako je funkce, kterou najdete v populárních správců hesel. Dokonce můžete automaticky vyplnit údaje o platební kartě a adresu z informací uložených v Peněžence Google, pokud chcete.
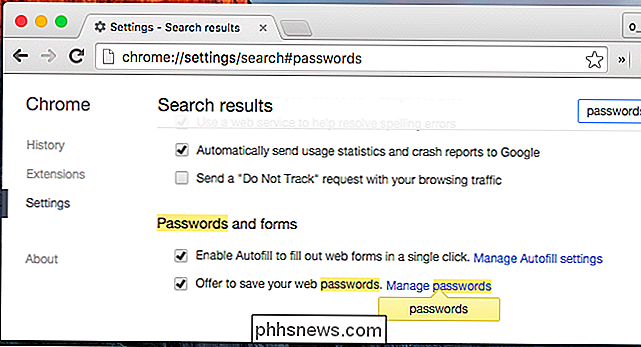
Můžete později kliknout na odkaz "Spravovat hesla" zde nebo v části Chroma: // nastavení / hesla v Chromu pro přístup, správu a zobrazení seznamu uložených hesel.
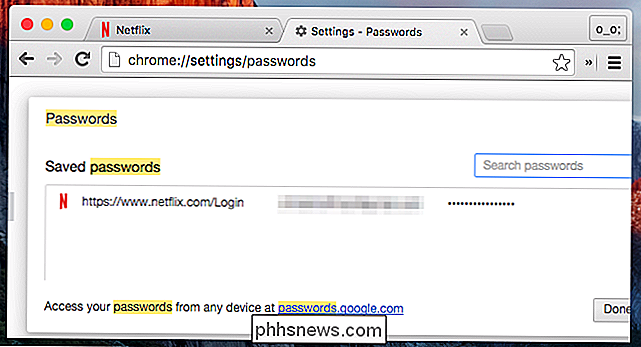
Chcete-li skutečně uložit heslo, přejděte na web a běžně se přihlaste. Chrome se zeptá, zda chcete uložit uživatelské jméno a heslo, které jste použili na daném webu, a můžete souhlasit.
Při příštím přihlášení na přihlašovací stránce webových stránek Chrome automaticky vyplní vaše uživatelské jméno a heslo. Vytvoření silných hesel
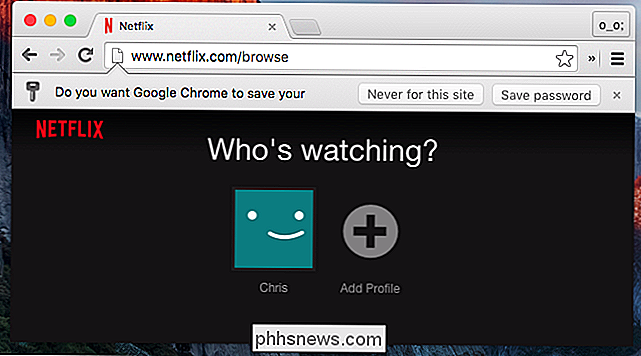
Google Chrome také obsahuje funkci, která vám pomůže vygenerovat nová, náhodná hesla a uložit je do vašeho trezoru. Mnoho specializovaných správců hesel - včetně LastPass, 1Password a Dashlane - nabízí tuto funkci.
Tato funkce však není ve výchozím nastavení povolena - je to skrytá vlajka. Plug chrome: // Flags do adresního řádku prohlížeče Chrome a stisknutím klávesy Enter otevřete seznam příznaků. Vyhledejte příznak "Povolit generování hesla" a nastavte jej na hodnotu "Aktivováno".
Při příštím vytvoření hesla Chrome zjistí, že používáte stránku vytváření účtu a nabízí automatické vyplňování a uložení náhodného heslo pro vás.

Můžete také upravovat další příznaky, které mohou zvýšit užitečnost správce hesel - například vývojáři webových stránek mají možnost označit některá pole hesla možností "nepamatuji si", což by Chrome nenabídlo zapamatovat heslo. K dispozici je příznak "Povolit úsporu hesel", který Chrome bude ignorovat, což mu umožní zapamatovat si jakékoliv heslo.
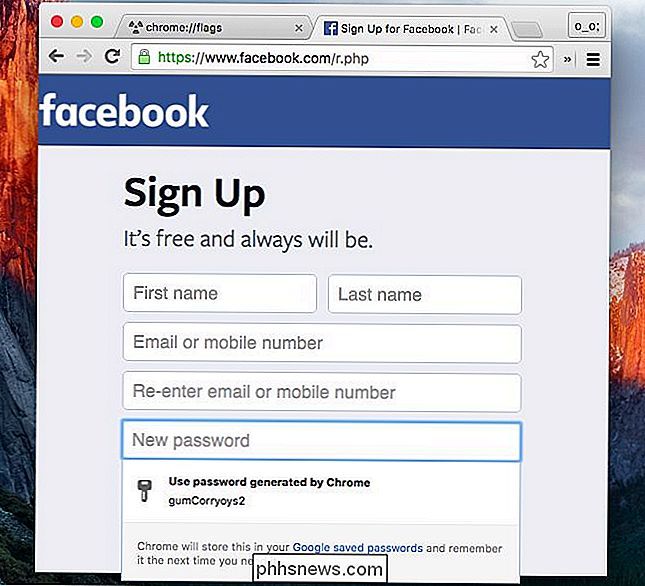
Správce hesel společnosti Google není plně obsažen jako funkce jako vyhrazená aplikace správce hesel, ale společnost Google pravidelně přidává funkce. Je propojen s vaším účtem Google a účty Google jsou docela jisté - mohou být dokonce chráněny všemi druhy ověření ve dvou krocích.
Google se zaměřuje na poskytování snadného správce hesel, který automaticky pracuje s funkcemi, jako je například Smart Lock for Passwords , takže lidé, kteří hledají výkonnější rozhraní, možná chtějí jít s jiným správcem hesel
Image Credit: @sage_solar on Flickr

Jak zastavit hlášení z přerušení hry iOS
Upozornění jsou užitečné, když chcete vědět, kdy nový e-mail nebo zpráva přichází. Ale naposledy, kdy chcete být přerušena, je v uprostřed vítězného pruhu ve vaší oblíbené hře. Nedávno jsem byl na mém iPadu mírně závislý na Spider-Man Unlimited a já se dostávám docela dobře - když to říkám sám. Ale kdykoli se objeví oznámení, hra se koktá, lámou můj rytmus a posílám mi, že jsem létal do cihlové zdi, nebo zlé mechanické paže doktora Octopusa.

Jak přenést emaily mezi dvěma účty Gmail
Nedávno můj přítel vytvořil nový účet služby Gmail, který zahrnoval její celé jméno místo generického obrazovkového jména, které používala posledních několik let. Zavolala mě a zeptala se mě, jak může přesunout e-maily z jednoho účtu Gmail do druhého .Po tom, co jsem si trochu vykládal, jsem si to uvědomil a není to moc těžké. Samozřejmě by bylo skvělé, kdyby m



