Jak zobrazit historii využití termostatu Nest

Pokud jste zvědaví, jak často je vaše teplo nebo klimatizace po celý den, můžete se podívat na historii používání Nestu když běží věci, stejně jako zjistit, jaká byla teplota nastavena v určitou dobu během dne.
Obvykle byste chtěli zjistit, jak často se vaše vytápění nebo klimatizace používá, budete se muset poradit s vaše společnost, a dokonce ani tehdy pravděpodobně nebudou schopni přesně určit, kolik bylo vaše vytápění nebo klimatizace používáno. Ale s inteligentním termostatem, jako je hnízdo, zařízení samo o sobě sleduje vše pro vás. Zde je návod, jak hledat historii používání Nest Thermostatu
Z aplikace Nest
Spusťte otevření aplikace Nest v telefonu a vyberte hlavní termostat Nest na hlavní obrazovce.
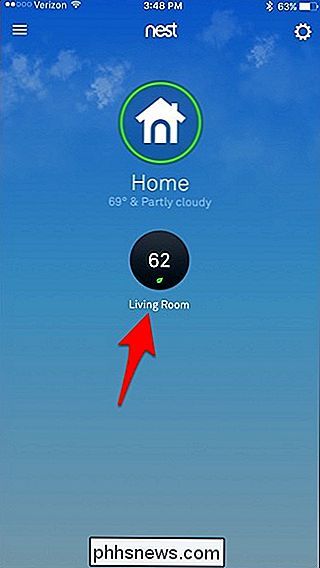
V dolní části klepněte na na stránce "Historie" v pravém dolním rohu obrazovky.
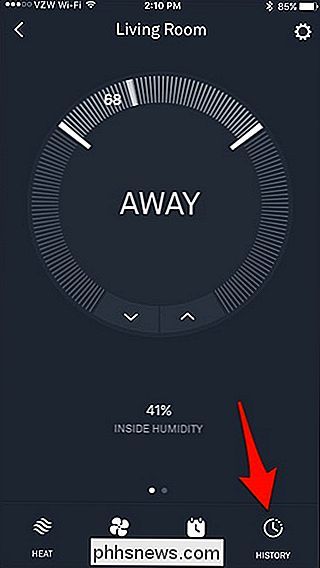
Od této chvíle získáte historii využití za posledních 10 dní (bohužel Nest neušetří delší historii). Na této stránce uvidíte, jak dlouho bylo vaše vytápění nebo klimatizace v daný den. Oranžový sloupec představuje topení, zatímco modrá bar představuje klimatizaci.
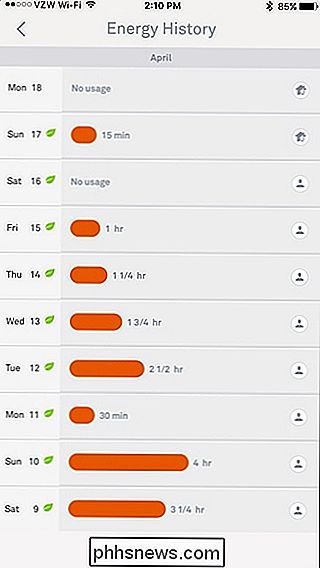
Klepnutím na libovolný den můžete vidět podrobnější historii a zjistit, kdy přesně bylo topení nebo klimatizace zapnuto a při jaké teplotě byl termostat nastaven.
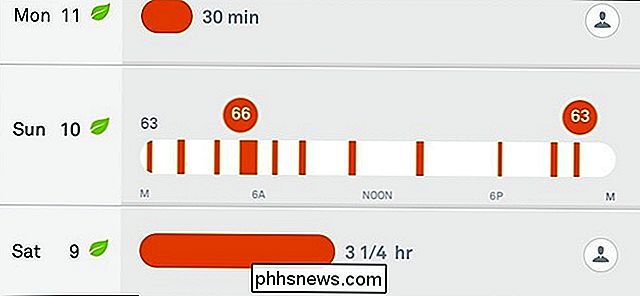
Když klepnete na ikonu teploty v zobrazení rozbaleného dne, můžete vidět, jak byla tato teplota nastavena. Takže například pokud někdo ve vaší domácnosti změní teplotu z vlastního telefonu, objeví se v historii a ukáže, kdo to byl.
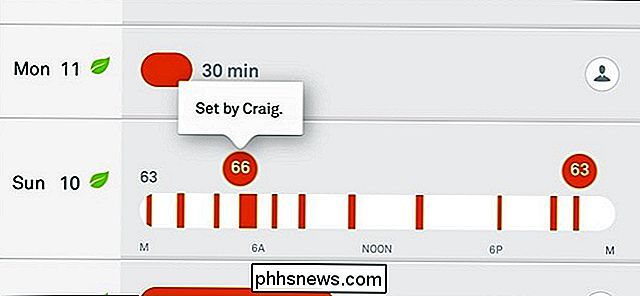
Dokonce se zobrazí změny, které byly provedeny automaticky přes IFTTT
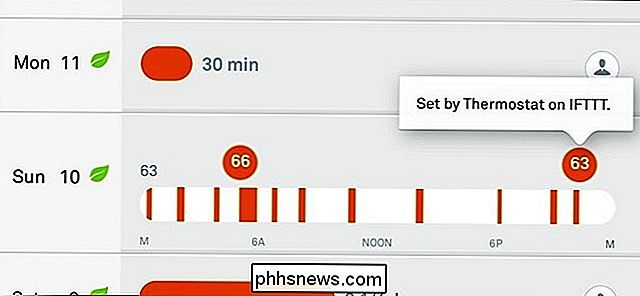
Na pravé straně můžete v určitých dnech vidět různé malé kruhové ikony a to znamenají jisté věci. Například ikona osoby znamená, že manuální nastavení termostatu způsobilo vyšší nebo nižší než průměrné využití topení nebo klimatizace.
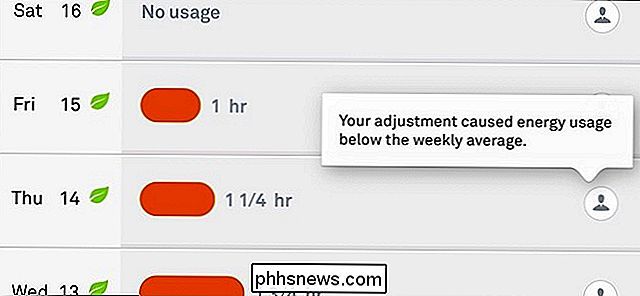
Domácí ikona s malou osobou před ním znamená, že Termostat Nest byl v daný den v určitém bodě nastaven na hodnotu Away a vyústil v méně než průměrné použití. K dispozici je také ikona počasí, která ukazuje, že počasí ovlivnilo používání termostatu více než normálně, protože by mohlo být teplejší nebo chladnější než obvykle.
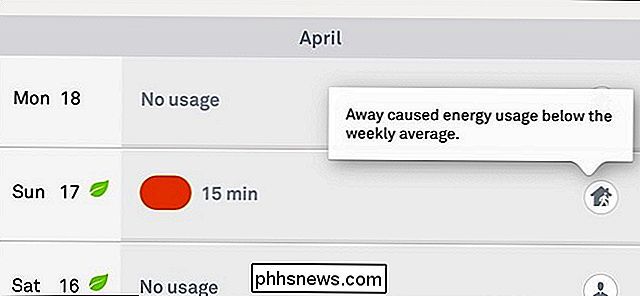
Na termostat Nest
Můžete také zobrazit historii používání přímo na samotném termostatu Nest, ačkoli je to trochu víc kondenzovaného zobrazení.
Začněte kliknutím na jednotku, abyste vyvolali hlavní menu.

Pomocí stříbrného rolovacího kolečka přejděte na "Energy" a klikněte na vyberte jej.

Přejděte na daný den a zjistěte, jaká byla vaše vytápění nebo klimatizace v daný den. K dispozici bude buď oranžová tečka nebo modrá tečka, která představují topení nebo klimatizaci, s celkovým časem běhu vyznačeným pod ním.

Kliknutím na jednotku získáte další podrobnosti o použití dne, včetně toho, jak den v porovnání s předchozími sedmi dny. Dostanete také vysvětlení, proč použití může být vyšší nebo nižší než týdenní průměr, stejně jako v aplikaci Nest.

Když skončíte, přejděte na jeden konec a klikněte na zařízení, když je "Hotovo "

Zatímco schopnost prohlížení historie používání Nest Thermostatu je docela v pohodě, stále existují určité omezení, např. Nedokáže vidět přesné časy, kdy se vytápění nebo klimatizace vykoply a vypnuly, jako stejně jako pouze zobrazení posledních 10 dní použití. Předpokládáme však, že má smysl, že jednotka Nest Thermostat dokáže uchovat tolik dat, které jsou v paměti. Doufejme, že to může společnost v budoucnu zlepšit, možná pomocí nějakého cloudového úložiště, které uživatelům umožní udržet delší záznamy o použití, pokud chtějí.

Jaký je rozdíl mezi "shutdown / r" a "shutdown / g" v systému Windows?
Když začnete kopávat všechny možnosti dostupné v systému Windows, můžeš najít. Proveďte například příkazy vypnutí / r a vypnutí / g . Jaký je rozdíl mezi nimi? Dnešní příspěvek SuperUser Q & A má odpověď na zvědavou čtenářskou otázku. Současná otázka a odpověď se k nám dostala s laskavým svolením SuperUser - podřízené rozdělení stackových výměn, komunitně řízeného seskupení webových stránek Otázky a odpovědi.

Jak přidat vlastní šetřič obrazovky do vašeho Kobo Ebook Readeru
Pokud nejste příliš ohromeni systémem spořiče obrazovky ve Vaší čtečce Kobo Ebook, můžete ji přizpůsobit obsahu vašeho srdce. Přečtěte si, jak vám ukážeme, jak udělat malou změnu vašeho Kobo, který se otevírá o možnosti opravdu velkých změn spořiče obrazovky. Proč to chci dělat? Pokud jste obeznámeni s čtečkou ebooků modifikace, které jste pravděpodobně dobře obeznámeni s četnými hackami v průběhu let, které mají změnit spořič obrazovky Kindle.



