Postup při změně zarovnání čísel v číslovaném seznamu v aplikaci Microsoft Word

Ve výchozím nastavení jsou čísla v číslovaných seznamech ve sloupci přiděleném pro číslování zarovnána doleva. Zarovnáním je však doleva nebo doprava (je znázorněno vpravo výše) a my vám ukážeme jak.
Pokud jsou čísla vlevo, desetinná místa nejsou zarovnána a všechny položky se dvěma nebo více číslic se blíží k textu položek než jednočíslicová čísla, jak je uvedeno vlevo na výše uvedeném obrázku. Změníme zarovnání čísel v seznamu příkladů vpravo, takže vypadají jako seznam nahoře.
Otevřete dokument obsahující seznam, pro který chcete změnit zarovnání číslování. Umístěte kurzor kdekoli v seznamu a ujistěte se, že karta Domovská stránka je aktivní. Poté klikněte na šipku dolů na tlačítku "Číslování" v sekci Odstavec a v rozevírací nabídce vyberte "Definovat nový číselný formát".
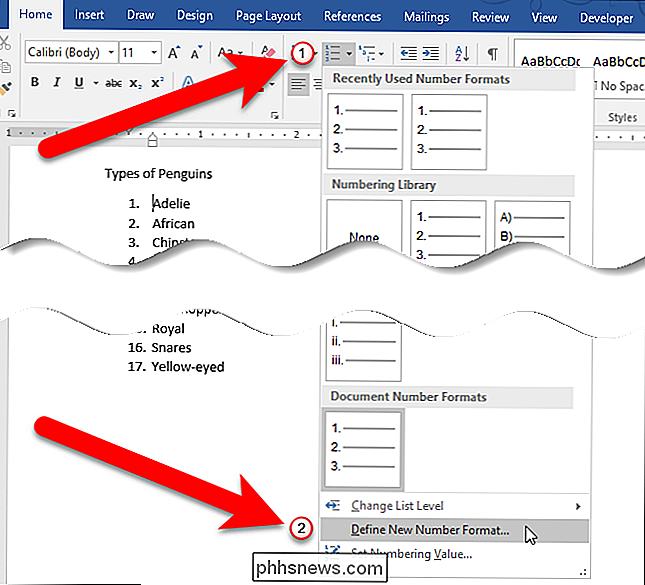
V dialogovém okně Definovat nový číselný formát vyberte "Právo" (nebo " Center ") z rozbalovacího seznamu Alignment (Alignment).
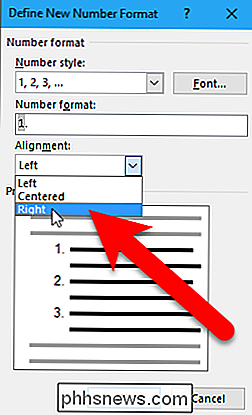
Oblast náhledu ukazuje, jak vypadá tento seznam s vybraným zarovnáním. Všimněte si, že mezi čísly a textem položky existuje více prostoru pro čísla vpravo zarovnaná oproti levým zarovnávaným. Klepnutím na tlačítko OK přijměte změnu a zavřete dialogové okno
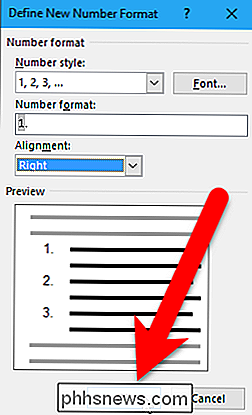
Nyní jsou čísla v našem seznamu zarovnána desetinnou čárkou a mezi čísly a textem položky je více prostoru
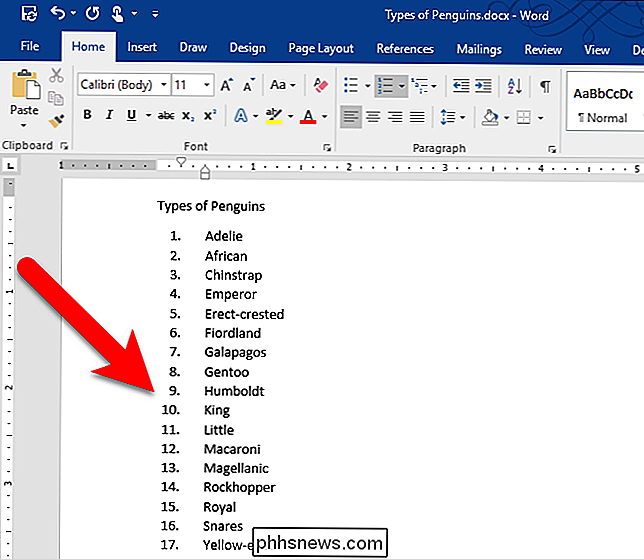
Při vytváření samostatného seznamu ve stejném dokumentu, použije se poslední volba zarovnání. Pokud zjistíte, že aplikace Word se vrátila zpět do zarovnání vlevo, možná budete chtít vypnout automatické číslování, protože výchozí je zarovnání doleva.
Můžete také změnit typ čísel nebo písmen použitých, přeskočit číslování, číslovaný (nebo s odrážkami), nebo můžete dokonce vytvořit číslovaný seznam pomocí klávesnice
![Váš správce iPhone / iPad Must-Have - Přenos a spravování multimediálních souborů iOS Snadno [sponzorováno]](http://phhsnews.com/img/how-to-2018/your-must-have-iphone-ipad-manager-transfer-and-manage-ios-media-files-easily.jpg)
ŘíKá se, že každých 3,5 sekundy je telefon ztracen nebo ukraden, proč se pole pro zálohování mobilních dat stále více přeplňuje. V WinX MediaTrans, vyvinutém firmou Digiarty Software, je nový druh správce mobilních souborů pro uživatele iOS a Android (přichází později). Stahujte zkušební verzi nyní, abyste mohli zdarma využívat denní synchronizaci souborů mezi iPhone / iPad / iPod a počítač zdarma.

Zapomeňte na blikající ROM: Použijte Xposed Framework k vylepšení vašeho
Mnoho vylepšení na nízké úrovni lze běžně provádět pouze v systému Android bliknutím vlastních ROM. Xposed Framework umožňuje upravit stávající systém bez instalace nové vlastní ROM. PŘIPOJENÉ: Jak flashovat novou ROM do telefonu Android Jistě, možná budete chtít blikat vlastní ROM, jako je CyanogenMod, získat nejnovější verzi Androidu nebo použít ale pokud se vám líbí verze Androidu, kterou již máte, je Xposed framework velmi flexibilní.



