Rychlé zobrazení nebo skrytí pásu karet v aplikaci Office 2013

Pás karet v aplikacích sady Microsoft Office umožňuje snadný přístup k funkcím, ale na obrazovce zabírá spoustu místa. Chcete-li maximalizovat prostor, který máte pro své dokumenty, můžete je snadno zobrazit a skrýt na požadavek.
Když je páska minimalizována, zobrazují se pouze názvy karet. Klepnutím na libovolný název karty můžete tuto kartu rozbalit.
Chcete-li minimalizovat nebo maximalizovat pásek, poklepejte na libovolný název karty. Můžete také stisknout klávesu Ctrl + F1 pro minimalizaci nebo maximalizaci pásu karet.
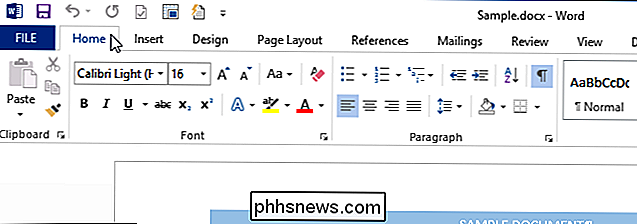
Další možností je kliknout pravým tlačítkem na libovolný název karty. Pokud je páska momentálně minimalizována, zobrazí se před výběrem možnosti "Sbalit pásku" v rozbalovací nabídce. Chcete-li zvětšit pásek znovu, vyberte možnost "Sbalit pásku", takže před volbou není zaškrtnuto žádné písmeno.
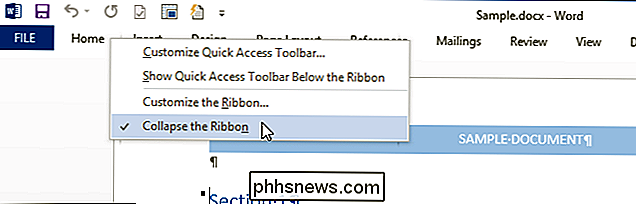
Když je páska maximalizována, v dolním pravém rohu pásu je šipka směřující nahoru. Klepnutím na tuto šipku minimalizujete pásku.
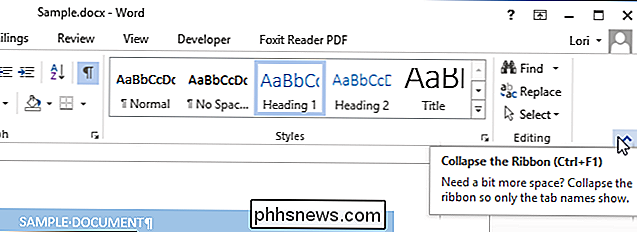
Chcete-li přistupovat k kartě při minimalizaci pásky, jednoduše klikněte na ni. Jakmile jste na kartě vybrali možnost, páska se opět minimalizuje.
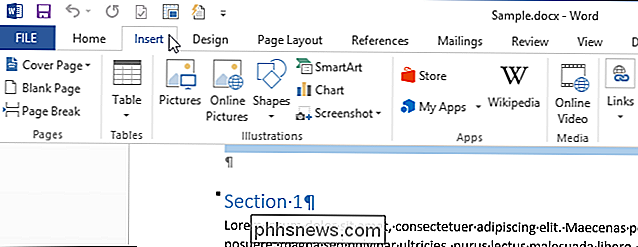
Pokud se rozhodnete maximalizovat pásek, když je na minimalizované pásu otevřena karta, klepněte na ikonu thumbtack v pravém dolním rohu pásu nebo stiskněte klávesu Ctrl + F1
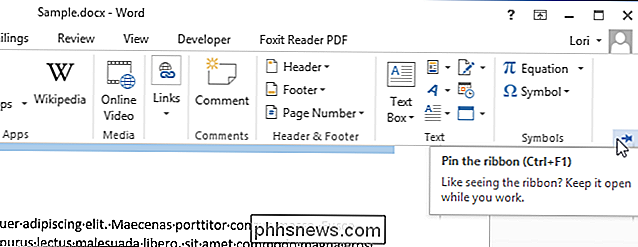
Tato nastavení jsou specifická pro každou aplikaci sady Office, takže můžete nastavit pásek k minimalizaci v aplikaci Word jako příklad, ale nikoliv v aplikaci PowerPoint nebo Excel

Jak zvýšit počet položek seznamu skoků v systému Windows 10
V předchozích verzích systému Windows můžete změnit počet posledních položek zobrazených v seznamu skoků s jednoduchou volbou ve vlastnostech panelu úloh. Z nějakého důvodu společnost Microsoft tuto funkci odstranila v systému Windows 10. S malým počtem registru se však stále může hromadit toto číslo.

Jak nastavit svůj iPhone, aby zapamatoval, kde jste zaparkovali
Není to žádná zábava, když ukončíte svůj výlet bloudíním hledáním vašeho auta. Nyní, díky nové funkci iOS, nemusíte - podívejte se na to, jak využít připomínku "Parkovaný automobil" v systému iOS 10. Jaká je vaše potřeba V průběhu let je tam byla spousta aplikací pro iOS, která vám pomohou připomenout, kde jste zaparkovali.



