Jak změnit Windows 10 odhlášení, přihlášení a vypnutí zvuků v systému Windows 10

Předtím, než se Windows 10 objevil, jsme mohli volně měnit zvuky, které jsme hráli při vypnutí, odhlášení , nebo se přihlásili do systému Windows. Z nějakého důvodu společnost Microsoft skrývala tyto zvukové akce v úpravě v systému Windows 10. Zde je návod, jak je získat zpět
SOUVISEJÍCÍ: Jak vytvořit zvuk systému Windows Play při stisknutí tlačítka Caps Lock, Num Lock nebo Scroll Lock
Systém Windows byl vždy docela dobrý, protože vám umožnil přizpůsobit každý zákout a operační systém operačního systému, včetně zvuků, které hrají pro různé druhy systémových událostí. Dokonce můžete systém Windows přehrávat zvuk, když přepínáte tlačítka Caps Lock, Scroll Lock a Num Lock. Zatímco můžete stále přizpůsobovat, co zní zvuky přehrávání pro většinu událostí OS, Windows 10 skryté vypnout, odhlášení a přihlášení z pohledu. Přesto jsou stále kolem. Stačí je provést několik mírných změn v registru systému Windows, abyste je mohli vrátit zpět.
Přidejte kroky zpět do ovládacího panelu zvuku úpravou registru
Chcete-li přidat akce vypnutí, odhlášení a přihlášení zpět menu v aplikaci Ovládací panely zvuku stačí udělat pár malých vylepšení v registru systému Windows.
Standardní upozornění: Editor registru je výkonný nástroj a jeho zneužití může způsobit, že je váš systém nestabilní nebo dokonce nefunkční. To je docela jednoduchý hack a pokud budete držet pokynů, neměli byste mít žádné problémy. Pokud jste s tím dosud nikdy nepracovali, zvažte, jak začít používat Editor registru. A před provedením změn určitě zálohujte registr (a váš počítač!)
Otevřete Editor registru stisknutím Start a zadáním příkazu "regedit." Stisknutím klávesy Enter otevřete Editor registru a poté mu udělejte oprávnění provádět změny v počítači.
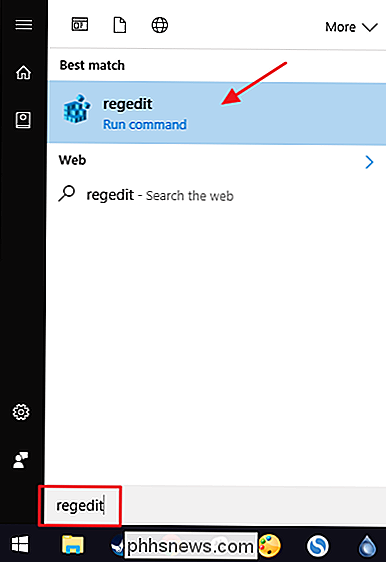
V Editoru registru použijte levý postranní panel pro navigaci na následující klíč:
HKEY_CURRENT_USER AppEvents EventLabels
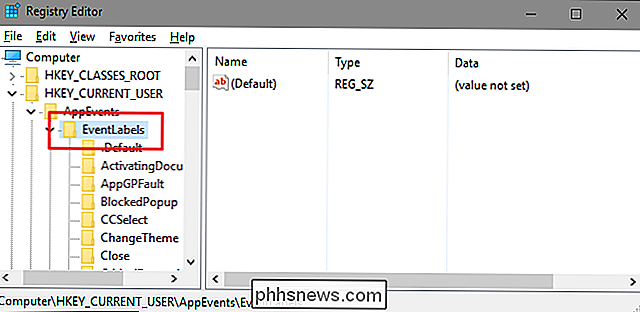
Uděláte jednu malou změnu v každém ze tří různých podklíčů uvnitřKlávesa EventLabels. Za prvé řešíme vypnutí zvuku nebo, jak to Windows nazývá, systémový výstup. Pod tlačítkemEventLabelsna levé straně Editoru registru vyberte podklíčSystemExit. Na pravé straně poklepejte na hodnotuExcludeFromCPL.

Ve výchozím nastavení je hodnota 1, což znamená, že akce je vyloučena z ovládacího panelu. Změňte hodnotu na hodnotu 0 a klikněte na tlačítko OK.
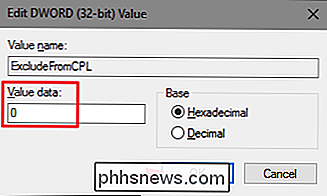
Dále provedete přesně stejnou změnu ve dvou dalších podklíčích v klíčiEventLabels:WindowsLogoffaWindowsLogon. Vstoupte do každé z těchto složek, otevřete hodnotuExcludeFromCPLa změňte hodnotu z 1 na 0.
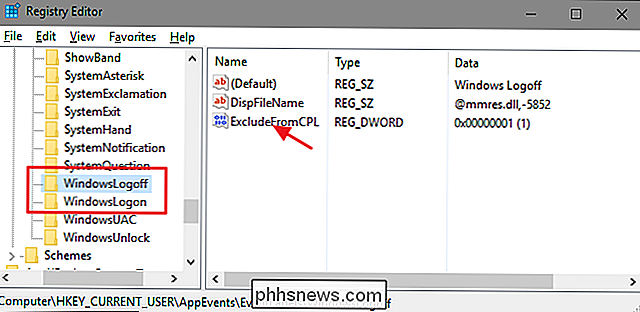
Není třeba restartovat systém Windows. Můžete jít dál a vyzkoušet své změny hned. Otevřete aplikaci Ovládací panel zvuku klepnutím pravým tlačítkem na ikonu reproduktoru v oblasti oznámení a výběrem možnosti "Zvuky".
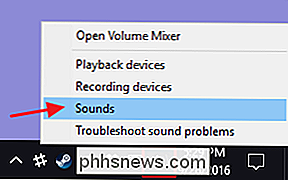
Nyní byste měli vidět nové akce (Ukončit systém Windows, Odhlášení systému Windows a Přihlášení k systému Windows) a můžete přiřadit jakékoliv zvuky, které se vám líbí.
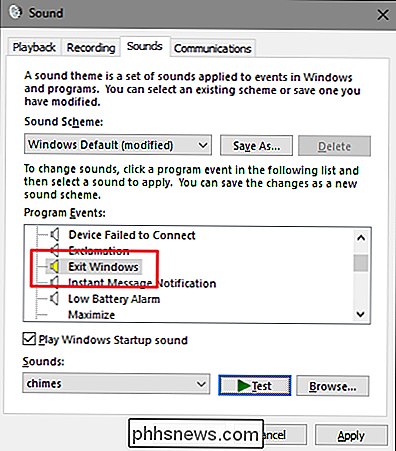
Pokud z jakéhokoli důvodu chcete tyto akce znovu skrýt z ovládacího panelu, stačí vrátit se zpět do Editoru registru a změnit každou z těchtoExcludeFromCPLhodnoty zpět na 1.
Stáhněte si náš Registry s jedním kliknutím
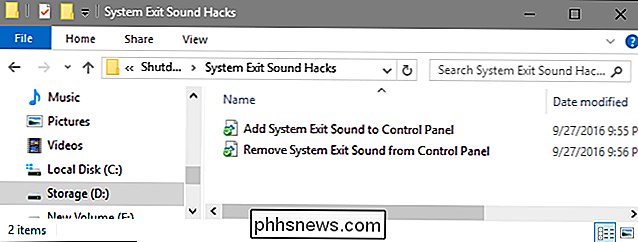
Pokud se nechcete potápět do registru sami, vytvořili jsme některé hackery registru, které můžete použít. Nejprve je stáhněte a rozbalte. Uvnitř naleznete tři složky s názvem "Systémové zvukové hacky", "Windows Hacky pro přihlášení zvuku" a "Zvukové zvuky zmiňované v systému Windows". V každé z těchto složek najdete dvě hackery: jednu pro přidání akce Ovládací panely Sounds a jeden pro opětovné odstranění akce. Poklepejte na hack, který chcete použít, a klikněte na výzvu. Když jste použili požadovaný hack, změny se uskuteční okamžitě. Není nutné restartovat systém Windows.
Vypnutí a logování zvukových hacků
Jak vytvořit svůj vlastní Registry systému Windows
Tyto hackery jsou opravdu jen jednotlivé podklíčeSystemExit,WindowsLogoffaWindowsLogonaž na hodnotyExcludeFromCPL, o kterých jsme se zmínili v předchozí části a pak jsme exportovali do souboru .REG. Spusťte některou z množin hacků, která mají hodnotu odpovídajícímu číslu. A pokud se vám líbí hádka s registrem, stojí za to, abyste se naučili, jak vytvořit vlastní Registry hacks.

Jak přidat funkčnost "Quick Look" OS X do systému Windows
Uživatelé Windows pravděpodobně nebudou chtít moc, ale pokud jde o OS X, stále existují některé položky, seznam přání. Mezi ně patří možnost rychlého vzhledu obrázků, dokumentů PDF a dalších dokumentů stisknutím mezerníku. Funkce Quick Look OS X je hladká a bezproblémová. Jediné, co děláte, je kliknout na něco, například obrázek, a stisknout mezerník a dostanete jednoduché okno zobrazující náhled v plné velikosti, aniž byste museli otevírat aplikaci, kterou chcete zobrazit.
Jak uložit rozložení ikony plochy v systému Windows XP, 7, 8
Tento příspěvek se narodil z toho, že jsem opravdu rád přizpůsobil rozložení ikon na mé pracovní ploše, jako je umístění systémových ikon v levém horním rohu, přesun všech ikon aplikací na pravou stranu obrazovky apod., Ale nenávidím ho, když všechny pozice na ikonách se zhoršují vždy, když připojím svůj počítač k televizoru nebo projektoru.Jakmile se změní rozlišení obrazovky



