Průvodce pro začátečníky k aplikaci Microsoft Outlook 2013

Mnoho z nás touží po organizaci a produktivitě. Pokud už používáte sadu Microsoft Office, máte již konečný nástroj, který chcete toužit po touze: Outlook 2013.
Outlook je životně důležitý v mnoha organizacích, nejen pro své zjevné e-mailové dovednosti, ale je to kalendář, úkoly a kontakty dobře. Typická společnost může propojit aplikaci Outlook se serverem Exchange a všichni mohou sdílet stejný adresář a kalendáře, což je skvělý nástroj pro spolupráci na úrovni podnikové úrovně.
Bohužel, většina lidí nemá server Exchange nastavený v jejich domů a pravděpodobně ani neví, co to je. Ale je to v pořádku, aplikace Outlook funguje stejně dobře ve vašem domácím počítači a stále bude poskytovat všechny funkce, které z něj činí tak silný nástroj pro produktivitu: e-mail, úkoly, schůzky, adresáře a mnoho dalšího!
Práce s Outlookem - Tiny Primer
Aplikace Outlook vás nebude oslňovat při prvním otevření. Pro všechny účely a účely je to jiná aplikace v ekosystému Microsoft Office a jako taková bude mít spoustu známých prvků.
Na rozdíl od jiných populárních aplikací Office však Outlook je z velké části postaven na různých funkcích - Word je primárně pro vytváření textových dokumentů, Excel je vše o tabulkách, prezentace PowerPoint - ale aplikace Outlook je aplikace mnoha klobouků.
Výchozí pohled aplikace Outlook je doručená pošta, podél horní části je páska, která je v tomto pohledu skrytá pro uložení
Milujte je nebo je nenávidíte, Stuhy jsou všude v kanceláři. Nepotřebujeme věnovat více času nad poměrnými zásluhami jejich existence, samozřejmě, že jsou zde k pobytu. To znamená, že vždy pamatujte, pokud chcete rychle skrýt nebo zobrazit pásky, stačí použít klávesy CTRL + F1.
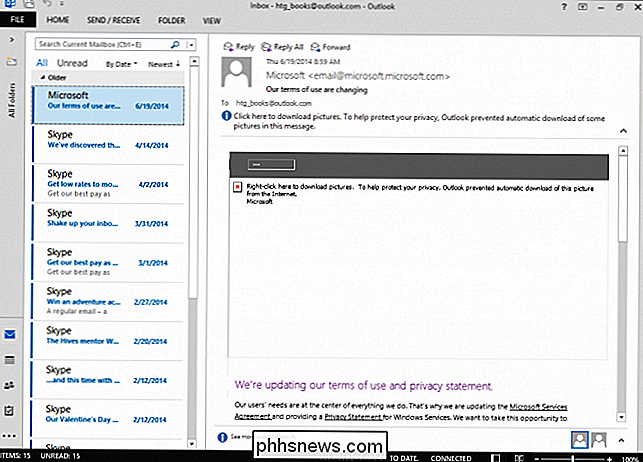
Pokud kliknete na některou z funkcí menu nahoře, zobrazí se páska a můžete si vybrat funkce a nástroje. Chcete-li pásku karet přetrvávat, můžete použít klávesovou zkratku CTRL + F1 nebo kliknout na ikonu malé ikony v pravém dolním rohu.

Záložka Domov na pásu karet se v závislosti na režimu, ve kterém se nacházíte, změní kontextově. výše uvedený snímek obrazovky, vidíme naše možnosti pro poštu.
Níže, karta Domovská stránka se změnila tak, aby zobrazovala možnosti kalendáře. Všimněte si, že páska je připevněna tak, aby se páčka změnila na šipku v případě, že ji chcete znovu sbalit (nebo použijte klávesovou zkratku CTRL + F1).

Zbývající karty pásu karet - Odeslat / přijmout, Soubor kurzu - jsou do značné míry konzistentní pro jakýkoli režim, ve kterém se nacházíte. Budeme se podrobněji zabývat všemi v další části.
Podívejme se rychle na to, jak se pohybovat mezi režimy a změnit názor. Podél levého okraje se zobrazí podokno složek. Ve spodní části tohoto panelu jsou zkratky pro režimy aplikace Outlook. V tomto příkladu vidíte ikony pro Doručená pošta, Kalendář, Lidé, Úkoly a tak dále.
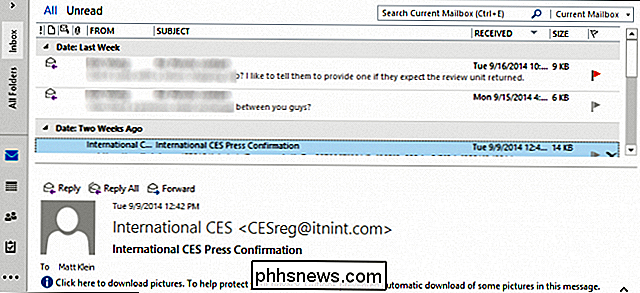
Pokud kliknete na šipku v horní části navigačního panelu, rozbalí se podokno, které zobrazí strom složek pro
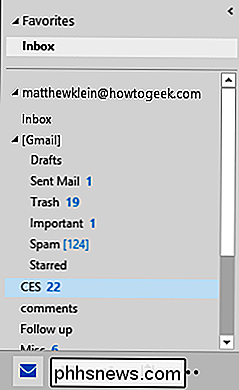
Pokud přepnete do režimu Kalendář, uvidíte příslušný pohled v podokně složek.
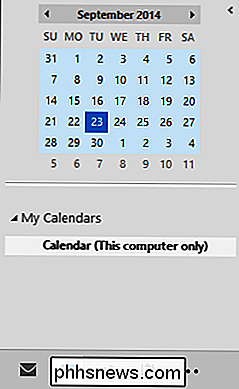
Klepnutím na tři tečky získáte přístup k dalším možnostem aplikace Outlook, například Notes, Folders a Outlook zkratky. Zvolte "Možnosti navigace" a můžete změnit pořadí, ve kterém se zobrazují prvky navigace.
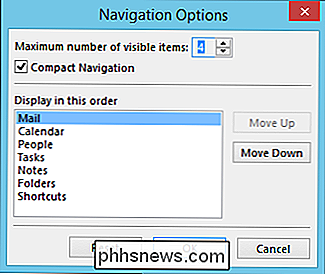
Vypnutí funkce "Kompaktní navigace" osloví uživatele s většími rozlišeními. Můžete také zvýšit nebo snížit počet položek a jejich pořadí.
Odeslat / přijmout
Karta Odeslat / přijmout je specificky zaměřena na funkce Doručená pošta, ale objeví se v ostatních režimech (Kalendář, Úkoly atd. .), i když nebudou mít stejnou funkcionalitu.

Například zde vidíme kartu Odeslat / přijmout kalendář, která vyhýbá sekci Server.
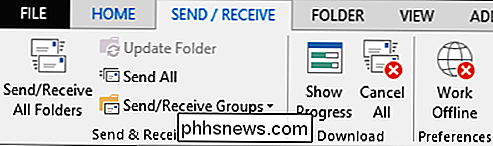
V závislosti na typu poštovního protokolu, který používáte (na prvním snímku pracujeme s účtem IMAP), můžete nebo nemusíte mít možnost stahovat pouze záhlaví nebo označit / odznačit zprávy ke stažení atd.
Možnosti odesílání / příjmu jsou tedy závislé na nastavení e-mailových účtů, ale dlouhý příběh krátký: velmi doporučujeme IMAP.
Složka
Celkově je karta Folder ve všech režimech poměrně konzistentní, s výjimkou kalendáře. Níže se zobrazuje karta Složka doručené pošty, která vám umožňuje provádět nejrůznější administrace složek (pokud nepoužíváte účet IMAP, karta IMAP se nezobrazí).

Tlačítko Nastavení automatického archivace je trochu protože to nemá vliv na to, jak vaše schránka automaticky archivuje starou poštu. Chcete-li, aby vaše poštovní stopa byla menší a jednodušší, musíte otevřít možnosti a zúčastnit se nastavení AutoArchive. Otevřete nabídku Možnosti a vyberte kategorii "Pokročilé".
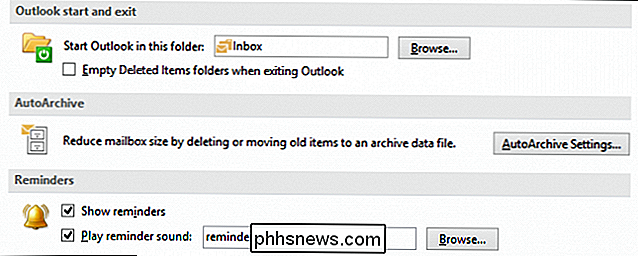
Po nalezení možnosti AutoArchive klikněte na tlačítko "AutoArchive Settings ..." pro otevření mnohem užitečnějšího dialogu, než který jste dostali z pásu karet. jak jsme zmínili, většina karet složek jsou poměrně konzistentní v celém Outlooku kromě kalendáře, který zajišťuje funkce specifické pro kalendář. Neprovádíte například kopírování nebo přesouvání složek, kopírování nebo přesouvání kalendářů a podobně.
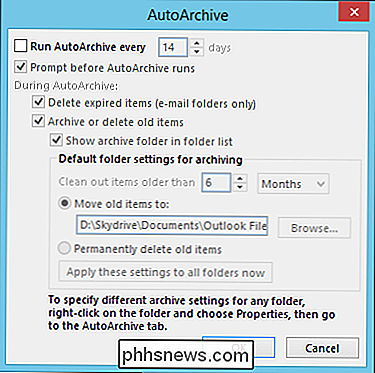
Pro většinu z nich budete provádět spoustu správy adresářů vzhledem k doručené poště, protože je zřejmé, že e-mail může rychle se stáváte těžkopádným a ohromujícím, pokud nemáte dobrou strukturu a organizaci složek.
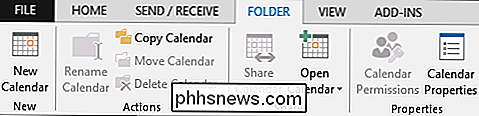
Zobrazit
Možnosti zobrazení obsahují následující základní funkce. Toto je karta Pohled, jak je vidět z Doručené pošty.
Poznamenejte si okno Připomenutí, které můžete kdykoli otevřít a zkontrolovat své připomenutí, například pokud jste zmeškali jeden nebo jste nepřítomně zamítli jiný. Máte-li nějaké připomenutí, můžete se rozhodnout pro zrušení každého z nich, stisknout tlačítko snooze nebo jednoduše vše odložit.
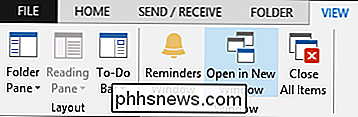
Ostatní záložky View se budou lišit podle režimu. Kalendář je přiřazen následujícím, což přidává schopnost změnit aktuální zobrazení, uspořádání, barvu a rozložení. Znovu se v sekci Layout objevuje spousta stejných věcí v celém Outlooku, ale je důležité si uvědomit, že to není univerzální, takže to, co povolíte v režimech Úkoly, Kalendář nebo E-mail, nebude replikováno v celé aplikaci. > Důležité je také věnovat pozornost části Uspořádání. Zde vypadá sekční uspořádání v režimu Úkoly. Všimněte si, jak lze uspořádat a změnit zobrazení úkolů pro maximální dopad.
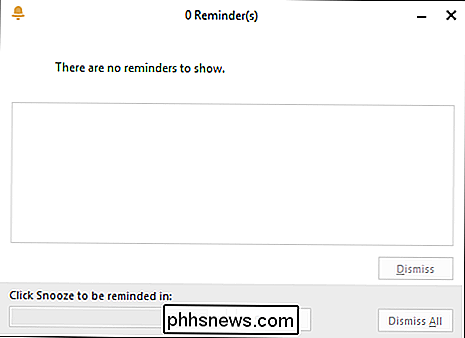
Použití karty Zobrazení podle vašich preferencí vám umožní rychlé procházení a řazení informací, jak se zvyšuje a vytváří v průběhu času. Váš kalendář nezůstane prázdný, vaše úkoly se rozmnoží, hromadí se nahoru, a tak pomocí různých uspořádání a nákresů vám pomůže být mnohem produktivnější místo slepě flailing o.

Funkce Stuhy

Pojďme diskutovat jak se vaše funkce mění z funkce na funkci. Zde je vše, co potřebujete, abyste mohli vytáhnout základní e-mailovou zprávu, přidat přílohy, značky a formátovat text. Není nic příliš složitého a měli byste být schopni produkovat úžasnou e-mailovou zprávu.
Srovnejte si s úkolovou páskou, která je přístupná spuštěním nebo otevřením úkolu. Chvilku si uvědomte, jak odlišná je od pásky pro zprávy.
Porovnejte to s kartou Vložit. Karta Vložit je v aplikaci Outlook statická, budete moci ovlivňovat obsah vaší zprávy, úkolu, události kalendáře apod. Pomocí stejných voleb a funkcí.

E-mailové zprávy přidávají kartu Možnosti, několik užitečných funkcí. Kromě motivů, které vám mohou nebo nemusí být užitečné, je zde možnost BCC (blind carbon copy, pokud chcete skrýt příjemce z hlavičky e-mailu) a funkce sledování. Celkově zde není nic důležitého, ale pokud budete někdy muset požádat o potvrzení o doručení nebo o přečtení, záložka Možnosti je místo, kam jít.

Karta Formát textu je stejná bez ohledu na to, v jaké funkci se zabýváte , a nemluví o tom hodně. Tato karta má výraznou podobnost s formátovacími funkcemi nalezenými v aplikaci Word, takže pokud používáte aplikaci Word pro psaní a formátování dokumentů, tyto ovládací prvky budou pravděpodobně známy.

Konečná karta Kontrola je karta "just-in-case". Pomocí nástrojů pro kontrolu této karty můžete zkontrolovat pravopis a gramatiku, najít lepší slovo a zjistěte, kolik slov je ve vašem e-mailu / úkolu / schůzce.

Karta Přehled je stejná v celé aplikaci aplikace Outlook. Všimněte si také, že obsahuje jazykové funkce, zde můžete nastavit předvolby jazyků a předvolby kontroly. Můžete také přeložit položky, jako například v případě, že korespondujete se zahraničním partnerem nebo někdo posílá trochu textu do jiného jazyka.

To je do značné míry další funkce v aplikaci Outlook. Samozřejmě jsme přeskočili přes mnoho specifik, ale cítíme, že jakmile pochopíte povahu systému Ribbon. Chcete-li použít funkci, víte, kde ji hledat.
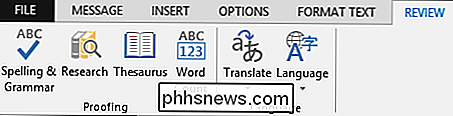
Nastavení e-mailového účtu automaticky a ručně
Pojďme se krátce diskutovat o nastavení e-mailového účtu automaticky a ručně. Při prvním spuštění aplikace Outlook se chyba nastaví účet.
Máte na výběr, můžete Outlooku nastavit ihned pomocí e-mailového účtu, nebo tuto část můžete přeskočit a později přidat účet.
Pokud zvolíte "Ne", zobrazí se varovná zpráva, která vám v podstatě říká, že aplikace Outlook je docela lame bez alespoň jednoho e-mailového účtu. Samozřejmě, můžete je stále používat pro sledování úkolů, poznámek, uchování kalendáře a dalších věcí, ale aplikace Outlook je skutečně zážitkem z e-mailu.
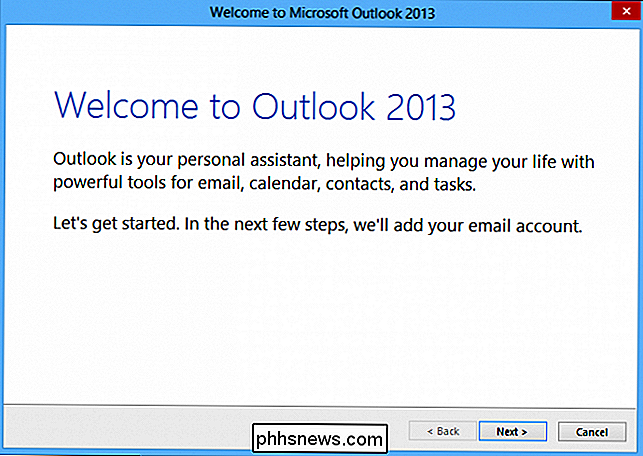
S ohledem na to budeme nastavit aplikaci Outlook pomocí e-mailového účtu . Můžete se nejprve pokusit tak učinit automaticky, kde zadáte krátkou informaci o vašem účtu a aplikace se pokusí automaticky zjistit nastavení.
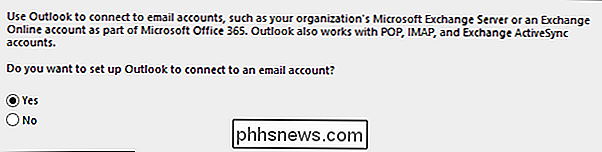
Někdy to funguje, něco, co není. Pokud ano, vyhrajete a vy můžete přeskočit na další sekci. Pokud to neznamená nebo víte, že potřebujete nastavit další typ serveru, vyberte možnost "Ruční nastavení" a klikněte na "Další" a pokračujte.
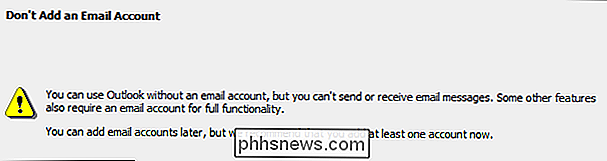
Z důvodu účelnosti nastavíme již existující pomocí automatické metody. Popisujeme ruční metody jen trochu. Pokud potřebujete účet nastavit ručně, doporučujeme přeskočit na tuto sekci. Mezitím jsme jednoduše použili účet Outlook.com, dodali své heslo a vidíte níže uvedený výsledek.
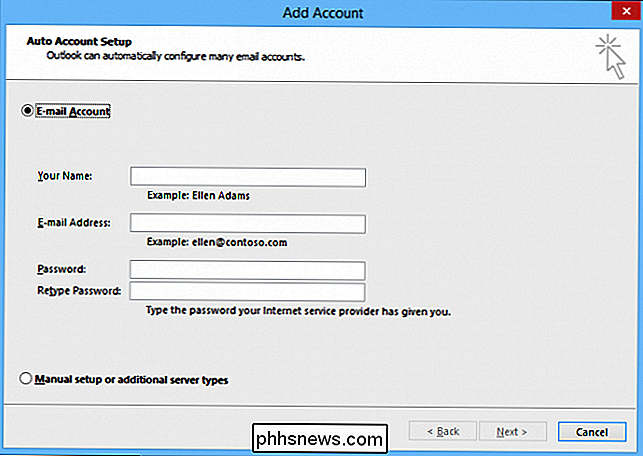
Používání aplikace Outlook.com je snadná cesta, pokud chcete nastavit jiný než Microsoft mail, budete pravděpodobně muset nakonfigurovat jej ručně. Pokud nevíte, jak to udělat, doporučujeme hledat způsob, jak nastavit aplikaci Outlook pomocí konkrétního e-mailu.
To znamená, že v našem jednoduchém příkladu klikneme na "Dokončit" a aplikace Outlook se otevře našemu lesklému , nová schránka.
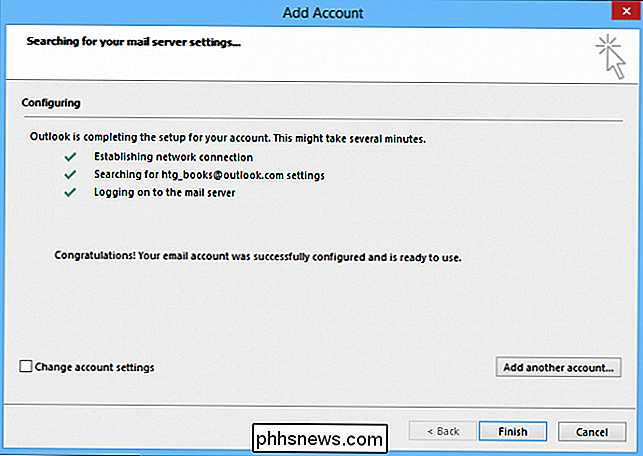
Nastavení ručního účtu
Nyní, když máte docela dobré znalosti o základních funkcích aplikace Outlook, pojďme se vrátit a diskutovat o tom, jak nastavit další e-mailové účty. Existuje velká šance, že jste jako mnoho jiných lidí a máte dva nebo více e-mailových účtů. Naštěstí můžete nastavit aplikaci Outlook tak, aby fungovala s mnoha různými e-mailovými účty, včetně POP a IMAP, a můžete mít tolik účtů, které můžete osobně zvládnout.
POP a IMAP?
Takže co mluvíme o POP a protokol IMAP?
Protokol POP nebo Post Office byl navždy navždy a pokud jste někdy používali klienta e-mailu pro připojení k e-mailu poskytovanému poskytovatelem internetového připojení nebo pro získání pošty z webmailové služby, připojeny pomocí protokolu POP. POP je skvělý pro stahování vašich zpráv.
Pokud nastavíte svůj účet pro práci s protokolem IMAP, aplikace Outlook zkopíruje strukturu složek online a obvykle bude synchronizovat pouze několik týdnů. Váš e-mail nebude odebrán ze serveru a stačí vybrat stahování pouze hlaviček zpráv, což je fantastické, pokud máte ve složkách 1000s zpráv
Takže máte POP, který je zastaralý a něco jako mačet na váš e-mail a pak je tam IMAP, který je rafinovanější, moderní a vhodnější, pokud chcete zachovat stejnou schránku on-line a offline.
Jak jsme řekli, myslíme si, že IMAP je daleko lepší metoda .
Přidávání a správa více e-mailových účtů
Přidávání a správa více e-mailových účtů v aplikaci Outlook je velmi jednoduché. Pokud chcete přidat nový e-mailový účet, klikněte na kartu "Soubor" na pásu karet a klikněte na "Přidat účet". Zobrazí se obrazovka automatického nastavení účtu. Pokud chcete (nebo potřebujete) ručně nastavit svůj účet, zvolte možnost "Ruční nastavení" a klikněte na tlačítko Další.
Jak jsme již zmínili, vaše volba mezi typy účtů bude pravděpodobně POP nebo IMAP a nastavení účtu jako jedna nebo druhá bude obvykle podrobně popsána vaším poskytovatelem e-mailu. To znamená, že pokud používáte službu Gmail nebo Yahoo !, nebo dokonce e-mail, který vám poskytne váš poskytovatel internetových služeb, měli byste se s nimi poradit nebo se připojit k internetu pro konkrétní pokyny a nastavení, které budete potřebovat s aplikací Outlook. pokud používáte aplikaci Outlook.com nebo jinou službu typu Exchange ActiveSync, informace budou docela jednoduché.
Jakmile přidáte své účty, pokud je někdy potřebujete spravovat, můžete si vybrat účet které chcete vyřešit pomocí rozevíracího seznamu nahoře na stránce Informace o účtu, která se nachází na kartě Soubor.
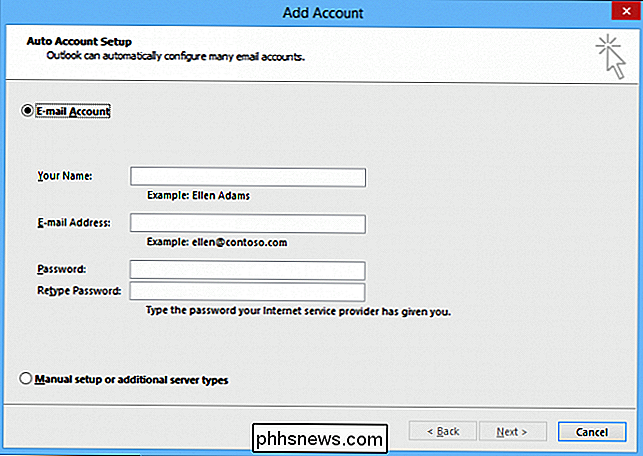
Znovu klikněte na "Nastavení účtu" a "Nastavení účtu". Z výsledného okna můžete vytvořit nový účet, opravit ten aktuální, odstranit ho, nastavit jako výchozí (pokud máte více než jeden) a samozřejmě změnit všechna nastavení, pokud je to nutné.
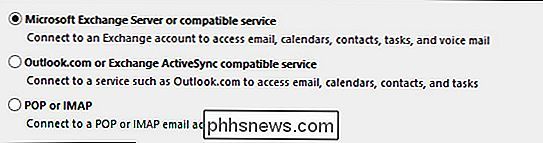
Zde vidíme nastavení účtu Outlook.com. Na to není moc, co můžeme udělat, i když jste nedávno změnili své heslo, můžete to rychle opravit.
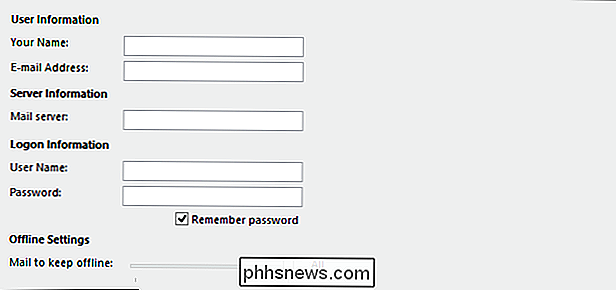
Níže je nastavení IMAP, které bylo nakonfigurováno ručně podle nastavení poskytnutého společností Google
tam je mnohem víc, co se tam děje, a dokonce se musíme vypořádat s "Více nastaveními ...", abychom se hroutili se serverovými porty.
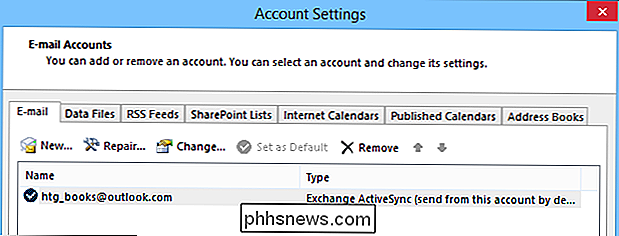
Pamatujte si, že musíte udělat takové věci jen jednou a pak na to zapomenout. Pokud si později nezměníte heslo nebo chcete přidat nebo odebrat účet, pak je vaše práce s nastavením e-mailového účtu účinně ukončena.
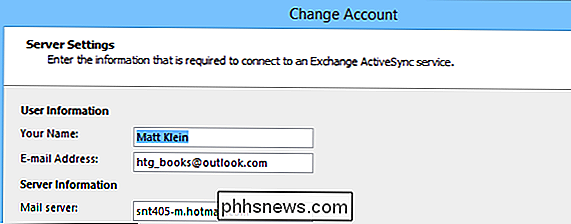
Chcete-li se dozvědět více o přidávání účtů IMAP služby Gmail do aplikace Outlook, máme užitečný průvodce
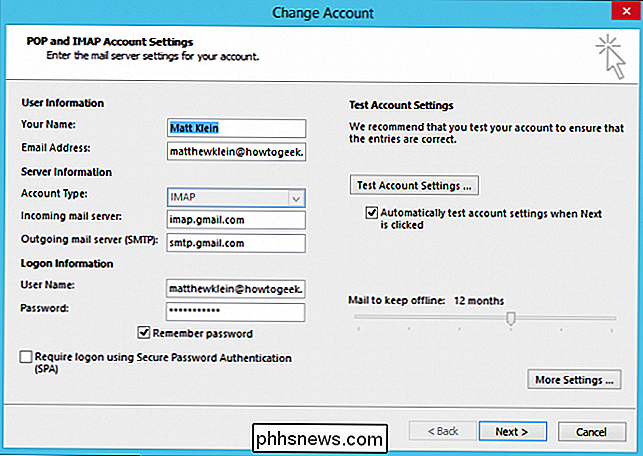
Ready, Set, E-mail!
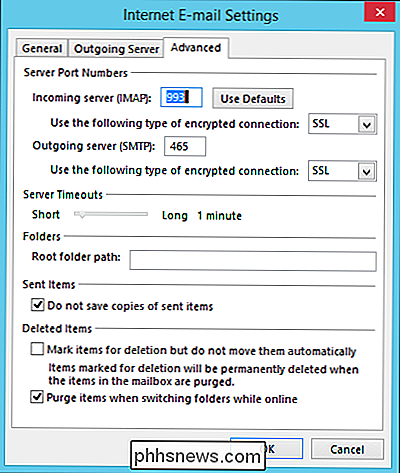
Přestože můžete být spokojeni pouze s Gmailem nebo pouze s Yahoo! Poštu pro každodenní použití, pokud používáte několik e-mailových účtů, například osobní, profesionální a / nebo pracovní účet, pak mít poštovní klient, například Outlook, může eliminovat přepínání mezi účty, připojování schůzek do kalendáře nebo správu úkolů .
Je to skutečné, životaschopné řešení typu "vše v jednom" a vzhledem k novému zaměření společnosti Microsoft na sadu Office zůstává důležitou součástí mnoha denních rutin uživatelů.
Po nastavení e-mailových účtů můžete začít používat aplikaci Outlook a zkoumat všechny její funkce. Budete pravděpodobně považovat za poměrně snadno použitelný a existuje mnohem více, než vám nástroj Geek dokáže pomoci s předchozími články nebo jednoduše informovat naše diskusní fórum

Jak správně nastavit možnosti obnovení a zálohování pro dvoufázové ověření
Vždycky jsem byl velkým zastáncem dvoufázového ověření a zdá se, že v dnešní době je opravdu potřebujete použít. Stačí se podívat na nedávný bezpečnostní otvor společnosti Apple, který lidem umožnil resetovat heslo Apple ID pouze s vaší e-mailovou adresou a DOB. Pokud jste ve svém účtu povolili ověření ve dvou krocích, nemusíte se o tento problém bát.Ačkoli dvoufázové ověření může zvýšit

Jak změnit typ souboru snímků v OS X
Vytváření screenshotů na OS X je snadné a dokonce můžete změnit cílové umístění těchto screenshotů. Věděli jste ale, že můžete také změnit výchozí formát obrazovky? Ve výchozím nastavení je při uložení snímku obrazovky na OS X uložen jako PNG. Není s tím nic špatného, ale možná že preferujete nebo potřebujete snímky obrazovky ve formátu JPEG.



