Jak vytvořit animace pomocí světelných světel Philips

Někdy je vše, co potřebujete z vašich světel Philips Hue, pouze pro zapnutí a vypnutí, pokud chcete, ale pokud hostování párty nebo jen chuť bavit vaše děti, animace vašich světel je skvělý způsob, jak vykopnout věci do zářezu.
Zatímco oficiální aplikace Philips Hue je pro většinu uživatelů v pořádku, není to tak funkční, jako některé další aplikace třetích stran a aplikace iConnectHue patří k našim oblíbeným. Je to jen iOS a je jednou z dražších možností v iTunes App Store - iPhone verze a iPad verze každá stojí 4,99 dolarů, a jeho nákupy v aplikaci mohou mít utrácet další 11 dolarů ve všech. Ale stojí za to, chcete-li přidat další funkce do vašich světel Philips Hue.
Jednou z funkcí, která vyniká v iConnectHue, je schopnost vytvářet animace, které mohou svým světlem Philips Hue přivést život způsobem, různé barvy automaticky. Nejnovější verze aplikace iConnectHue ještě lépe posílá animace a posílá všechny animace přímo do vašeho Hue Bridge, místo aby je zpracovala na iPhonu nebo iPadu, což může šetřit životnost baterie, protože po spuštění animace můžete zavřít aplikaci. tohle zní jako něco, co vás zajímá, a začněte vytvářet animace pro vaše světla Philips Hue.
Krok první: Stáhnout a nastavit iConnectHue
Chcete-li začít, stáhněte a nainstalujte aplikaci iConnectHue, pokud nemáte už to máte. Můžete zadat text "iConnectHue" na vyhledávací liště a bude to první výsledek, který se zobrazí.
Jakmile je stažen a nainstalován, otevřete jej a budete vyzváni k připojení aplikace Hue Bridge k aplikaci stisknutím tlačítkem Push-Link na Hue Bridge a klepnutím na položku "Jsem hotovo" v aplikaci.
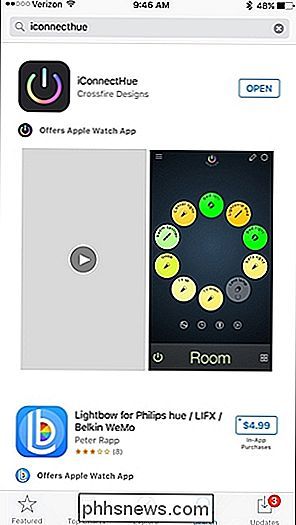
Nyní budete mít přístup k aplikaci a začít se všemi nastaveními. iConnectHue má celou řadu vlastností a může být trochu křivka učení, ale jakmile jste získali základy, je to docela snadné ovládat a řídit vše.
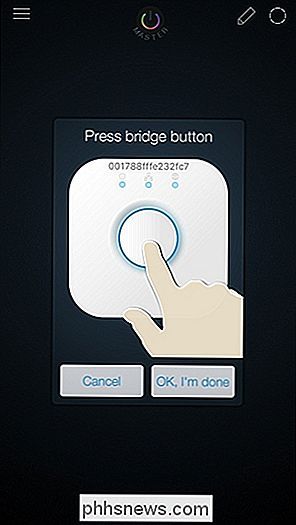
Krok 2: Seskupit své světla
Můžete vytvořte animace pouze pro skupiny světel, takže musíte vytvořit skupinu před tím, než vytvoříte a použijete animaci
Začněte klepnutím na tlačítko nabídky v levém horním rohu
Vyberte "Controller"
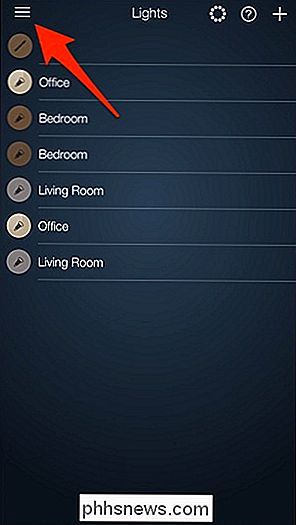
Zde jsou vaše skupiny zobrazeny, takže pokud máte v místnosti více než jednu žárovku Hue, můžete je seskupit a ovládat současně. Pokračujte a klepněte na tlačítko Přidat skupinu.
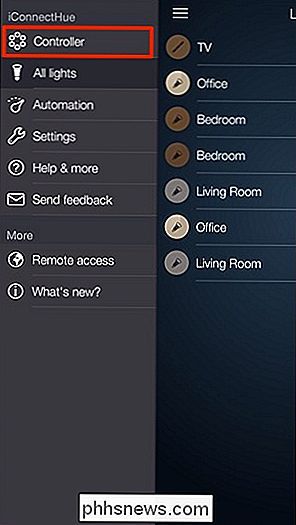
Zobrazí se seznam vašich žárovek Hue. Vyberte ty, které chcete umístit do skupiny - za každou žárovku, kterou vyberete, bude umístěno zaškrtnutí. Po dokončení klikněte na "Hotovo".
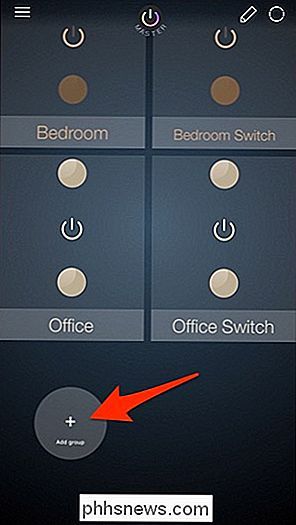
Nová skupina se zobrazí jako "Místnost".
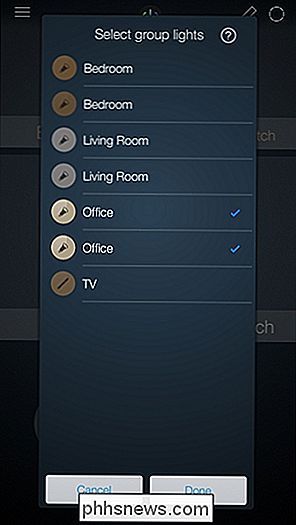
Pokračujte a vyberte ji pro otevření skupiny a zobrazení dalších možností.
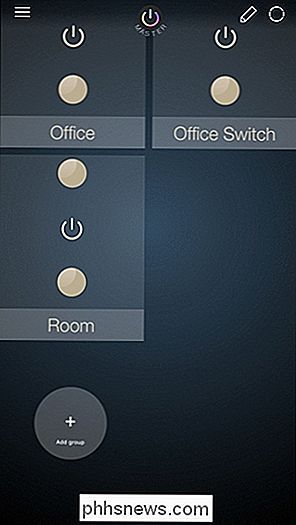
Klepnutím a podržením tlačítka jméno v dolní části vám umožní přejmenovat skupinu na libovolné, co chcete.
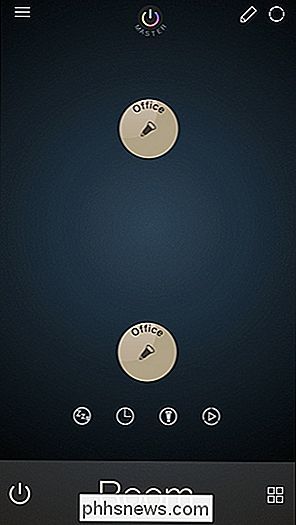
Klepnutím na žárovku ve skupině se zobrazí volba barevného světla žárovky a ovládací prvky jasu.
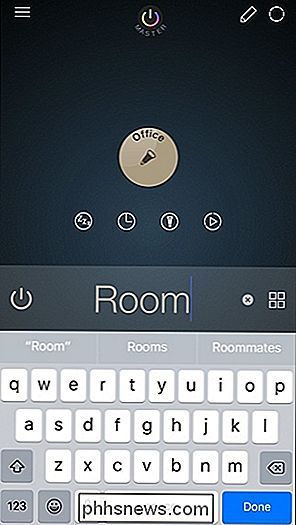
Dvojitým klepnutím na žárovku obrazovka Pokoj přepíná a zapíná a podržením a přetažením žárovky na jinou ve skupině bude kopírovat všechny nastavení jasu a barev
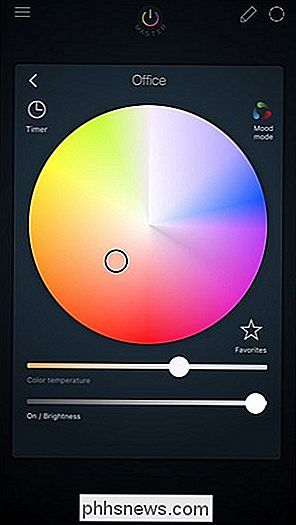
Krok třetí: Vytvoření animace
V rámci skupiny, vyberte malé animační tlačítko směrem dolů. Je to kruh, ve kterém je uvnitř knoflík pro přehrávání.
Budete mít přístup k malému počtu animací zdarma, stejně jako možnost vytvořit si vlastní. Budete muset strávit 2,99 dolarů, abyste získali animační editor, abyste vytvořili a uložili neomezené animace.
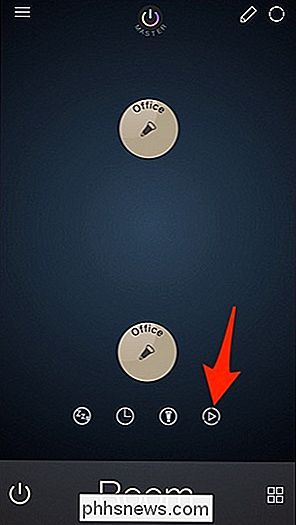
Začněte vyzkoušením některých předinstalovaných animací klepnutím na tlačítko přehrávání vedle animace, kterou chcete vidět. Chcete-li zastavit animaci, stačí stisknout tlačítko zastavení ve stejném umístění.
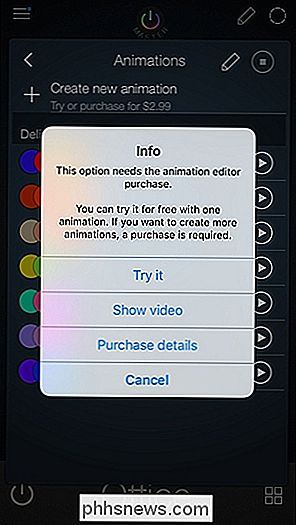
Pro vytvoření vlastní animace klepněte na "Vytvořit novou animaci".
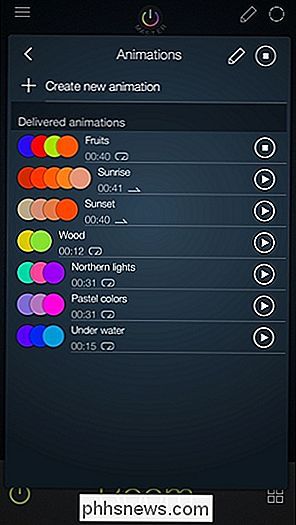
Chcete-li začít vytvářet animaci, můžete buď přidat "Přednastavení" "Oblíbené" nebo "Barva". Můžete je kombinovat, takže nemusí být všechny předvolby nebo všechny oblíbené. Pokud jste právě začali používat aplikaci, je pravděpodobné, že nemáte žádné předvolby nebo uložené oblíbené položky, takže pokračujte a klepněte na "+ Color".
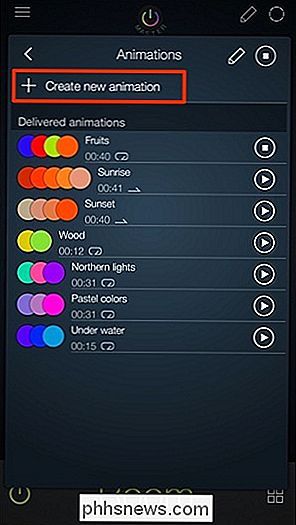
Klepněte a přetáhněte malý kruh uvnitř voliče barev a přemístěte jej na určitou barvu. Klepnutím na tlačítko "Oblíbené" můžete také barvu uložit do svých oblíbených položek. Když jste vybrali barvu, v dolní části klikněte na "Použít barvu".
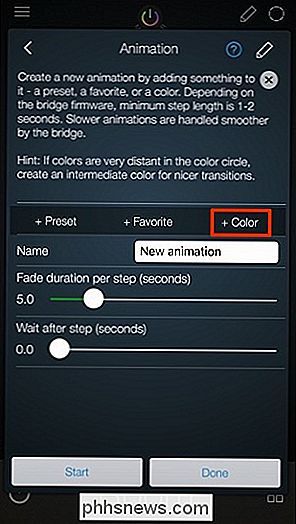
Tato barva se objeví v animačním diagramu v horní části.
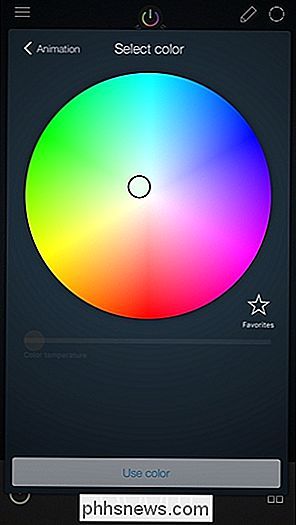
Avšak musíte vytvořit alespoň jednu barvu, kterou chcete vytvořit plnou animaci, tak klepněte znovu na "+ Color" a vyberte jinou barvu, kterou chcete použít. Můžete přidat tolik barev, kolik chcete.
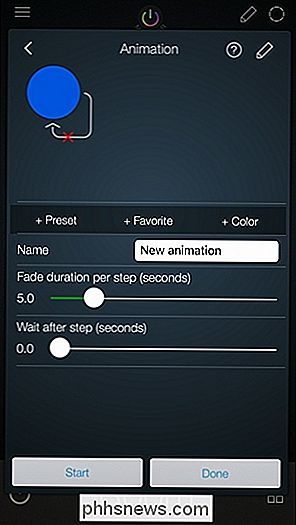
Jakmile dokončíte animační posloupnost, klepněte na červenou "X", pokud nechcete, aby se animace objevila a začala znovu, když je hotová. Tím se změní na zelenou zaškrtnutí. Nechte to jako červenou "X", pokud chcete animaci opakovat. To může být trochu matoucí, protože zelená zaškrtnutí vás napadne, že animace bude smyčka, ale ve skutečnosti to znamená, že
nebude smyčka. Dále klepněte na textové pole, "Nová animace" a nechte animaci vlastní jméno, pokud chcete.
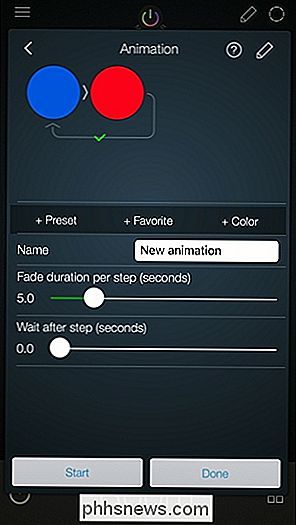
Další dvě nastavení jsou to, co dává animaci své maso a kosti, abych tak řekl. "Délka vyblednutí na krok (vteřiny)" je doba, po kterou světla ztmavnou a změní se na další barvu. "Čekat po kroku (sekundách)" je doba, po kterou je každá barva zobrazena, než se přepne další barva. Upravte je tak, jak to považujete za vhodné.
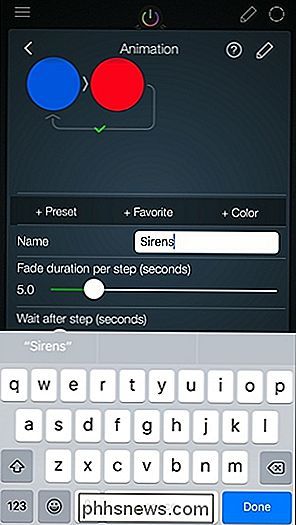
Poté klepněte na "Start" v dolní části obrazovky a sledujte, jak vaše animace ožívá!
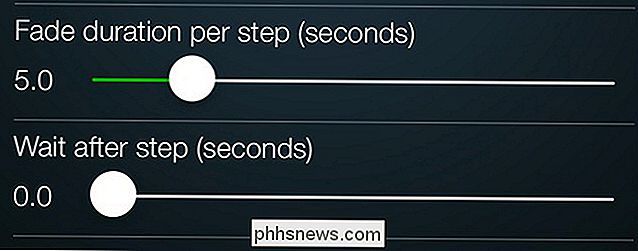
Pokud jste spokojeni, klikněte na "Hotovo" a vaše nová animace se objeví v seznam animací nahoře

Znovu, většinu času budete pravděpodobně chtít jednoduše zapnout a vypnout světla, ale pokud je někdy příležitost, kdy byste mohli přidat trochu života party, animace světel Philips Hue je skvělý způsob, jak jít.
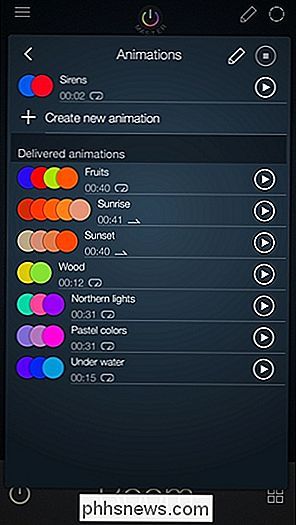

Jak zastavit automatické přehrávání videí ve formátu HTML5 ve webovém prohlížeči
Zásuvné moduly umožňující přehrávání umožňují zabránit spuštění videoklipů, jakmile načtete webovou stránku , ale stále více stránek se přesouvá na video HTML5. Naštěstí je možné zabránit automatickému přehrávání v mnoha prohlížečích. Níže uvedené triky také zabrání automatickému přehrávání zvuku HTML5.

IPhone zkratka, která vám pomůže dosáhnout všechno s jednou rukou
Když Apple poprvé debutoval o iPhone 6 a 6 Plus se svými většími obrazovkami, představili také funkci nazvanou Reachability, která usnadňuje Pokud používáte zařízení jednou rukou, dostanete se k horní části obrazovky. Je však překvapivé, kolik lidí neví, zda daná funkce existuje, nebo si myslí, že je to nějaký druh chyby, když se s ní setkají.



