Jak obnovit soubory z časového zálohování v systému Windows

Windows normálně nemůže číst zálohování Time Machine - ve skutečnosti ani nerozumí formátu souborového systému HFS + jejich Time Machine disky. Však můžete obnovit všechny soubory ze zálohy Time Machine v počítači se systémem Windows.
To vám nedovolí snadno obnovit nastavení a aplikace, které jsou obecně specifické pro Mac. Můžete však získat všechny důležité osobní soubory ze zálohy Time Machine.
Připojte disk k počítači
SOUVISEJÍCÍ: Jak zálohovat Mac a obnovit soubory s Time Machine
, prvním krokem je připojení této hardwarové jednotky formátu Mac do počítače se systémem Windows. Doufejme, že používáte jednotku USB pro zálohování Time Machine - většina počítačů se systémem Windows není kompatibilní s Thunderbolt.
Když připojíte pevný disk Mac-formatted do počítače, nezobrazí se na něm soubory. To proto, že systém Windows nerozumí systému souborů HFS + jednotky. Obvykle můžete sdílet disky mezi počítačem Mac a Windows, neboť počítače Mac rozumějí také běžnému systému souborů FAT32, ale OS X trvá na tom, aby jednotky Time Machine byly naformátovány pomocí HFS +.
Nepoužívejte okamžitě formátovat jednotku se systémem Windows nebo ztratíte všechny zálohy časového stroje na něm.
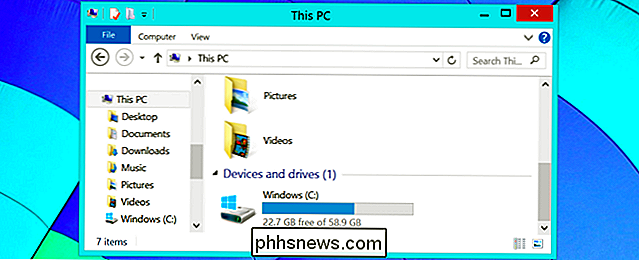
Přečtěte si oddíl HFS +
SOUVISEJÍCÍ: Jak sdílet soubory mezi Mac OS X a Windows s Boot Camp
Budete potřebovat software, který dokáže pochopit souborový systém HFS + pro přístup k vašim záložním souborům Time Machine. Jedinou bezplatnou aplikací, kterou jsme pro tento účel našli, je HFSExplorer. Bohužel je nutné, aby Java fungoval - doporučujeme odinstalovat Java okamžitě po dokončení HFSExplorer nebo alespoň zakázat plug-in prohlížeče Java, abyste se ochránili. Při instalaci si také dávejte pozor na nepříjemné instalační jádro společnosti Oracle.
Pokud opravdu nemůžete stát Java, další možná řešení zahrnují Paragon HFS + pro Windows a MacDrive Mediafour. Oba jsou placené aplikace a pravděpodobně je nechcete zakoupit pouze k obnovení souborů jednou. Jsou však nabízeny časově omezené testy, které budou pracovat pro jednorázový proces obnovení.
Otevřete aplikaci HFSExplorer po instalaci, klepněte na nabídku Soubor a vyberte možnost "Načíst souborový systém ze zařízení" zjistěte vhodné zařízení pro vás. V opačném případě můžete zařízení vybrat ručně z pole "Detected devices", dokud se nepodaří pracovat.
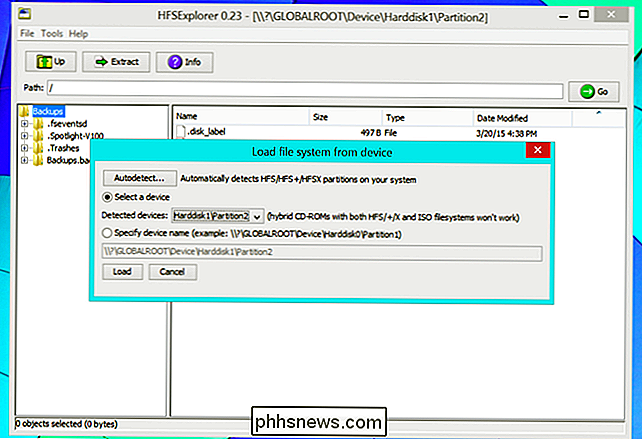
Obnovení souborů ze zálohy vašeho časového stroje
Jakmile si prohlížíte obsah vaší Mac-formatované jednotky Time Machine v HFSExplorer, zobrazí se složka s názvem "Backups.backupdb". Jedná se o složku Zálohování časového stroje.
Pod ním najdete složku s názvem počítače Mac. Jedná se o složku, která obsahuje všechny zálohy Time Machine z daného počítače Mac. V tomto adresáři se zobrazí složky pojmenované podle konkrétních dat a časů a složku "Nejnovější".
Nejnovější složka je vaše nejaktuálnější záloha Time Machine. Pokud chcete obnovit staré, smazané soubory nebo předchozí verze souborů, přejděte do složky Poslední.
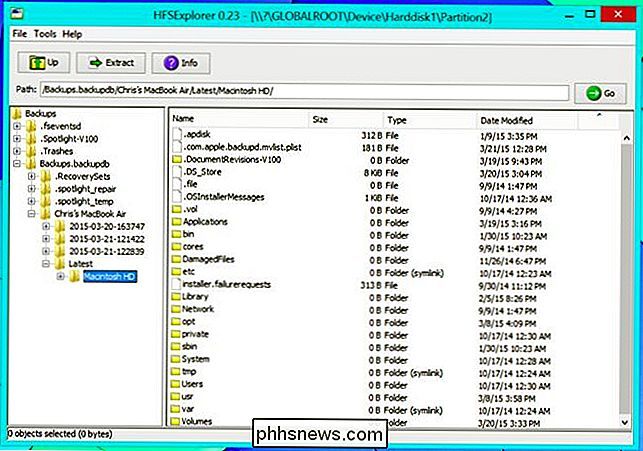
V adresáři Nejnovější se pravděpodobně zobrazí složka s názvem "Macintosh HD" - to je záloha Time Machine pro počítače Mac systémová jednotka. V systému Mac můžete obnovit všechny soubory, které chcete, ale v Macintosh HD / Users / NAME najdete osobní soubory.
Chcete-li obnovit všechny osobní soubory do počítače se systémem Windows, přejděte do této složky, vyberte ji, a klepněte na tlačítko Výpis. HFSExplorer bude extrahovat soubory z vaší jednotky Time Machine a zkopírovat je do vašeho oddílu Windows.
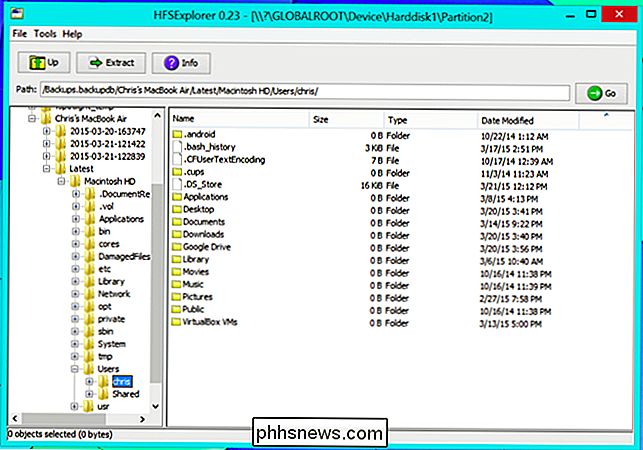
Mohli byste také extrahovat jednotlivé soubory nebo každý jednotlivý záložní soubor. Můžete například procházet zálohami Time Machine a hledat pouze důležité soubory, vybrat je a klepnutím na tlačítko Extract je extrahovat. Nebo můžete vybrat jednu ze složek nejvyšší úrovně - poslední zálohu pro nejnovější zálohu nebo složku "Backups.backupdb" pro každý jednotlivý soubor v rámci celé zálohy časového zařízení. HFSExplorer by zkopíroval adresáře a vše uvnitř počítače s Windows. Pak je můžete procházet pomocí běžných nástrojů Windows, obnovit soubory, které chcete a odstranit vše, co již nechcete.
Pravděpodobně byste měli mít HFSExplorer sledovat symbolické odkazy, ačkoli to může mít za následek duplicitní soubory. Vždy můžete všechno vyčistit později.
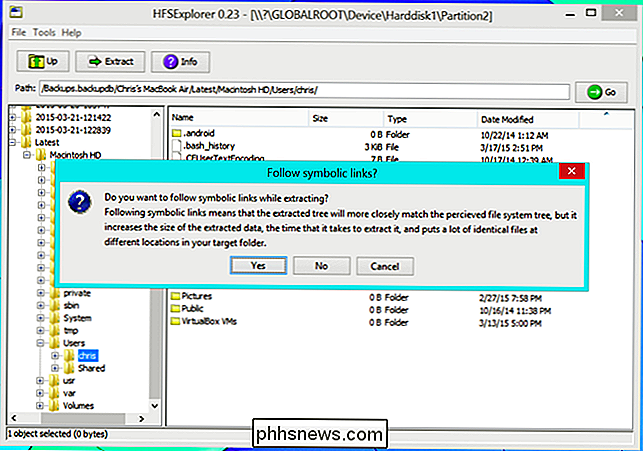
Pokud HFSExplorer z nějakého důvodu nepracuje pro vás, můžete si vždy vyzkoušet některou z výše uvedených komerčních aplikací - jejich bezplatné testy vám mohou umožnit získání souborů z jednotky Time Machine jedenkrát bez zaplacení desetiny.
Ne, není tam žádná pěkná Time Machine obnovit rozhraní - je to vše manuální. Ale můžete získat všechny důležité záložní soubory Time Machine, i když nemáte Mac k dispozici.
Pokud máte Mac v blízkosti, můžete vždy připojit Time Machine disk Mac, držet klepněte na ikonu Time Machine na liště nabídek a vyberte "Procházet další zálohovací disky". Potom můžete extrahovat důležité soubory ze zálohy Time Machine a zkopírovat je na externí jednotku naformátovanou v systému souborů FAT32, který Systém Windows může rozumět.

Jak vypálit DVD na počítači Mac
Už jsem hovořil o tom, jak si můžete vypálit disky CD a DVD v systému Windows, takže teď je čas naučit se vypalovat disky v OS X. Je třeba poznamenat, že i když můžete vypálit disky Blu-ray v systému Windows, v OS X, protože žádné počítače Mac neobsahují vestavěnou podporu Blu-ray.To opravdu není velký pro

Jak zastavit iTunes od spuštění při otevření stránek App Store v Safari
Apple MacOS současně nabízí nejvíce zjednodušený výchozí prohlížeč na světě a nejvíce nafouklý výchozí hudební přehrávač. A jeden má špatný zvyk neustále spouštět druhý. Pokud jste unaveni ze Safari automaticky spouštění iTunes, je to jak ho zastavit. No More iTunes je bezplatné rozšíření pro Safari, které zastaví iTunes při načítání při otevření stránky App Store.



