Jak vytvořit Wi-Fi Připojení Roomba

iRobot má několik různých modelů vysavačů Roomba, ale bezdrátově připojené Roombas jsou určitě nejvhodnější. Můžete spustit nebo naplánovat úklidové úlohy z telefonu, vyzvánět Roomba z telefonu, pokud jej nemůžete najít, a dokonce začít s čištěním pomocí služby Alexa nebo Asistent Google. Pokud jste právě dostali Roomba s Wi-Fi schopností, můžete nastavit vaše zařízení.
Chcete-li začít, stáhněte si aplikaci iRobot HOME pro iOS nebo Android. Při prvním otevření aplikace vyberte svou zemi a jazyk a pak klepněte na položku Přijmout podmínky.
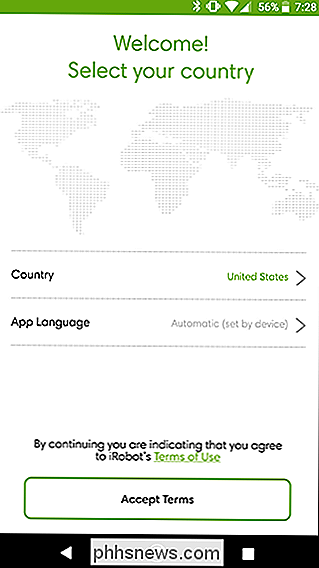
Dále budete muset vytvořit nebo přihlásit do svého účtu Roomba. Máte-li stávající účet, klepněte na "Přihlásit se". Pokud tak neučiníte, klepněte na "Vytvořit účet".

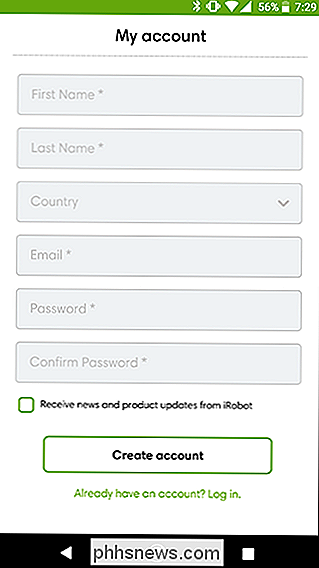
Na další obrazovce klepněte na typ zařízení, které máte. Pokud je to nějaký model robota vysavače, vyberte Roomba. Máte-li brusivový robot Braava Jet, klepněte na tlačítko níže. Poté klepněte na položku Nastavit nový Roomba.
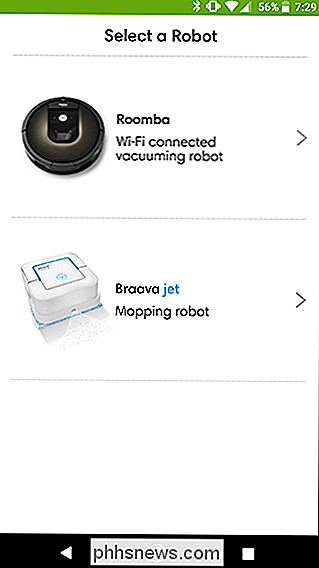
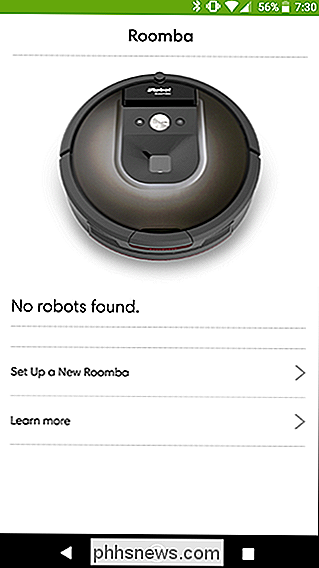
V tomto okamžiku vás aplikace provede několika základními nastavenými kroky ve vaší domácnosti. Nejprve najděte dokovací stanici dodanou s vaším Roomba a zapojte ji do zdi. Umístěte stanici na stěnu v místě, kde se Roomba snadno dostane a udržuje cestu k ní jasně.
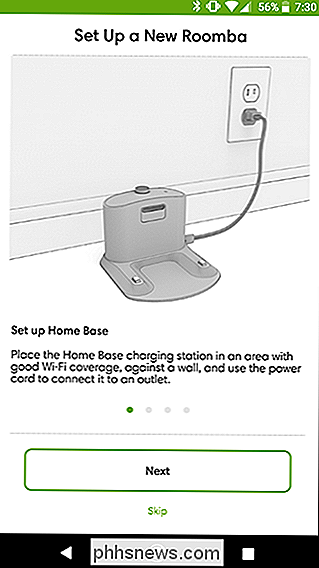
Poté otočte Roomba a vyndejte plastové zátky nebo obal
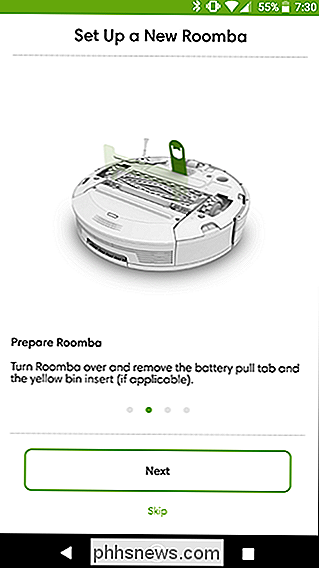
. Roomba na dokovací stanici se nabite. Bude se muset účtovat několik hodin před prvním během. Můžete pokračovat v instalačním procesu na vašem telefonu, zatímco vaše zařízení Roomba bude účtováno.
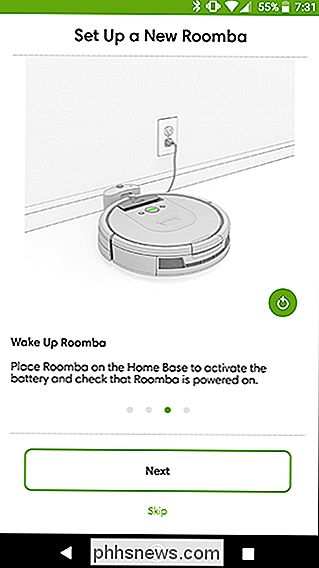
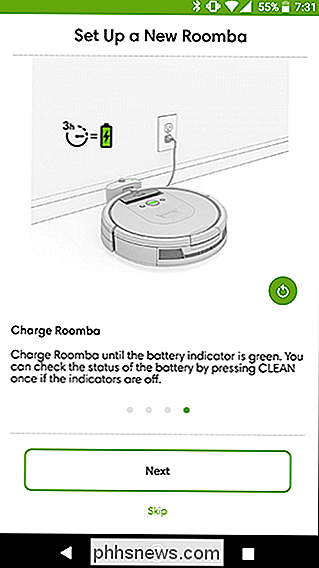
V mobilním telefonu aplikace připojí váš Roomba k síti Wi-Fi, ke které je telefon nyní připojen. Všimněte si, že pokud nejste ve vlastní domácí síti Wi-Fi, budete se muset přepnout na tuto síť, než budete pokračovat. Klepněte na tlačítko Pokračovat a na další obrazovce zadejte heslo sítě Wi-Fi a klepněte na tlačítko Pokračovat.
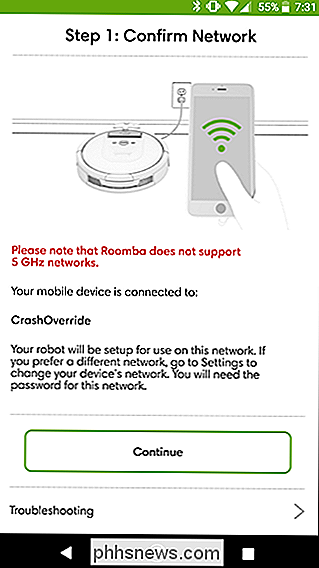
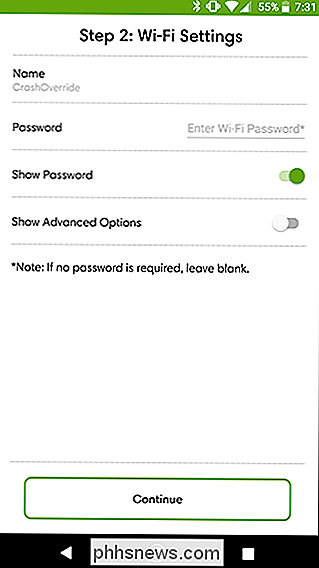
Na samotné aplikaci Roomba klepněte a podržte tlačítka s ikonou cíle a ikonou domov, dokud Roomba nevydá tón. Vaše vákuum bude chvíli trvat, než se připojíte k síti Wi-Fi. Jakmile je to hotovo, měli byste vidět obrazovku jako vpravo.
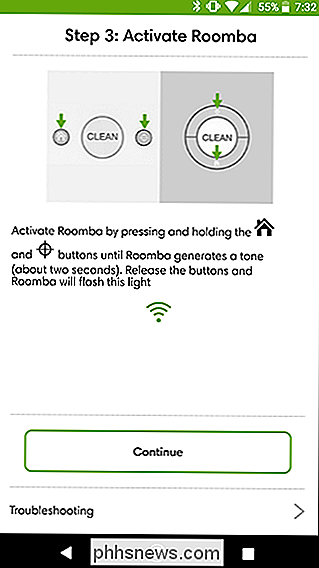
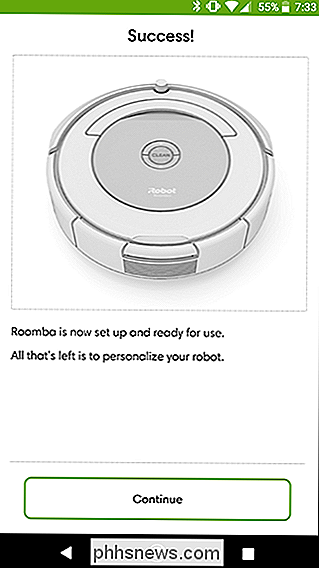
Na další obrazovce můžete antropomorfizovat váš vysavač tím, že mu udělíte jméno a dokonce potvrdíte jeho "narozeniny." Šťastné narozeniny, malý kamarád.
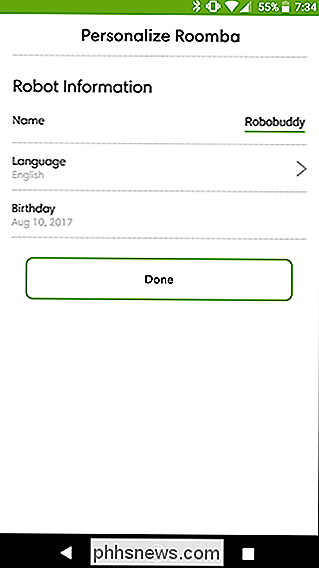
Po krátkém přehrávání videa, které vás zavedlo do vašeho Roomba, se dostanete na hlavní obrazovku aplikace. Klepnutím na velké kruhové tlačítko "Vyčistit" nyní můžete spustit úklidovou úlohu (ačkoli byste měli chvíli počkat, abyste nechali vákuové nabíjení), nebo klepnutím na prostřední tlačítko v dolní části obrazovky naplánujte denní čištění.

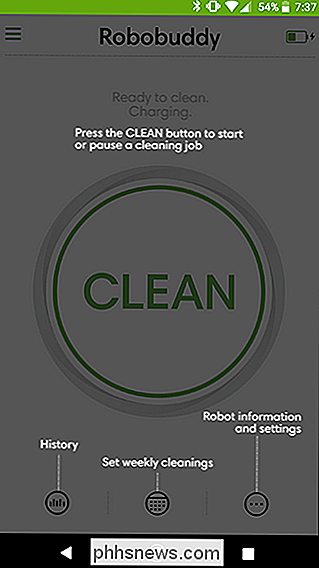
Váš pokoj Roomba může běžet většinou bez dozoru, ale nezapomeňte, že budete muset vybrat věci a udržet podlahu většinou jasné, pokud chcete, aby se efektivně vyčistit. Vákuum bude mít většinu nepořádek (pokud se nedá vejít pod samotnou Roombu), ale to bude další místo, které nemůže váš robot očistit. Zatímco se váš Roomba nabíjí, je dobré vyčistit místnosti, které vaše bot bude vysávat.

Jak si vyrobit parní profil Soukromé
Včera, kolega How-To Geek spisovatel Eric Ravenscraft doporučil hru Steam v naší kanceláři chatu. Je to všechno o psaní ... a je to také o anime stylových žácích a jejich zážitcích. Ale co mě přimělo pozastavit víc než upozornění na implicitní karikaturu, byla myšlenka, že se tato hra objevuje na mém veřejném profilu Steam, viditelný pro lidi jako je moje babička a můj šéf a někdo, kdo by mě mohl Googling před prvním ranním dnem.

Který inteligentní konektor byste měli koupit?
Docela mnoho společností, které se zabývají technologií smarthome, prodává svou vlastní inteligentní zástrčku. S tolika volbami může být těžké vybrat ten nejlepší, který se má používat s vašimi lampami a jinými spotřebiči. SOUVISEJÍCÍ: Ne všechny spotřebiče pracují s inteligentními zásuvkami. Zde je návod jak vědět Naštěstí inteligentní zástrčky jsou poměrně jednoduché zařízení - připojujete je do nich a ovládáte je vzdáleně od svého smartphonu (nebo pomocí hlasového asistenta).



