Příručka OTT, která poskytuje hostům přístup k místní síti
Pravděpodobně jste se dostali do situace mnohokrát, když rodinný příslušník nebo přítel navštíví váš dům a potřebuje k něčemu získat přístup k vaší síti. Možná potřebují počítač pro práci s dokumentem Word, možná potřebují tisknout, třeba pro skenování dokumentu nebo Skype nebo FaceTime s někým.
Mám spoustu rodin, které přicházejí, a nemám opravdu strach o tom, co mají přístup, nebo ne, protože jim důvěřuji. Když však přijde někdo jiný a zůstane na pár nocí, mám tendenci být mnohem restriktivnější. V současné době nevíte, kdo má schopnosti procházet vaši síť a přistupovat k vašim počítačům nebo zařízením.

V domácí síti mám 5 počítačů připojených, 2 tiskárny, 1 IP kameru, 2 směrovače, několik multimediálních datových schránek a síťové paměťové zařízení s kapacitou 2, 5 TB osobních dat. Nejvíce se obávám, že lidé získají přístup k zařízení NAS. Mohl jsem k tomu přidal hodně bezpečnosti, ale to mi ztěžuje každodenní používání.
Naštěstí existuje spousta věcí, které můžete udělat, abyste umožnili lidem přístup k místní síti, ale ve skutečnosti jim opravdu nedávali přístup k jinému, než k internetu. V tomto příspěvku vám ukážeme, jak opravdu propojit síť, takže když někdo, o němž nejste 100% jistý, že chce připojit se k síti nebo použít počítač, můžete si být jisti, že nebudou kteří mají přístup ke všemu, co nechcete.
Nastavení hostujících sítí
Pokud se někdo chce připojit k domácí bezdrátové síti z počítače nebo smartphonu, opravdu nemůžete zabránit žádnému snoopingu, pokud mu dáte přístup k vaší hlavní bezdrátové síti. To znamená, že pokud se vše připojuje k síti MyHomeNetwork buď prostřednictvím ethernetu nebo bezdrátové sítě a můžete někomu dát přístup k této bezdrátové síti, mohou získat přístup ke všem ostatním v síti.
Existují způsoby, jak se vypořádat s tímto typem situace, jako je izolace sítě, což znamená, že žádné zařízení v síti nemůže komunikovat s jakýmkoli jiným zařízením v síti, což však znemožní použití vaší sítě. To je skvělé pro veřejná místa v síti WiFi, kde nechcete, aby kluk přes stůl v zařízení Starbucks mohl přistupovat k počítači, i když jste ve stejné bezdrátové síti. Přečtěte si můj předchozí příspěvek o izolaci sítě pro WiFi sítě, abyste se dozvěděli více.
Místo toho je lepší mít samostatnou bezdrátovou síť pro hosty. Nyní můžete toto provést jedním ze dvou způsobů: buď aktivujete funkci hostitelské sítě na bezdrátovém směrovači, pokud jej podporuje, nebo si zakoupíte opravdu levný sekundární bezdrátový směrovač a připojíte jej hostům. Mám směrovač Linksys Cisco E2500 doma a co je skvělé u těchto směrovačů je, že volba hostované sítě je postavena přímo.
Přihlaste se do směrovače a přejděte na položku Bezdrátové připojení a poté na položku Host :
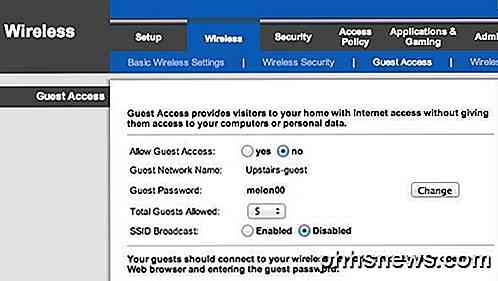
Povolte hostující síť, dejte jí heslo, vyberte si maximální počet hostů, kteří se mohou připojit a jste hotovi! Hosté mohou nyní přistupovat k internetu, ale pokud začnou přemýšlet po síti, nenajdou žádné zařízení ani nic jiného, které by bylo připojeno k hlavní síti. V podstatě vytváří stěnu mezi vaší sítí a hostujícím počítačem.
Jediným problémem tohoto přístupu je, že vyžaduje určité technické know-how. Musíte se přihlásit do směrovače, najít správná nastavení a poté ji povolit. Zadruhé, mnoho směrovačů nemá tuto funkci pro přístup k hostům, takže co?
V takových případech byste mohli dostat druhý bezdrátový směrovač a připojit jej k síti s jinou podsíť, SSID a heslem. Můžete použít bezdrátový router D-Link Wireless G na Amazonu za $ 14 za dopravu. Pak si můžete přečíst příspěvek, jak nastavit druhý bezdrátový směrovač v domácí síti.
Nyní je jediným problémem to, že budete muset druhý směrovač nejpravděpodobněji spojit s prvním. Je to proto, že z vašeho bezdrátového směrovače pochází z hlavního modemu ISP pouze jeden kabel. Chcete-li připojit druhý router, budete muset druhý router připojit k prvnímu směrovači.
Nicméně vzhledem k NAT budou obě sítě schopna vzájemně komunikovat. Je to stále lepší než mít pouze jednu síť, protože není triviální úkol zjistit, zda existuje druhá síť, a získat informace jako DHCP informace pro druhou síť. Máte-li někdo, kdo přichází, kdo ví, jak hacknout, opravdu nemáte co dělat v tom okamžiku, pokud nebudete všechno super bezpečné, což nikdo opravdu nečiní.
Snažíme se zabránit počítačům a zařízením NAS, aby se objevili v počítači někoho, když otevřou aplikaci Finder nebo Průzkumník Windows. To bude stačit pro 99% lidí tam. Existuje technický způsob, jak to udělat, aby obě sítě nemohly komunikovat, ale vyžadují použití DMZ a to je prostě příliš složité pro to, co se snažím ukázat.
Takže to jsou vaše dvě hlavní možnosti z hlediska bezdrátové sítě. Pokud váš směrovač podporuje, nejjednodušší je jednoduše zapnout hostující síť. Pokud tomu tak není, můžete si koupit levný použitý směrovač, připojit jej za prvním směrovačem a dát mu jiný SSID a heslo.
Sdílení tiskáren a skenerů
Mimo internetového připojení je další požadavek na lidi v oblasti tisku a skenování. Možná vytisknout palubní vstupenku nebo něco takového je obvykle to, co slyším. Nyní, pokud máte uživatele připojeni k samostatné bezdrátové síti ve vašem domě, pak tisk nemusí být možný, pokud je tiskárna připojena k jiné síti.

V případě, že máte tiskárnu, která se připojí kabelem, stačí připojit tiskárnu k počítači, pokud je k dispozici, nebo jednoduše používat vlastní počítač a vytisknout, co pro ně potřebuje. Pokud máte bezdrátovou tiskárnu a chtějí tisknout z počítače, nejlepší způsob, jak to udělat, je použít službu Google Cloud Print. Dokud mají účet Google, můžete s nimi jednoduše sdílet svou tiskárnu prostřednictvím e-mailu a mohou tisknout z počítače, aniž by museli instalovat ovladače nebo něco jiného!
Napsal jsem kompletní průvodce nastavením služby Google Cloud Print, který prochází procesem vytváření tiskáren, takže můžete tisknout z libovolného zařízení z libovolného místa na světě. Nejlepším řešením této metody je, že pracuje s jakýmkoli typem tiskárny: kabelovým nebo bezdrátovým, starým či novým, připojeným k síti nebo připojeným k počítači. Je to super snadné nastavení a možnost sdílet tiskárnu s někým prostřednictvím e-mailu je jen úžasná.
Pro skenery můžete buď připojit přímo k počítači, nebo použít USB klíčenku a připojit jej ke skeneru, pokud máte zařízení typu All-in-One.
Host počítače a účty
Jsou chvíle, kdy musí host využít jednoho z vašich počítačů k tomu, aby vykonali svou práci. V takovém případě je nejlepším řešením přihlášení do počítače pomocí účtu hosta. Pomocí účtu pro hosty můžete mít jistotu, že budou mít omezenou schopnost změnit nastavení počítače a co je důležitější, nebudou moci přistupovat k citlivým dokumentům, e-mailům, heslům, historii prohlížeče nebo cokoli jiného.
Pěkná věc ohledně účtu hosta v systému Windows je, že zabraňuje uživateli instalovat software, což může být skutečný problém, pokud máte mladšího dospělého nebo dítě, které chce používat váš počítač. Nemohou měnit žádná nastavení systému, přidat hardware nebo vytvořit / změnit heslo pro účet hosta. Je to do značné míry uzamčeno a nemusíte dělat nic jiného, než se ujistit, že se přihlásíte do tohoto účtu, než jim budete mít přístup.
Obvykle je v systému Windows ve výchozím nastavení zakázán účet Guest, ale rychlé vyhledávání Google vám ukáže, kde chcete v Ovládacích panelech povolit. Poté uvidíte účet Guest vedle vašeho běžného uživatelského účtu.

Na počítači Mac můžete také povolit uživatelský účet hosta. Jednoduše přejděte na Předvolby systému, klikněte na Uživatelé a skupiny a poté povolte hosta.
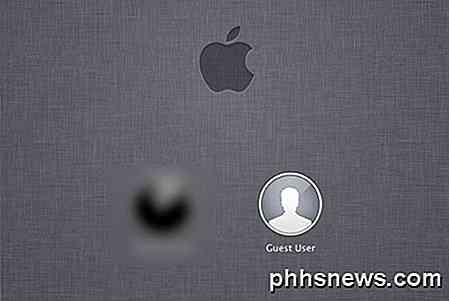
Samozřejmě, vždy se musíte ujistit, že hlavní uživatelské účty v systémech Windows a Mac mají hesla, jinak by se uživatel mohl jednoduše odhlásit z účtu Guest a pak stačí kliknout na váš druhý účet a přihlásit se, pokud neexistuje žádné heslo.
Konečně, pokud jste jako já, můžete mít kolem počítače starý počítač nebo netbook, který už nepoužíváte. V takovém případě je třeba jej vymazat, nainstalovat novou kopii systému Windows, nainstalovat místní tiskárny a povolit účet hosta. Když někdo potřebuje použít počítač, stačí jim dát náhradní, který bude uzamčen a máte dobré jít.
Pokud máte jiné nastavení, které umožňuje hostům přístup k vaší místní síti, dejte nám vědět v komentářích. Užívat si!

Nejlepší volné způsoby převodu BMP na JPG
Máte obrázek ve formátu BMP, který potřebujete převést do formátu JPG / JPEG? Existuje mnoho různých způsobů, jak můžete převést mezi různými formáty obrázků a v tomto příspěvku uvedu nejjednodušší a nejjednodušší způsob, jakým znám.V těchto dnech nebudete opravdu vidět tolik obrázků ve formátu BMP nebo Bitmapu, protože nejsou optimalizovány pro barevné obrázky, které mají směšování nebo přechody. BMP je skutečně starý formát a byl výchozí form

Jak snížit velikost aplikace WhatsApp na vašem iPhone
Pokud máte nedostatek místa na vašem iPhonu nebo iPadu a rozhodli jste se zjistit, které aplikace se zabývají nejvíce místa, pravděpodobně jste si všimli, že WhatsApp je trvale blízko.WhatsApp je populární a někdo, koho znám, kdo jej používá, obvykle má nejméně 10 až 15 skupinových chatů, které jsou součástí. Se všemi těmito rozhovory ma



