Jak hromadit tabulku v tabulce v aplikaci Word

Pokud vytváříte dokumenty v aplikaci Word s komplexními rozvrženími, tabulky jsou užitečnou metodou uspořádání obsahu. Můžete použít buňky v tabulce pro strukturu textu, obrázků a dokonce i jiných tabulek. A ano, můžete dokonce umístit tabulky v aplikaci Word a my vám ukážeme jak.
Použití vnořených tabulek v aplikaci Word dokáže dokument čitelnější tím, že přidá více bílého místa k uspořádání textu a obrázků. Jako příklad vytvoříme vnořenou tabulku části procedury z našeho článku o tisku listu s komentáři v aplikaci Excel.
Nejprve vložíme hlavní tabulku, která bude obsahovat kroky procedury. Napsali jsme první krok a stiskněte "Enter". Vložíme vnořenou tabulku, která popisuje situace, ve kterých si vyberete jednotlivé možnosti. Před vložením vnořené tabulky se ujistěte, že kurzor je umístěn tam, kde jej chceme vložit.
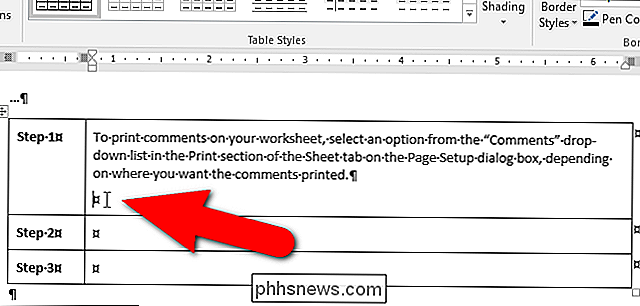
Prostřednictvím kurzoru můžete jednoduše vložit tabulku; můžete si však všimnout, že horní a spodní hranice jsou velmi blízké okolní buňce. V našem příkladu máme text nad vnořenou tabulkou, ale spodní okraj vnořené tabulky je příliš blízko ke spodnímu okraji buňky obsahující. Potřebujeme rozšířit okraje v buňce.
Pokud jste vložili vnořenou tabulku tímto způsobem, můžete stisknutím kláves Ctrl + Z vrátit zpět vložit a odstranit vnořenou tabulku. Vložit vnořenou tabulku znovu po rozbalení okrajů v buňce
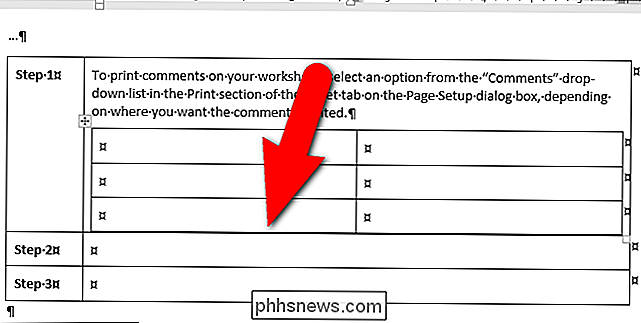
SOUVISEJÍCÍ: Jak vybrat celou nebo část tabulky v aplikaci Word
Rozbalit okraje v buňce tak, aby okraje vnořené tabulka a buňka nejsou příliš blízko, ujistěte se, že kurzor je v buňce hlavní tabulky, kde chcete vložit vnořenou tabulku.
POZNÁMKA: Pokud víte, že budete potřebovat rozšířit okraje stejné v ostatních buňkách hlavního stolu, můžete v tabulce vybrat více buněk. Pro tento příklad však pouze změníme okraje jedné buňky
Klikněte na kartu "Rozvržení"
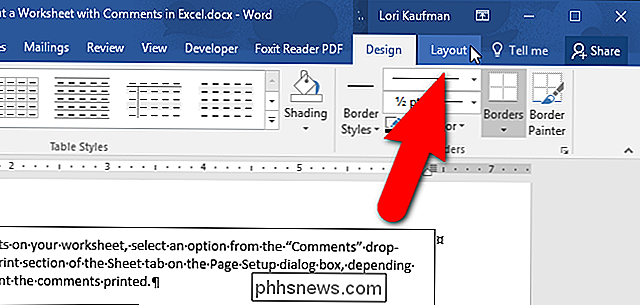
V části Tabulka klikněte na "Vlastnosti".
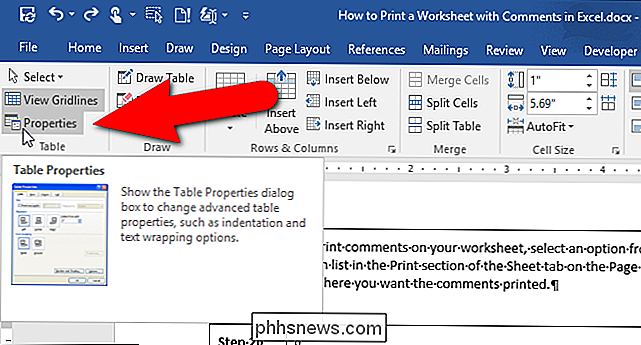
V dialogovém okně Vlastnosti tabulky "
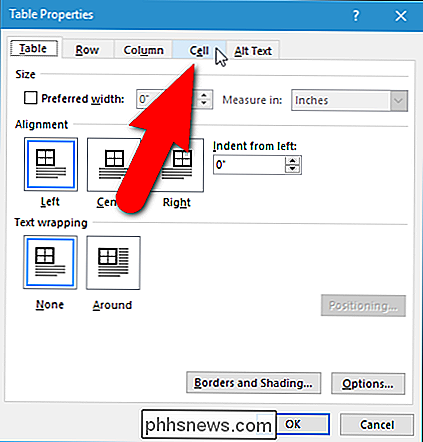
Klikněte na možnost" Možnosti "v dolní části karty Celulární
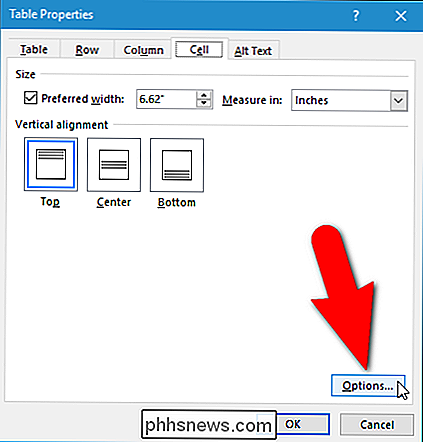
V části Okraje buněk v dialogovém okně Možnosti buňky klikněte na tlačítko" Stejné " jako celá tabulka "zaškrtávací políčko, takže v poli není žádná značka zaškrtnutí. Tím se aktivují pole Up, Bottom, Left a Right, které obsahují hodnoty pro čtyři okraje ve vybrané buňce. Ve výchozím nastavení (v aplikaci Word 2016) jsou horní a dolní okraje "0" a levá a pravá jsou "0,08". Tyto hodnoty se mohou lišit v dřívějších verzích aplikace Word. Zadejte nové hodnoty okrajů, zejména horní a dolní okraj. Pro všechny okraje v naší buňce jsme použili "0,1". Klikněte na tlačítko OK.
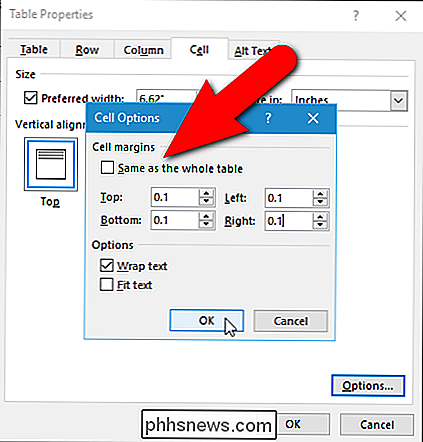
Jste vráceni do dialogového okna Vlastnosti tabulky. Klepnutím na tlačítko OK jej zavřete.
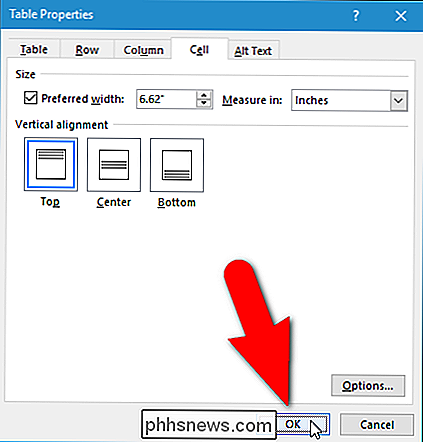
Nyní můžete do této buňky vložit tabulku a zadejte svůj obsah. Vnořená tabulka se nachází v buňce ve vaší hlavní tabulce.
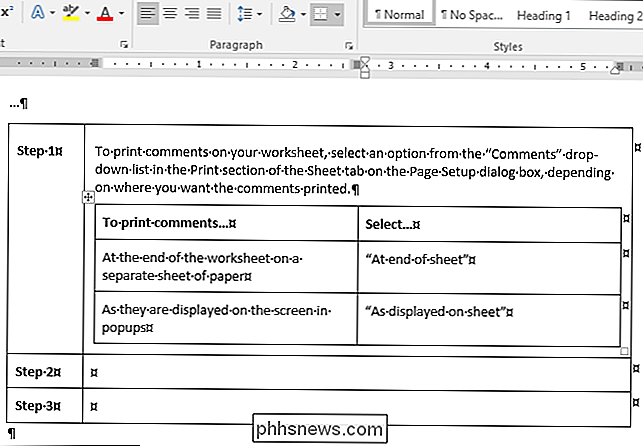
Chcete-li dále rozšiřovat rozložení tabulky, můžete přidat hranice ke všem nebo částům buněk, přidat stínování v různých barvách, sloučit a rozdělit buňky a dokonce zmrazit velikost některých nebo všech buněk v tabulce. Můžete také mít více vrstev vnořených tabulek, ale buďte opatrní. Příliš mnoho vrstev vnořených tabulek může způsobit matoucí rozložení.
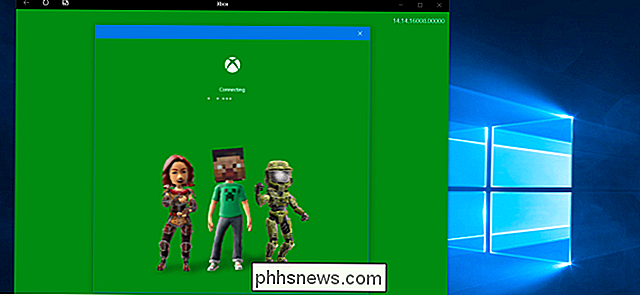
Nejlepší funkce Xbox v systému Windows 10 (i když nevlastníte Xbox)
Windows 10 obsahuje aplikaci Xbox a další funkce týkající se konzoly Xbox. Mnoho z těchto funkcí je užitečné, i když jste ve svém životě nikdy nevlastnili Xbox a jedna z těchto funkcí je dokonce užitečná i pro uživatele systému Windows 10, kteří nikdy nehrají hry. Není to poprvé, kdy se společnost Microsoft pokusila o Xbox integrace s Windows.

5 Způsobů, jak obejít internetovou cenzuru a filtrování
Více a více připojení k Internetu je filtrováno, od veřejného Wi-Fi a filtrování připojení na pracovišti k ISP a cenzuru na úrovni země. Nicméně stále existuje způsob, jak obejít toto filtrování a zobrazit zablokované webové stránky. Některé z těchto metod mohou být omezeny drsným filtrováním. Například, velký firewall Číny nyní zasahuje do odchozích připojení VPN, ačkoli VPN zůstala sám roky.



