Jak přizpůsobit klávesnici OS X a přidat zkratky

Uživatelé Mac vědí, že klávesové zkratky jsou způsoby, jak jít do OS X. Pomocí klávesnice provádět rutinní a opakované úkoly je skvělý časovač a ale víte, že můžete přidat nebo dokonce přizpůsobit klávesové zkratky?
Ovládání počítače Mac pomocí klávesnice není žádnou malou částí DNA OS X (a starších verzí). Při použití počítače Mac jste téměř povinni používat klávesové zkratky pro práci, kterou mohou ostatní uživatelé počítačů nastavit na výchozí nastavení pro myši.
Například když můžete nabídku aplikace kdykoliv ukončit, je to jen rychlejší a jednoduše použitelný příkaz "Command + Q".
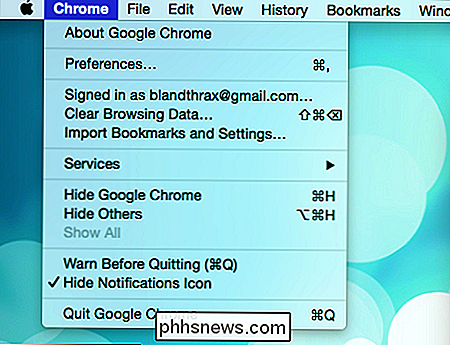
Podobně existuje ikona, na kterou můžete kliknout, abyste získali přístup k Spotlightu, pokud opravdu chcete vždy jít do pravého horního rohu a můžete tak použít, Command + Space ".
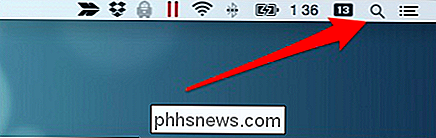
Takže je zde důležité, že klávesové zkratky jsou skvělé pro OS X a tím více víte, tím lépe. Ovládání klávesových zkratek je fantastický způsob, jak osvojit si své OS X dovednosti a dosáhnout úrovně skutečného uživatele výkonu.
Nastavení klávesnice
Než začneme kopat do zkratek, podívejme se na nastavení klávesnice OS X, protože můžete udělat zajímavé věci, které nemají nic společného s kombinacemi a vazbami. První karta je určena chování klávesnice, takže pokud chcete nastavit, jak rychle se opakují klávesy, nebo zda funkce tlačítek používají speciální funkce nebo fungují jako standardní funkční klávesy, můžete to udělat zde.
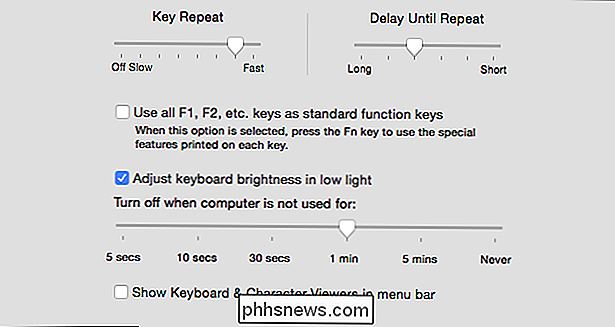
podsvícení klávesnice (například u Macbooků). Ve výchozím nastavení se při slabém osvětlení podsvícení klávesnice rozsvítí, zatímco v jasném světle se vypne. Pokud chcete pouze tento aspekt počítače řídit, můžete toto políčko zrušit zaškrtnutím.
Na této poznámce může být časový limit podsvícení nastaven z pěti sekund na nikdy. Nastavení časového limitu je zvláště užitečné, pokud používáte počítač k sledování filmů ve tmě. Můžete nastavit hlasitost a tak dále, potom se podsvícení automaticky vypne, aby vás nerušilo.
V dolní části karty Klávesnice otevře se klávesou "Změnit typ klávesnice ..." průvodce, který vás požádá můžete stisknout určité klávesy, aby ji mohli identifikovat. Tímto způsobem je přidání externích klávesnic

Možná je možná i možnost upravit modifikační klávesy.
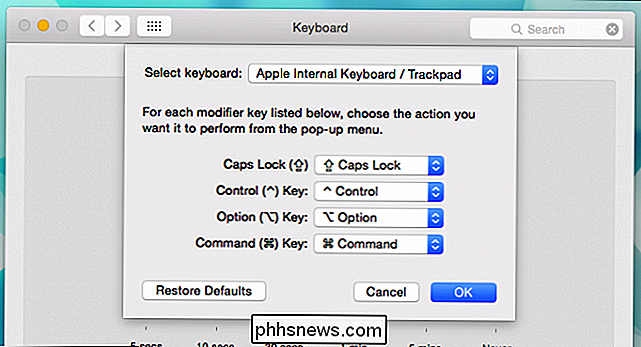
To bude užitečné, pokud používáte klávesnici jiného než Apple, jako je například klávesnice standardní verze 102 klíčů, kde se rozložení klíče liší od typu Apple.
Nastavení klávesnice má také kartu "Text", což je skvělé, pokud používáte zkratku pro některé často používané fráze. Na následující obrazovce si můžete prohlédnout vlastní náhražky, které se automaticky změní při použití aplikací, jako je TextEdit nebo Zprávy, kde může být užitečná zkratka.
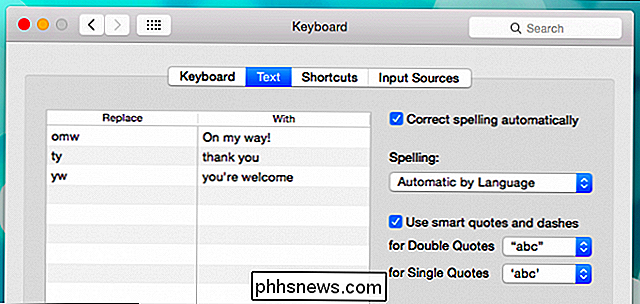
Můžete také vypnout automatickou opravu, vyberte si pravopisný slovník a povolte nebo zakažte inteligentní uvozovky a pomlčky. Pro každého, kdo se zajímá o to, jak upravit možnosti opravy textu OS X, je to.
Konečně jsou zde vstupní zdroje, ve kterých můžete přidat alternativní jazyky a rozvržení klávesnice. Na obrazovce obrazovky vidíme, jak to vypadá, když vybereme rozvržení Dvořáka. Stále používá latinskou abecedu, ale téměř univerzální rozložení QWERTY bylo přeměněno na něco úplně jiného.
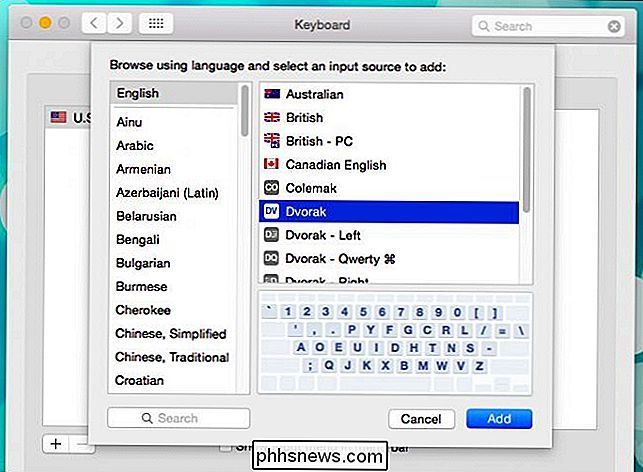
To je vše pro tyto tři panely nastavení klávesnice. Jen si pamatujte, že pokud chcete změnit chování klávesnice, text a autokorekci nebo jazyk nebo rozložení klávesnice, toto je místo, kde to děláte.
Nalezení vašeho vnitřního Mac klávesnice Ninja se zkratkami
klávesová hra. Pokud jste na operačním systému OS X nebo jste se nikdy nenaučili některé z jeho nesčetných kombinací, je tu dobrý článek. Udělejte si čas také se seznámíte s klávesovými zkratkami, které se zobrazují v menu a v celém systému.
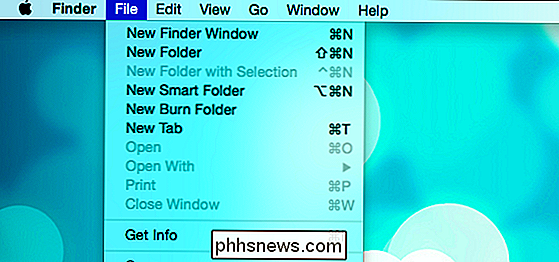
Podívejte se na všechny klávesové zkratky
Klávesové zkratky pro Mac jsou trochu jiné než u jiných systémů. Macy používají řadu symbolů pro označování modifikátorů. To si trochu zvykne, protože není to stejné, jako když vidíte klávesy CTRL nebo ALT nebo SHIFT, ale s trochou trpělivosti a cvičení, budete je zvládat v krátkém pořadí.
Rychlý Mac Keyboard Primer
With že je to tak zvaný Apple Key, ale co se děje se všemi těmi dalšími funky modifikovanými symboly?
Klávesy na klávesnici Mac mají jména, jako je výše uvedený příkazový klíč, a pak jsou zde obvyklé podezřelé jako Option (Alt), Control, Escape a tak dále. Bohužel, zápis všech těchto do systému by vyžadoval příliš mnoho nemovitostí na obrazovce. Menu by musely být velmi široké, aby vyhovovaly možnosti Command + Shift + Option a tak dále, takže Apple začlenil jedinečnou sadu symbolů, která by reprezentovala každou z nich.
Uživatelé Mac staré školy je pravděpodobně budou znát všude, ale noví konvertitoři nebo příležitostní klávesisté pravděpodobně najdou některé z nich hlava-škrábání. Veškerá praktičnost si opravdu potřebujete pamatovat pouze na ovládací prvek a volbu.
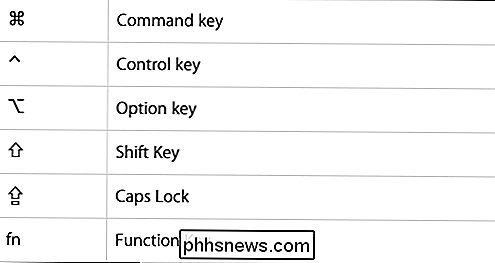
Příkaz a jeho přidružený symbol jsou obvykle vytištěny přímo na klávesnici (nebo nahrazeny jako klávesa Windows na jiných klávesnicích). Shift je dost snadný k tomu, aby zjistil, Caps Lock je zřídka používán a funkce je docela zřejmá.
Tabulka zástupců
Tento článek se chystá konečně mluvit o těch klávesových zkratech, které jsme zmínili do celého. Záložka "Klávesové zkratky" v předvolbách Klávesnice je vaší bránou k dokonalému ovládání klávesnice na operačním systému OS X.
Nastavení zkratky mají všechny různé aspekty OS X, které můžete ovlivnit v levém podokně a pravý panel rozbije každý dolů do jednotlivých akcí.
V dolní části nastavení je možnost ovládat plný přístup k klávesnici. Co to znamená, že když komunikujete s oknem nebo dialogem, můžete vybrat, zda se karta bude přesouvat ostření klávesnice mezi textovými okny a pouze seznamy, nebo všechny ovládací prvky.
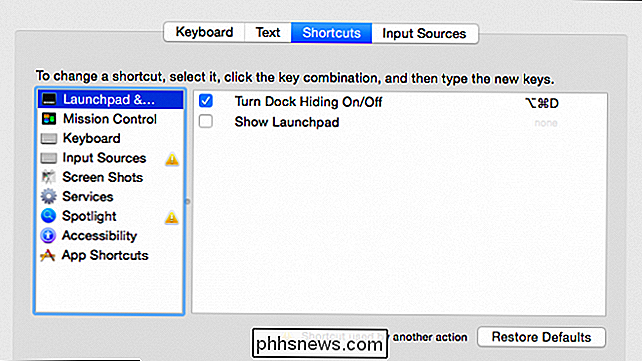
Jinými slovy tabování pomocí dialogu znamená, že jste budete se pohybovat mezi několika prvky nebo každým prvkem. Zde je obvyklé, jak to bude fungovat.

Vlevo: Pouze textové pole a seznamy. Vpravo: Všechny ovládací prvky.
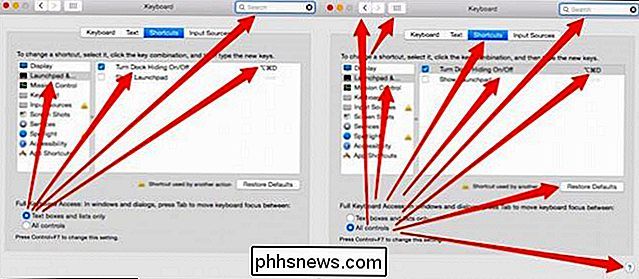
Když přidáte nebo upravíte zástupce, nejprve vyberte typ zkratek, který chcete změnit. Například změníme způsob, jakým budeme vytvářet snímky obrazovky. Ve výchozím nastavení při snímání obrazovky použijete klávesovou kombinaci "Command + Shift + 3", která pořídí obrázek vaší obrazovky a uloží ji na plochu.
Dvakrát klikněte na tuto kombinaci klávesových zkratek, dokud není vybrána , podržte modifikátory a pak nový klíč. V následujícím příkladu jsme změnili "Uložit obraz obrazovky jako soubor" na "Command + Shift + 1".
Pokud vaše změny způsobí konflikt, pak vykřičník v žlutém trojúhelníku se objevují vedle něj, například zde, kde jsou zkratky pro vstupní zdroje v konfliktu s přístrojem Spotlight. V takovém případě je konflikt zanedbatelný, ale v jiných je to způsobeno bolestmi hlavy, takže se snažte použít zkratku, která se již nepoužívá, nebo změňte zkratku, s níž se konflikt nachází.
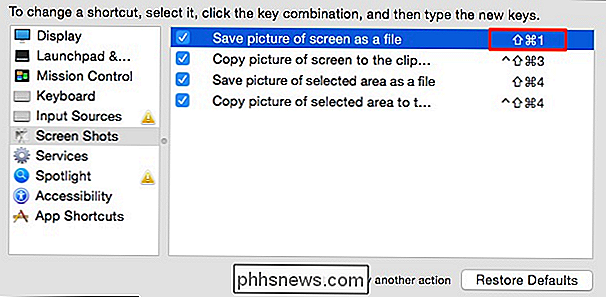
Ve výchozím nastavení systém již obsahuje spousta zkratek zabudovaných do něj. Mnohé z nich jsou univerzální a nelze je měnit, ale můžete je upravovat v závislosti na aplikaci. Například, jak je podrobně popsáno v tomto článku, můžete změnit zkratku Quit pro Google Chrome (nebo jakoukoli jinou aplikaci), ale nemůžete změnit Quit v celém systému.
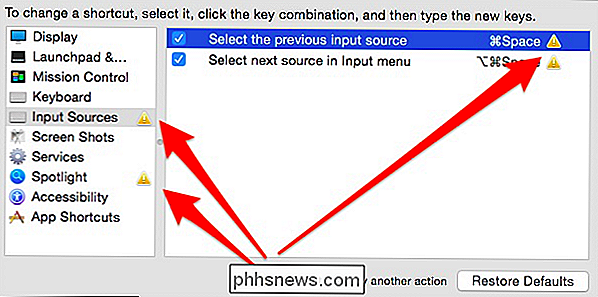
Důvod je velmi jednoduchý, potřebujete použijte přesné znění zkratky nabídky. Quit se liší podle toho, jakou aplikaci používáte, takže se v nabídce vytiskne jako "Ukončit Google Chrome" nebo "Ukončit iTunes" a tak dále.
Můžete však změnit jiné běžné položky nabídky aplikací jako "Window -> Minimize", protože je to stejné pro každou aplikaci.
Proto zkratka pro minimalizaci Windows bude nyní "Option + Command + M" namísto "Command + M"
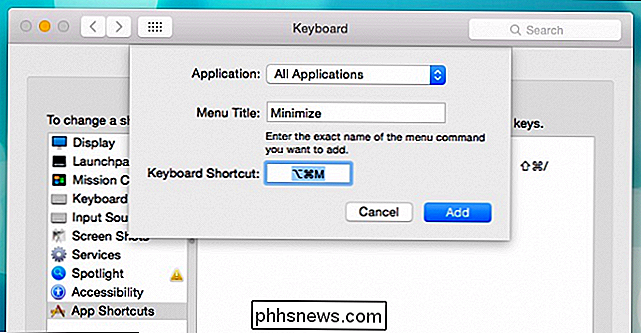
Můžete to provést pomocí jiných obecných zkratek, jako jsou "Předvolby ...", "Tisk" a tak dále. Stačí se ujistit, že text nabídky odpovídá přesně bez ohledu na to, zda se jedná o všechny aplikace nebo že měníte něco, co je specifické pro danou aplikaci.

Jak jsme již zmínili, existuje již několik málo zkratek naprogramovaných do systému a tam jsou mnohé, které nejsou.
Mnoho systémových akcí nemá kombinace kláves.
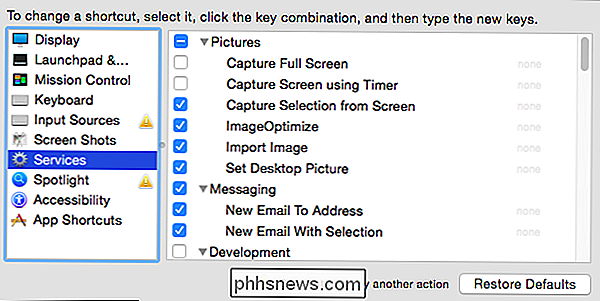
Také, pokud se rozhodnete, že se chcete vrátit k výchozím klávesovým zkratkám, můžete klepnout na "Obnovit výchozí" a vrátit vše zpět.
To je o všechno, co se týče všech kláves OS X. Je poměrně snadné pochopit, proč jsou dlouholetí uživatelé Mac takoví nadšeni. Umožnit nejen použít klávesovou zkratku pro ovládání funkcí systému a funkcí aplikace, ale také přidat nové zkratky nebo změnit existující klávesové zkratky.
Chceme vědět, jak používat zkratky. Odkládáte myš na většinu nebo všechny vaše výpočty? Jaké jsou některé z vašich oblíbených nebo nejužitečnějších zkratek? Naše diskusní fórum je otevřené, doporučujeme vaše reakce.

Je možné bezpečné vymazat vše ve Windows Cleanup?
Nástroj pro vyčištění disku v systému Windows může rychle vymazat různé systémové soubory a uvolnit místo na disku. Některé věci - například "Instalační soubory Windows ESD" v systému Windows 10 - pravděpodobně by neměly být odstraněny. Většina položek v programu Vyčištění disku je bezpečně odstraněna.

Co je to RFID a je to opravdu bezpečnostní záležitost?
RFID je technologie, která nás obklopuje každý den. Je to v našich kreditních kartách, pasech a některých produktech, které kupujeme. Dokonce i mnoho našich mazlíčků má RFID čipy v nich! RFID je v podstatě forma elektronického štítku - který může být mnohem menší. Nedostatek čtenářů může používat rádiové signály pro čtení značky RFID bez jakéhokoliv vizuálního kontaktu Jak funguje RFID SOUVISEJÍCÍ: Co je NFC a co jej mohu použít?



