Jak povolit Intel VT-x v systému BIOS nebo UEFI Firmware

Moderní procesory zahrnují funkce virtualizace hardwaru, které pomáhají urychlit virtuální stroje vytvořené v aplikacích VirtualBox, VMware, Hyper-V a dalších aplikacích . Ale tyto funkce nejsou vždy ve výchozím nastavení povoleny.
Virtuální stroje jsou skvělé věci. Pomocí virtualizačních aplikací můžete v aktuálním systému spustit celý virtuální počítač v okně. V rámci tohoto virtuálního stroje můžete spustit různé operační systémy, testovat aplikace v prostředí prostředí karantény a experimentovat s funkcemi bez obav. Aby mohly tyto aplikace virtuálních strojů pracovat, potřebují funkce hardwarové akcelerace zabudované do moderních procesorů. U procesorů Intel to znamená hardwarovou akceleraci Intel VT-x. Pro procesory AMD to znamená hardwarovou akceleraci AMD-V.
V určitém okamžiku se mohou vyskytnout chybové zprávy ve vašich VM aplikacích, jako je následující:
- V systému není k dispozici hardwarová akcelerace VT-x / AMD-V
- Tento hostitel podporuje Intel VT-x, ale Intel VT-x je deaktivován
- Procesor v tomto počítači není kompatibilní s Hyper-V
SÚVISÍ: Co je UEFI a jak to je jiné z BIOSu?
Tyto chyby se mohou objevit z několika různých důvodů. První je, že funkce hardwarové akcelerace může být zakázána. V systémech s procesorem Intel může být funkce Intel VT-x deaktivována prostřednictvím nastavení firmwaru BIOS nebo UEFI. Ve výchozím nastavení je v nových počítačích standardně zakázáno. Na systémech s CPU AMD to nebude problém. Funkce AMD-V je vždy povolena, takže se nezmění žádné nastavení systému BIOS nebo UEFI.
Dalším důvodem, proč se tyto chyby mohou objevit, je pokus o použití virtualizační aplikace, jako je VMWare nebo VirtualBox, Nainstalován Hyper-V. Hyper-V přebírá funkce hardwarové akcelerace a ostatní virtualizační aplikace nebudou mít přístup k nim.
Podívejme se tedy na to, jak opravit tyto problémy.
Zkuste Odinstalovat Hyper-V
Pokud máte nainstalovaný Hyper-V, dostane se chamtivý a nenechá ostatním virtualizačním aplikacím přístup k funkcím hardwarové akcelerace. To se stává častěji s hardwarem Intel VT-x, ale může se také stane s AMD-V příležitostně. V takovém případě se v virtualizační aplikaci objeví chybové zprávy o tom, že Intel VT-x (nebo AMD-V) není k dispozici, přestože je ve vašem počítači povoleno.
SOUVISEJÍCÍ: Jaká volitelná funkce systému Windows 10 dělají a jak je zapnout nebo vypnout
Chcete-li vyřešit tento problém, stačí odinstalovat Hyper-V. Hyper-V je volitelná funkce systému Windows, takže odinstalace je trochu odlišná od odinstalace běžné aplikace. Přejděte na Ovládací panely> Odinstalujte program. V okně "Programy a funkce" klepněte na položku Zapnout nebo vypnout funkce systému Windows.
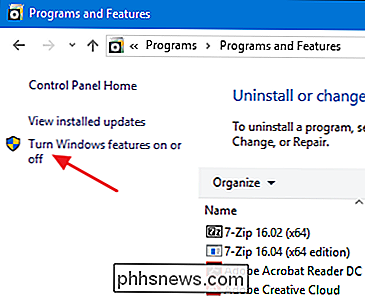
V okně "Funkce systému Windows" zrušte zaškrtnutí políčka "Hyper-V" a klepněte na tlačítko "OK". Odinstalujte program Hyper-V, budete muset restartovat počítač a poté znovu zkusit používat VirtualBox nebo VMware
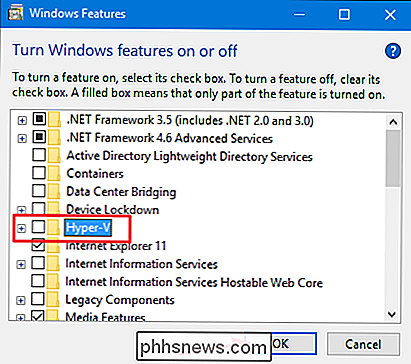
Zapnout Intel VT-x On v systému BIOS nebo UEFI Firmware
Pokud máte procesor Intel a odinstalování Hyper-V nevyřešilo váš problém - nebo vaše virtualizační aplikace hlásila, že Intel VT-x byl deaktivován - budete potřebovat přístup k nastavení počítače BIOS nebo UEFI. Počítače vyrobené před vydáním systému Windows 8 pravděpodobně používají systém BIOS. Počítače vyrobené po vydání Windows 8 mohou namísto toho používat UEFI a pravděpodobnost použití UEFI narůstá tím, že PC je modernější.
V systému se systémem BIOS získáte přístup k nastavení systému BIOS restartováním počítače a stisknutím příslušného tlačítka doprava, když se poprvé obléká. Tlačítko, které stisknete, závisí na výrobci vašeho počítače, ale je to často tlačítko "Odstranit" nebo "F2". Během spouštění se s největší pravděpodobností zobrazí hlášení, které říká něco jako "Stiskněte klávesu
{Key} pro přístup k nastavení." Pokud nemůžete přijít na správné tlačítko pro vstup do nastavení systému BIOS, Vyhledat něco jako " {computer} {model_number} přístup k BIOSu. SOUVISEJÍCÍ:
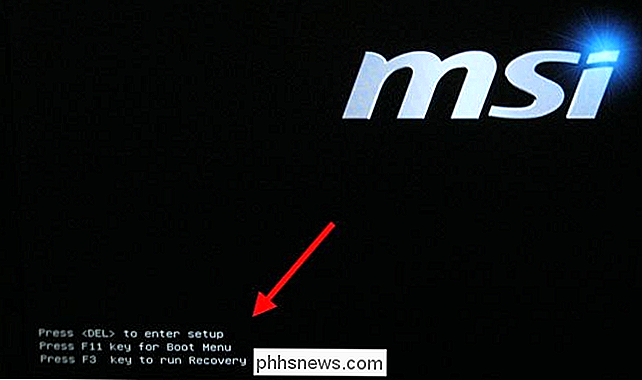
Co potřebujete vědět o používání UEFI namísto BIOSu V počítači se systémem UEFI nemusíte při spouštění počítače stisknout pouze klíč. Místo toho budete muset podle těchto pokynů přistupovat k nastavení firmwaru UEFI z možností pokročilého spouštění systému Windows. Podržte stisknutou klávesu Shift po klepnutí na tlačítko Restart v systému Windows a restartujte ji přímo do této nabídky.
Ať už používáte počítač BIOS nebo UEFI, jakmile jste v nabídce nastavení, můžete začít hledat volbu označenou jako " Intel VT-x "," Virtualizační technologie Intel "," Virtualizační rozšíření "," Vanderpool "nebo podobně.
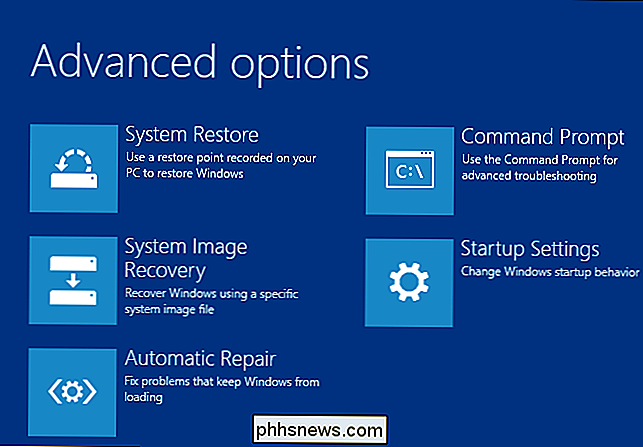
Často najdete možnost v podmenu" Procesor ". Toto podnabídka může být umístěna někde pod nabídkou Chipset, Northbridge, Advanced Chipset Control nebo Advanced CPU Configuration.
Povolte volbu a vyberte "Save and Exit" nebo ekvivalentní funkci, kterou chcete uložit vaše nastavení se změní a počítač se restartuje
Po restartování počítače se můžete pokusit znovu použít VirtualBox nebo VMware
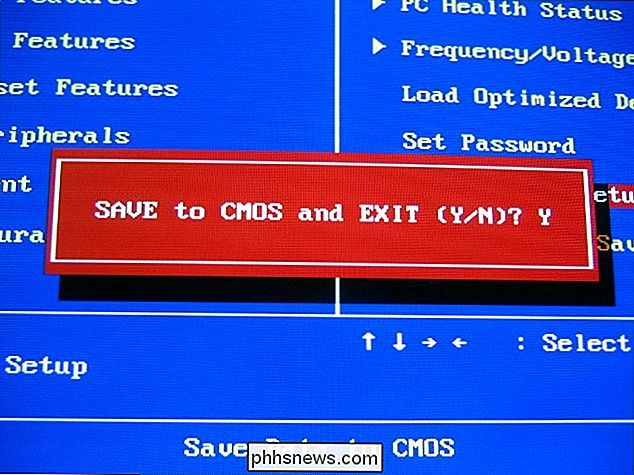
Co dělat, pokud nevidíte možnost Intel VT-x v systému BIOS nebo UEFI
Naneštěstí někteří výrobci notebooků a výrobci základních desek neobsahují volbu v nastavení systému BIOS nebo UEFI, který by umožnil Intel VT-x. Pokud tuto možnost nevidíte, zkuste provést vyhledávání na webu pro číslo modelu vašeho notebooku nebo základní desky, pokud je to stolní počítač - a "povolte Intel VT-x".
V některých případech mohou výrobci později vydat aktualizaci firmwaru BIOS nebo UEFI, která obsahuje tuto možnost. Aktualizace firmwaru systému BIOS nebo UEFI může pomoci - pokud máte štěstí.
A nezapomeňte, že pokud máte starší CPU, nemusí podporovat virtualizační funkce Intel VT-x nebo AMD-V.
Image Credit: Nick Gray na Flickr
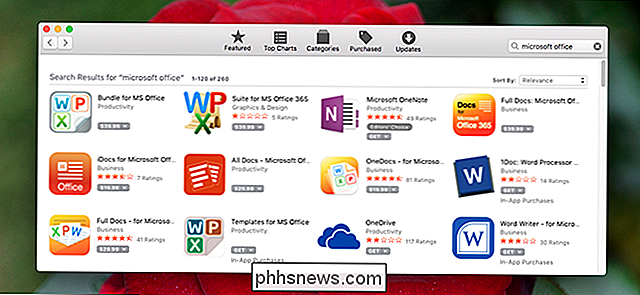
Nenechte se zbláznit: Aplikace Mac App Store je plná podvodů
Milujete technologii, ale ne každý to dělá. Pro mnoho lidí jsou počítače matoucí, dokonce děsiví. Zlovolní herci to vědí a snaží se záměrně popudit lidi online. Z reklam, které vypadají jako tlačítka pro stahování do vyskakovacích oken, je web plný návrhů založených na podvodu, jejichž cílem je využít méně technicky nakloněné.

Jak nastavit hlasitost a jas v jednom gestu na dotykovém panelu MacBook Pro
Nejprve jsem si myslel, že nový dotykový panel MacBook Pro je aktivně horší než tradiční klávesnice pro nastavení hlasitosti nebo jasu . Koneckonců pomocí tlačítek můžete zvýšit nebo snížit hlasitost rychlým klepnutím. Z toho, co jsem viděl na dotykové liště, bylo potřeba klepnout na tlačítko pro nastavení hlasitosti a potom nastavit posuvník, který se objeví.



