Jak vytvořit číselný seznam v aplikaci Word pomocí klávesnice

Vytvoření a odebírání číslovaných seznamů v aplikaci Word je snadné pomocí příkazu "Číslování" na pásu karet. Pokud však používáte klávesnici, existuje způsob, jak rychle vytvořit číslovaný seznam pomocí klávesové zkratky.
K příkazu pro vytvoření číslovaných seznamů přidáme klávesovou zkratku. Chcete-li tak učinit, klepněte pravým tlačítkem kdekoliv na pásu karet a v rozbalovací nabídce vyberte položku "Upravit pásku".
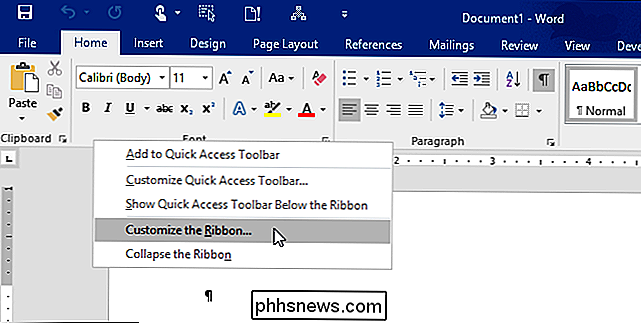
Na obrazovce "Možnosti aplikace Word" se zobrazí dialogové okno "Upravit pásku karet a klávesové zkratky". "
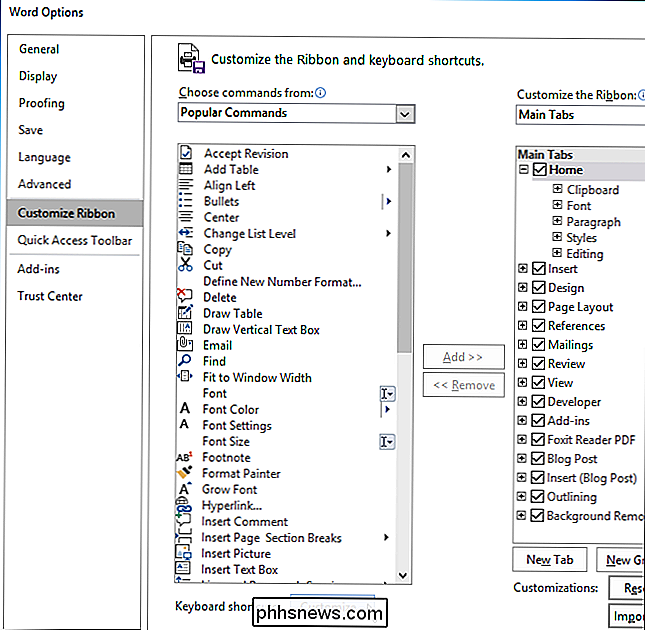
Přejděte dolů v seznamu" Příkazy "a vyberte" FormatNumberDefault "
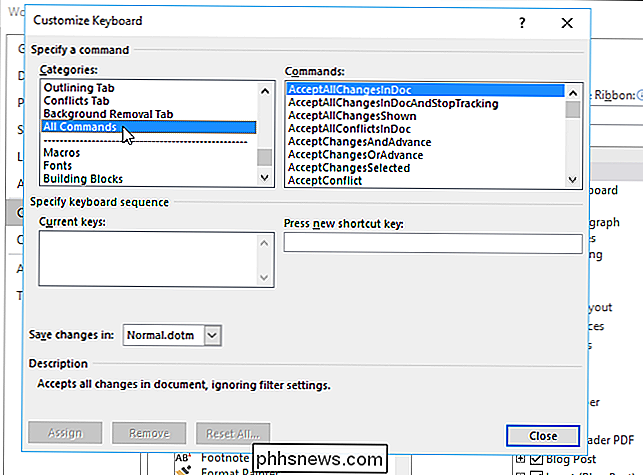
Vložte kurzor do" Stiskněte nové klávesové zkratky " a stiskněte kombinaci klávesových zkratek, které chcete použít k vytvoření číslovaného seznamu. Použili jsme "Alt + N", protože v aplikaci Word není přiděleno žádnému jinému. Klepněte na tlačítko "Přiřadit".

Nový seznam klávesových zkratek je přidán do seznamu "Aktuální klíče".
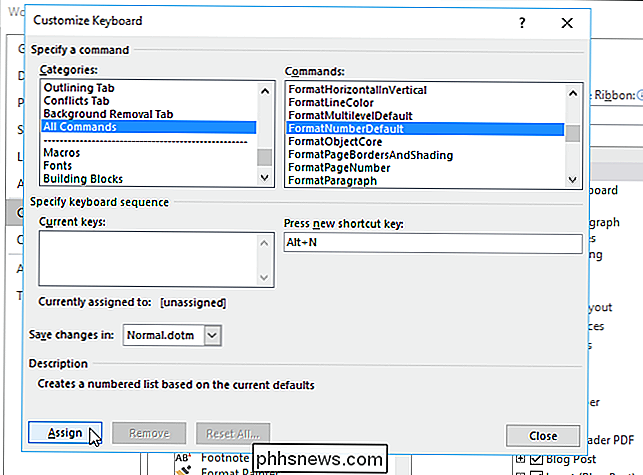
Pokud jste provedli další změny v dialogovém okně "Možnosti aplikace Word" přijmout změny a zavřít dialogové okno. V opačném případě klikněte na tlačítko "Zrušit".
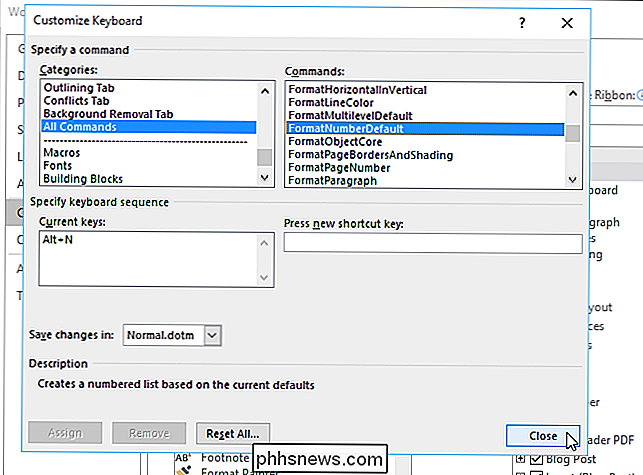
Chcete-li odstranit číslo z číslované položky seznamu, jednoduše stiskněte klávesovou zkratku. Číslo a odrážka odstavce jsou odstraněny. Můžete také stisknout klávesu Ctrl + Q pro odstranění číslování odstavců, ale toto ponechává odsazený odstavec
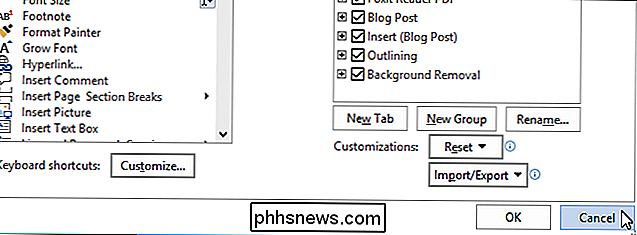
Word také automaticky vytvoří očíslovaný seznam, nicméně tuto funkci můžete vypnout

Zavření všech záložek najednou v programu Safari v systému iOS 10
V systému iOS 10 podporuje Safari neomezený počet karet. Pokud však zjistíte, že máte otevřeno příliš mnoho karet a chcete začít znovu, je k dispozici zkratka pro zavření všech karet najednou. Před iOS 10 jste museli každou kartu zavřít samostatně. Pokud máte hodně otevřených karet, může to být velmi časově náročné.

Jak zálohovat a obnovovat profily Firefoxu s FEBE
Obnovení obsahu vašeho počítače po selhání hardwaru může být noční můrou, zvláště když nemáte dobrý zálohovací systém, ale vy může to udělat mnohem jednodušší správným zálohováním profilu Firefoxu. Pro provedení této úlohy použijeme FEBE, doplněk Firefoxu pro zálohování konfigurací prohlížeče Firefox.



