Jak rychle a snadno vybrat bloky obsahu v aplikaci Word

Vedle zadávání textu, grafiky a jiného obsahu v aplikaci Word je pravděpodobně nejběžnější úkol, který budete provádět, výběr obsahu. Téměř každý úkol začíná výběrem něčeho, ať už jde o text, obrázek, tabulku apod. Ukážeme vám několik způsobů výběru obsahu v aplikaci Word.
Použití klávesnice
Pokud dáváte přednost klávesnici přes myš můžete rychle a jednoduše vybrat obsah pomocí klávesy "Shift" s jinými klávesami pro výběr různých bloků obsahu. Následující tabulka zobrazuje různé klávesové příkazy, které můžete použít k výběru obsahu v aplikaci Word.
| Výběr ... | Stiskněte ... |
| Znak vpravo od místa kurzoru | Shift + |
| Znak v čase vlevo od místa kurzoru | Shift + ← |
| Blok obsahu z místa kurzoru na konec řádku | Shift + End |
| Blok obsahu z pozice kurzoru na začátek řádku | Shift + Home |
| Blok textu z ukazatele vkládání do řádku nad | Shift + ↑ |
| Blok textu z ukazatele vkládání do | Shift + ↓ |
Následující obrázek ukazuje příklad použití klávesy "Shift" a šipky dolů pro výběr více řádků
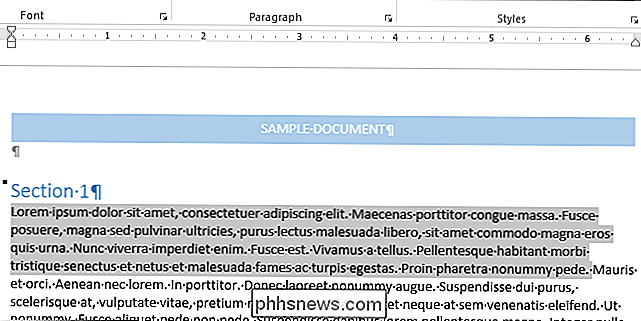
Můžete také vybrat celou větu najednou
Použití myši
SOUVISEJÍCÍ: Zakázání panelu Mini Toolbar a živého náhledu v aplikaci Word 2013
Výběr obsahu pomocí myši je nejběžnější metodou výběru obsahu a je snadný způsob, jak vybrat širokou škálu množství obsahu. Jednoduše umístěte myš nad začátek obsahu, který chcete vybrat, a klepněte a přetáhněte obsah, který chcete vybrat. Obsah se zvýrazní nebo vybere. Zastavte přetažením myši (uvolněte tlačítko myši) a označte konec bloku obsahu.
Když zastavíte výběr obsahu pomocí myši, objeví se miniaturní panel nástrojů, který vám umožní rychle a snadno použít základní formátování vybraného obsahu.
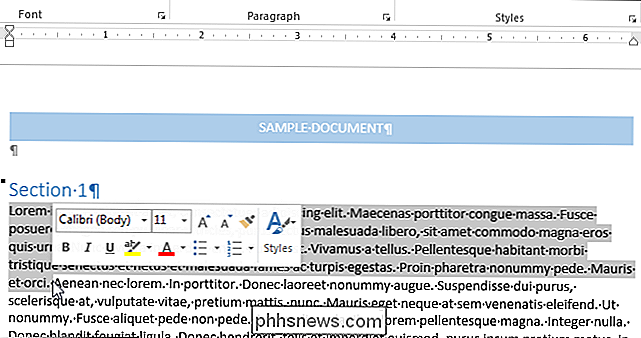
Použití režimu rozšíření (F8)
Po stisknutí klávesy "F8" v aplikaci Word je povolen režim rozšíření. Toto ukotvuje kurzor na jeho aktuálním místě při přípravě na výběr obsahu. Přesuňte kurzor pomocí kláves se šipkami na klávesnici a změňte velikost výběru.
Pomocí režimu Extend můžete vybrat různé části obsahu. Například stisknutím tlačítka "F8" se jednou zapne režim Extend. Stisknete-li druhý čas tlačítko "F8", zvolí se aktuální slovo. Stisknutím tlačítka "F8" již třetí čas vyvolejte aktuální větu. Stisknutím tlačítka "F8" si čtvrté vybíráte aktuální odstavec a po páté vybíráte celý dokument zhora dolů.
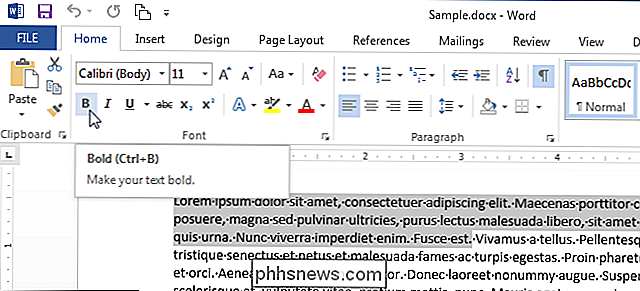
Stavový řádek ukazuje, kolik slov je ve výběru obsaženo.
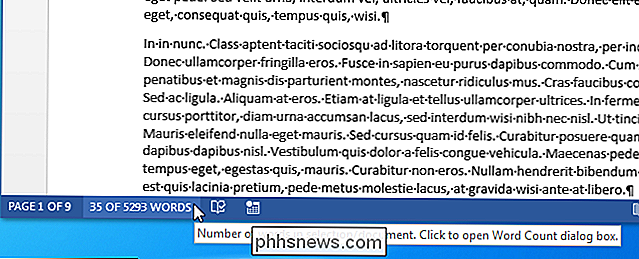
Word zůstává v režimu Extend dokud neprovedete něco k obsahu, jako je formátování, nebo dokud nestlačíte klávesu "Esc". Pokud ukončíte režim rozšíření tím, že uděláte něco s obsahem, výběr zmizí. Pokud ukončíte režim rozšíření stisknutím klávesy "Esc", zůstane obsah vybrán, což vám umožní něco udělat.
Někdy je užitečné vybrat nekontinuální obsah v bloku. Možná chcete vybrat pouze určitý počet znaků na každém řádku. Chcete-li to provést, stiskněte klávesy "Ctrl + Shift + F8" a použijte klávesy se šipkami pro zahrnutí obsahu, který chcete vybrat.
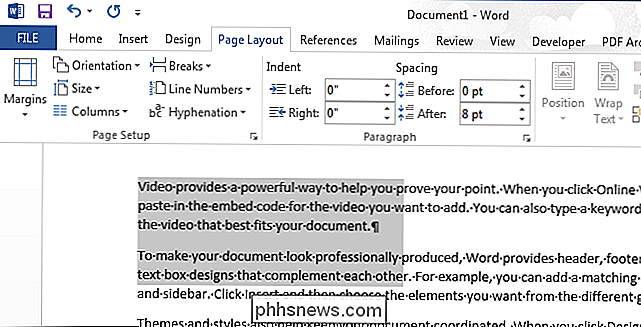
Chcete-li použít tlačítko myši pro výběr bloku obsahu namísto kláves se šipkami, můžete jednoduše podržte klávesu Alt po stisknutí tlačítka "F8" při výběru. Obsah je zvolen stejným způsobem jako stisknutím klávesy "Ctrl + Shift + F8".
Nezapomeňte, že jakmile vstoupíte do režimu rozšíření, musíte buď něco udělat, nebo stisknutím tlačítka "Esc" ukončíte režim rozšíření. Celý dokument
Můžete rychle vybrat obsah celého dokumentu. Je-li váš dokument velmi dlouhý, je užitečné použít příkaz k rychlému výběru celého dokumentu. Chcete-li to provést, ujistěte se, že je vybrána karta "Domov". V sekci "Úpravy" klikněte na "Vybrat" av rozbalovací nabídce vyberte "Vybrat vše". Je vybrán celý dokument
Můžete také stisknout tlačítko "Ctrl + A" pro výběr celého dokumentu, zatímco kurzor je v libovolném bodě dokumentu. Použití funkce "Vybrat vše" nebo stisknutí klávesy "Ctrl + A" je stejné jako stisknutí tlačítka "F8" pětkrát v režimu Extend.
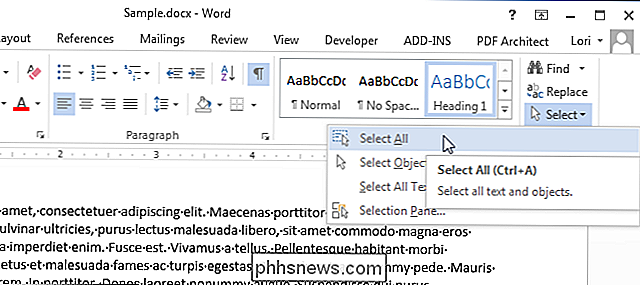

Použijte ruční obnovení pro uložení životnosti baterie na libovolném tabletu nebo smartphonu
Chcete prodloužit životnost tabletu nebo smartphonu? Zabraňte automatické kontrole nových e-mailů a dalších dat na pozadí. "Vyřizování" baterii bude dražší nejrychleji. Tento tip je užitečný zejména u tabletu, který nepoužíváte po celou dobu. Zakázáním veškeré aktivity na pozadí můžete iPad (nebo jinou tabletu) umístit stranou a mít mnohem pomalejší odtok z baterie Proč jste to chtěli Tablet nebo smartphone používá méně energie na baterie, když je jen sedí tam a nic nedělá.

Převést adresář Windows na výpis HTML
Je třeba vytvořit soubor HTML, který obsahuje seznam všech souborů a složek v konkrétním adresáři systému Windows ? Pravděpodobně není to něco, co budete muset dělat velmi často, ale přichází to užitečné každou chvíli.Chcete-li například rychle vytvořit seznam všech souborů a složek uvnitř adresáře Window a odeslat mu někdo v příjemném formátu. Dříve jsem psal o tom, jak můžete pou



