Převést video do formátu iPhone nebo iPadu
Máte několik videí, které chcete zkopírovat do iPadu nebo iPhone pro prohlížení v režimu offline? iCloud je skvělý a funguje opravdu dobře, ale samozřejmě můžete stáhnout pouze obsah, který je k dispozici v obchodě iTunes.
Pokud máte nějaké domácí videa nebo stažené filmy, které byste chtěli dostat na svůj iPad nebo iPhone, musíte je nejprve převést do příslušného formátu. Jakmile to uděláte, můžete si prohlédnout svůj příspěvek, jak kopírovat nebo přenášet soubory přes iPad.
Jaký je nejjednodušší způsob, jak přenést jakékoli video do správného formátu? Podle mého názoru je HandBrake tou nejlepší aplikací pro práci. Je to open source a funguje na počítačích Mac, Windows a dokonce Linuxu.
Funkce HandBrake dělá práci super jednoduchou tím, že má sadu vestavěných předvoleb pro konverzi videa na určité formáty pro Apple TV, iPad, iPhone, iPod atd.
Použití HandBrake k převodu videa
Jakmile stáhnete a nainstalujete aplikaci HandBrake, uvidíte hlavní rozhraní, ve kterém můžete vybrat video ( Zdroj ) a výstupní formát ( Předvolby ).

Pokračujte a klepněte na tlačítko Zdroj a pak vyberte soubor nebo složku . V systémech Windows a Mac můžete snadno převést celou řadu videí najednou, pokud se vám líbí.
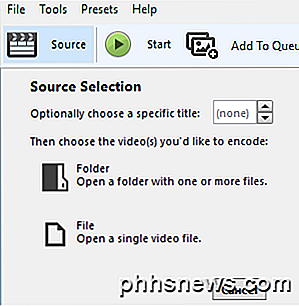
Jakmile vyberete soubor videa, nástroj HandBrake jej naskenuje a zobrazí informace o souboru videa.
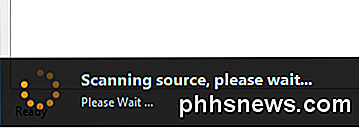
Než začnete konverzi, ujistěte se, že jste zvolili iPad nebo iPhone z předvoleb vpravo.
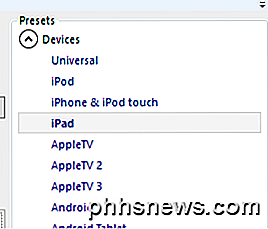
Hodnoty pro rozlišení videa a typ kodeku se již vyberou pro vás při výběru předvolby. Jediné, co musíte udělat, je spustit konverzi kliknutím na tlačítko Start . Můžete také kliknout na Přidat do Queue e a přidat další videa, pokud se vám líbí.
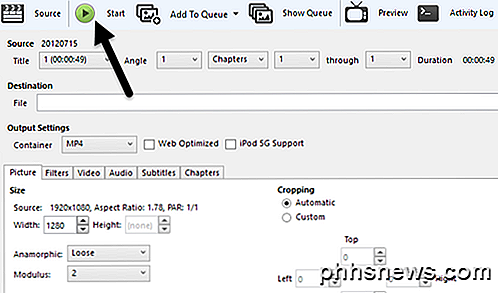
Pokud se jedná o poprvé, kdy používáte program, musíte také vybrat cíl pro převedený soubor. Ve výchozím nastavení budou videa konvertovány do formátu MP4 pomocí kodeku H.264. Budete moci vidět pokrok v dolní části okna HandBrake.

Po dokončení je váš soubor připraven. Tento soubor nyní můžete převést na svůj iPad pomocí služby iTunes. Pokud chcete převést videa do svého iPhone, postupujte stejným způsobem, stačí zvolit iPhone z předvoleb. Pokud jste technicky důvtipnější, můžete také kliknout na karty a ručně upravit nastavení podle svých představ.
Kopírovat soubor do zařízení pomocí služby iTunes
Chcete-li konvertované video převést na svůj iPad nebo iPhone, otevřete iTunes a připojte zařízení pomocí kabelu USB. V aplikaci iTunes klikněte na ikonu zařízení v horní části.
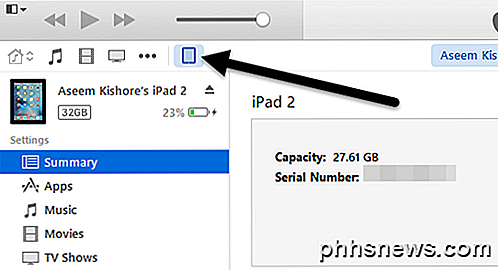
Nyní v levém postranním panelu uvidíte část s názvem On My Devic e. Pokračujte a klikněte na Filmy pod touto položkou.
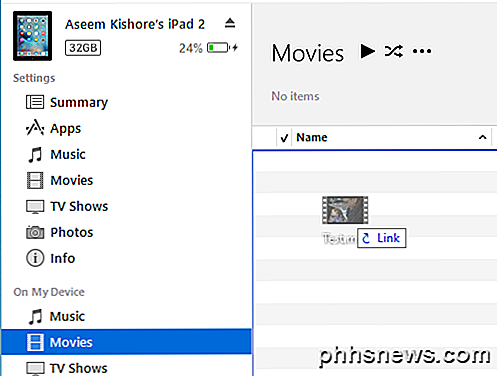
Otevřete aplikaci Explorer a najděte video. Když je máte, přetáhněte ji na pravou stranu obrazovky ve skupinovém rámečku Filmy .
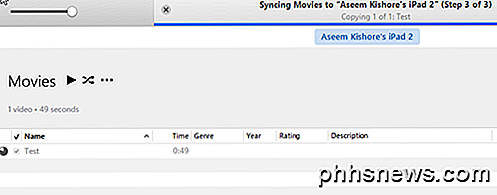
Pokračujte a klikněte na tlačítko Sync vpravo dole a nakonec by mělo začít kopírovat přes video soubor na váš iPad. Všimněte si, že pokud jste již svůj iPad nebo iPhone synchronizovali s jinou knihovnou iTunes, zobrazí se zpráva s požadavkem na vymazání a synchronizaci vašeho aktuálního zařízení. Stačí kliknout na tlačítko Storno a nechat pokračovat v synchronizaci. Byl jsem schopen soubor zkopírovat, přestože byl iPad synchronizován s jiným počítačem.
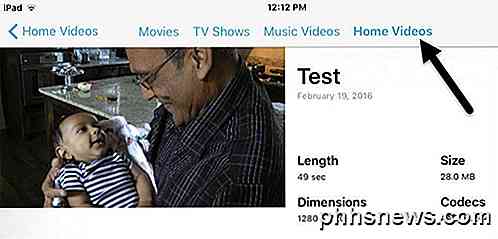
Nakonec na svém iPadu pokračujte a otevřete aplikaci Videa . Měla by se zobrazit nová karta s názvem Domácí videa . Zde najdete všechny filmy, které jste sami synchronizovali ručně. Video by se mělo dokonale přehrávat, dokud se synchronizuje se zařízením. Máte-li jakékoli dotazy, neváhejte se k tomu vyjádřit. Užívat si!

Jak vyčistit historii prohlížeče v aplikaci Internet Explorer
Přes zprávy o opaku, Internet Explorer je stále velmi živý. Zatímco je sdílení prohlížeče v průběhu času trvale erodováno, stále má 15% akcií, což znamená, že je zde poměrně málo lidí. Za tímto účelem je důležité, aby uživatelé IE věděli, že nejen ukládají historie vašich webových stránek se blíží a končí (stejně jako všechny ostatní prohlížeče), ale můžete upravit nastavení historie.

Nejlepší archivační program pro Windows
Potřebujete extrahovat archiv nebo komprimovat některé soubory? Vyhněte se velkým jménům jako WinZip a WinRAR, které jsou nabité nagu a reklamami. Moderní verze systému Windows mají integrovanou podporu pro soubory ZIP a vše ostatní se nejlépe spravuje pomocí bezplatného open-source 7-Zip. Pro základní ZIP soubory: Windows Handles Vše SOUVISEJÍCÍ: Vše, co potřebujete Zeptejte se na soubory ZIP Udržujte si to jednoduché!



