Jak přizpůsobit lištu nástrojů Finder v operačním systému OS X

Spoustu času strávíte ve vyhledávači OS X, takže byste se měli ujistit, že vyhovuje vašemu pracovnímu postupu stejně dobře, jak je to možné. Zde je návod, jak přizpůsobit panel nástrojů Finder se všemi tlačítky, které potřebujete.
Nástroj Finder může být nejprve nejasný, zvláště pro ty, kteří přecházejí z počítačů se systémem Windows. Je to podobné jako Průzkumník souborů, ale také velmi odlišné, a tyto rozdíly mohou způsobit hodně poškrábání hlavy, dokud si to neuvědomíte - a přizpůsobili jej tak, aby vyhovoval vašim potřebám.
Panel nástrojů lze nalézt nahoře Finder, těsně pod názvem okna. Obsahuje řadu užitečných funkcí, jako jsou tlačítka zpět / dopředu, možnosti zobrazení, uspořádání a další. Můžete ale přidat nebo odstranit tlačítka pro další vylepšení nebo zmenšení funkčnosti panelu nástrojů Finder.
Přizpůsobení panelu nástrojů Finder je velmi snadné. Chcete-li získat přístup k této skryté síti, nejprve klepněte pravým tlačítkem myši, pokud používáte myš, nebo klepnutím na dva prsty, pokud používáte trackpad (pokud vám to trackpad nedovolí, můžete ji povolit) . Tím se aktivuje kontextová nabídka panelu nástrojů. Z této nabídky si můžete vybrat mezi čtyřmi vzhledy. Standardní je zobrazit panel nástrojů s ikonami a textem.
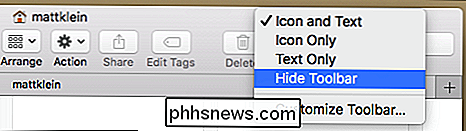
Panel nástrojů můžete také zobrazit pouze s ikonami:

Nebo zobrazit pouze text:

Konečně můžete panel nástrojů úplně skrýt, což znamená nezobrazí žádné ikony nebo text:

Chcete-li přenést ikony a / nebo text zpět, jednoduše klikněte pravým tlačítkem myši na záhlaví a znovu otevřete kontextové menu.
Jakmile zjistíte, Můžete se dále ponořit do dalších možností konfigurace výběrem volby "Upravit lištu nástrojů ...". Otevře se nový panel předvoleb, ze kterého si můžete vybrat 20 různých tlačítek na panelu nástrojů.
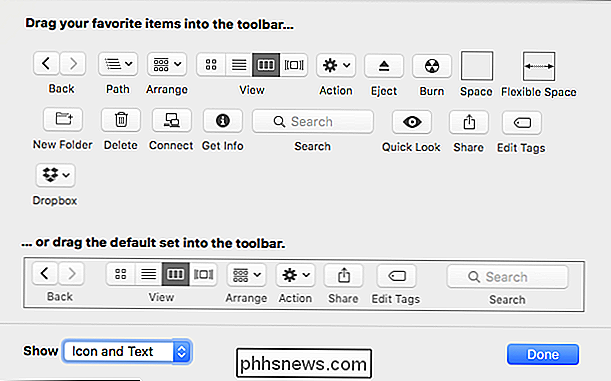
Některá tlačítka, jako Dropbox, jsou dalšími tlačítky, které získáte instalací jiných aplikací. Nezobrazí se s instalací obyčejného OS X.
V následujícím příkladu jsme zvolili, abychom do panelu nástrojů přidali tlačítko Nová složka a Odstranit.

Také můžete přetáhnout ikony a uspořádat je do módy, které vám nejvíce dávají smysl. Na následující obrazovce jsme přesunuli pár věcí, abychom vám jasně představili, jak to funguje.

Konečně si všimněte možnosti v dolní části podokna pro přizpůsobení, chcete-li panel nástrojů obnovit na výchozí nastavení. Chcete-li to provést, stačí přetáhnout celou věc na panel nástrojů a bude obnovena na výchozí. V levém dolním rohu můžete také vybrat různé možnosti zobrazení. Tímto způsobem uděláte jasnou představu o tom, jak vypadají věci předtím, než se zavazujete k nějakým změnám.
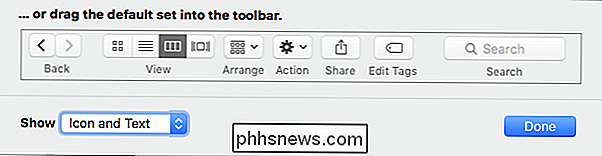
Když dokončíte přizpůsobení panelu nástrojů, jednoduše klikněte na "Hotovo" a podokno pro přizpůsobení se zmizí.
Panel nástrojů není jediným nástrojem Finder, který si můžete přizpůsobit. Můžete si přizpůsobit pohledy na složky, které vám umožňují přizpůsobit, jak vypadají složky (rozestupy, uspořádání apod.) A také postranní panel Finderu, abyste mohli rychle přistupovat k nejčastěji používaným místům a mnohem více.
ať už jste noví Macintosh, nedávný převaděč Windows nebo jednoduše nevíte nic lepšího, jakmile zvládnete Finder, zjistíte, že vaše OS X zkušenosti jsou mnohem produktivnější a výkonnější.

Jak přidat jména do seznamu "Rozpoznané tváře" v aplikaci iOS 10 Photos
Díky nové funkci "Rozpoznané tváře" v systému iOS 10 nikdy nemusíte trávit čas hledáním fotografií přátel a milované - všechny vaše fotky jsou automaticky katalogizovány a na dosah ruky. Rozpoznané tváře: Rozpoznání místních tváří na vašem iPhone iOS 10 má spoustu nových funkcí, z nichž mnohé jsou docela dobře skryté, pokud "není pro ně aktivně vyhledáván.

Použití zástupných znaků při hledání ve formátu Word 2013
Slovo obsahuje velmi výkonnou funkci vyhledávání, která umožňuje najít informace založené na téměř všech druzích podmínek. Existují speciální zástupné znaky, které umožňují vyhledávat informace na základě konkrétních vzorků a sekvencí znaků. Vyhledávání pomocí zástupných znaků jsou k dispozici ve standardním dialogovém okně Najít a nahradit pomocí speciálního nastavení.



