Jak vrátit zpět sestavuje a odinstaluje aktualizace v systému Windows 10

Systém Windows 10 automaticky nainstaluje aktualizace na pozadí. Většinou je to dobré, ale občas dostanete aktualizaci, která rozbíjí věci. V takovém případě musíte tuto aktualizaci odinstalovat.
Systém Windows 10 je o aktualizaci agresivnější než předchozí verze. Z velké části je to dobré, protože příliš mnoho lidí se nikdy neobtěžovalo instalovat aktualizace - dokonce i kritické aktualizace zabezpečení. Přesto je zde spousta počítačů a konfigurací a příležitostná aktualizace, která může způsobit potíže se systémem. Existuje několik způsobů, jak zabránit špatným aktualizacím před ničením vašeho dne. Některé typy aktualizací můžete zabránit, aby se automaticky stahovány. A od aktualizace autorů na jaře roku 2017 můžete lehce pozastavit nebo odložit nekritické aktualizace za měsíc nebo více, zatímco ostatní uživatelé je otestují.
Bohužel ani jedna z těchto strategií nepomůže, pokud jste již stáhli a nainstaloval aktualizaci, která něco zlomila. To se stává ještě obtížnější, pokud je tato aktualizace důležitou novinkou Windows, jako je aktualizace Fall Creators, která byla vydána v září roku 2017. Dobrou zprávou je, že systém Windows poskytuje způsob odinstalace hlavních aktualizací sestav a menších typických aktualizací systému Windows.
Existují dva různé typy aktualizací v systému Windows 10. Kromě tradičních záplat Microsoft příležitostně uvolňuje větší "sestavy" systému Windows 10. První hlavní aktualizace systému Windows 10 byla vydána listopadová aktualizace v listopadu 2015, který se stal verzí 1511. Aktualizace Fall Creators, která byla vydána v září 2017, je verze 1709.
Po instalaci významné nové sestavy systém Windows uchovává soubory potřebné k odinstalování nové sestavy a vrátí se k předchozí . Úlovkem je, že tyto soubory jsou uchovávány pouze asi měsíc. Po 10 dnech systém Windows automaticky odstraní soubory a již se nemůže vrátit k předchozí verzi bez nutnosti reinstalace.
SOUVISEJÍCÍ:
Jak se stát Windows Insiderem a testovat nové funkce Windows 10 Poznámka: Obnovení sestavy také funguje, pokud jste součástí programu Windows Insider a pomáháte testovat nové, nestabilní sestavy náhledu systému Windows 10. Pokud instalace, kterou instalujete, je příliš nestabilní, můžete vrátit zpět na jednu
Chcete-li vrátit sestavu, stiskněte klávesu Windows + I a otevřete aplikaci Nastavení a klepněte na možnost "Aktualizace a zabezpečení".
Na obrazovce Aktualizace a zabezpečení přepněte na položku " Obnovení "a potom klepněte na tlačítko Začínáme v části" Vrátit se k dřívějšímu sestavení ".
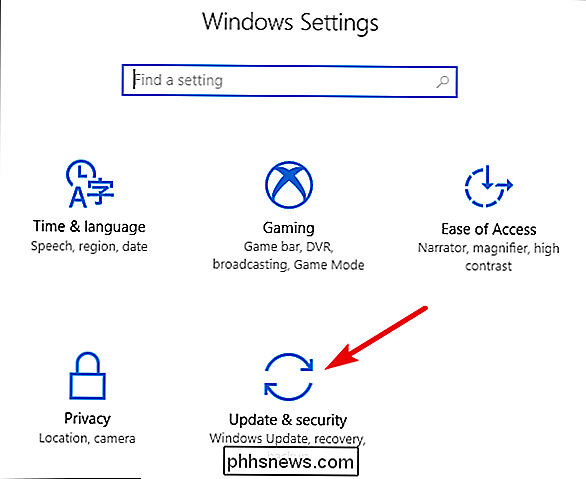
Pokud nevidíte část" Vraťte se k dřívějšímu sestavení ", bylo to více než 10 dnů od inovace na aktuální sestavení a Windows tyto soubory odstranil. Je také možné, že jste spustili nástroj Vyčištění disku a vybrali jste soubory "Předchozí instalace systému Windows". Sestavy jsou zpracovány prakticky jako nové verze systému Windows, což je důvod, proč odinstalujete stahování stejným způsobem, jakým byste odinstalovali systém Windows 10 a vrátili se do systému Windows 8.1 nebo 7. Budete muset přeinstalovat systém Windows 10 nebo obnovit počítač z plného - systémová záloha se vrátí zpět na předchozí sestavení po uplynutí těchto deseti dnů.
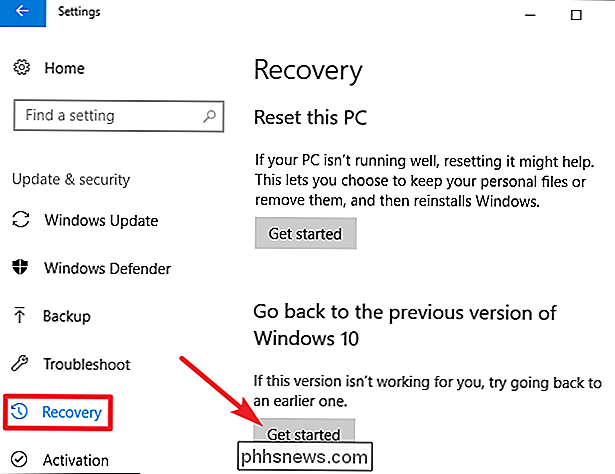
Také si povšimněte, že vrácení sestavy není způsob, jak trvale odhlásit nové budoucí sestavy. Systém Windows 10 automaticky stáhne a nainstaluje další hlavní verzi, která je uvolněna. Pokud používáte stabilní verzi systému Windows 10, může to být několik měsíců. Pokud používáte sestavení náhledů typu Insider, pravděpodobně budete mít novou sestavu mnohem dříve.
Odinstalujte typické aktualizace systému Windows
Můžete také odinstalovat běžné a drobnější aktualizace, které společnost Microsoft důsledně rozešle - stejně jako vy můžete v předchozích verzích systému Windows.
Chcete-li to provést, klepněte na položku Windows + I a otevřete aplikaci Nastavení a klepněte na možnost "Aktualizace a zabezpečení".
Na obrazovce Aktualizace a zabezpečení přepněte na položku " Windows Update "a klepněte na odkaz" Aktualizovat historii ".
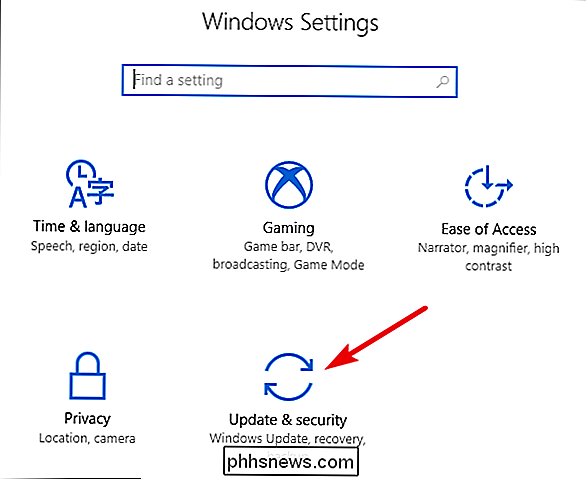
Na obrazovce Zobrazit historii aktualizací klikněte na odkaz Odinstalovat aktualizace.
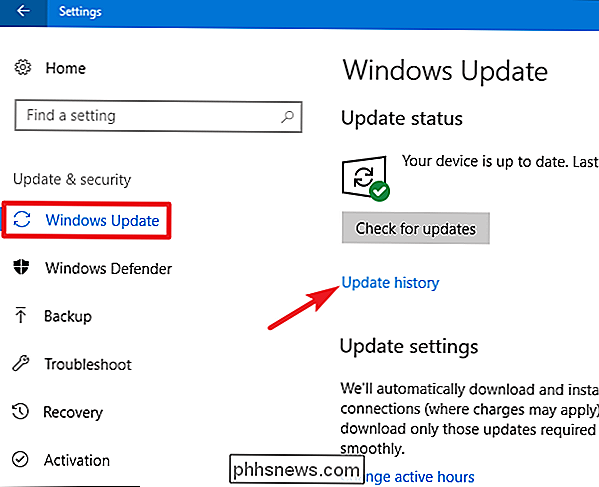
Dále uvidíte známé rozhraní pro odinstalování programů s historií posledních aktualizací seřazených podle data instalace. Pomocí vyhledávacího pole v pravém horním rohu okna můžete vyhledat konkrétní aktualizaci podle čísla KB, pokud znáte přesný počet aktualizací, které chcete odinstalovat. Vyberte aktualizaci, kterou chcete odebrat, a klikněte na tlačítko Odinstalovat.
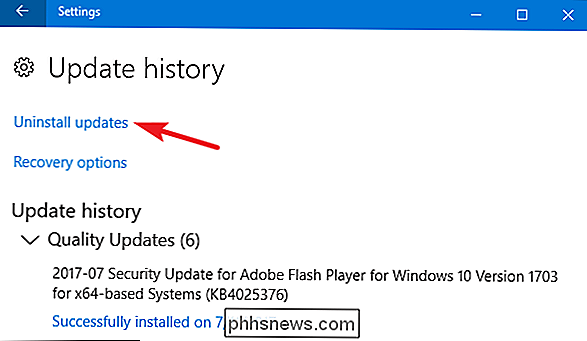
Uvědomte si, že tento seznam umožňuje pouze odebrat aktualizace, které systém Windows nainstaloval od instalace předchozího "build". Každá sestava je čerstvá břidlice, na kterou se používají nové drobné aktualizace. Neexistuje žádný způsob, jak se vyhnout určité aktualizaci navždy, protože bude nakonec přenesena do další velké sestavy systému Windows 10.
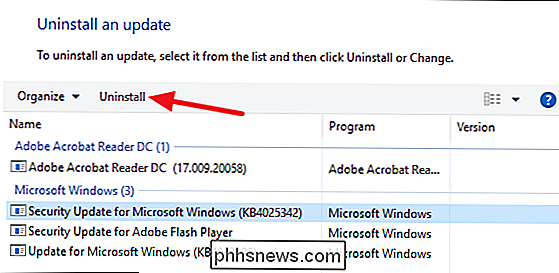
Chcete-li zabránit drobné aktualizaci před samotnou reinstalací, možná budete muset stáhnout aplikaci Microsoft "Zobrazit nebo skrýt aktualizace "Poradce při potížích a zablokování aktualizace z automatického stahování v budoucnu. To by nemělo být nutné, ale nejsme si zcela jisti, zda se systém Windows 10 nakonec pokusí znovu stáhnout a nainstalovat aktualizace, které jste ručně odinstalovali. Dokonce i nástroj pro odstraňování problémů se zprávami "Zobrazit nebo skrýt aktualizace" může podle Microsoft pouze "dočasně zabránit".
Aktualizace systému Windows 10 by měla být snad více stabilní než kdy předtím díky novému programu Insider, který umožňuje uživatelům testovat aktualizace před jejich zavedením ale můžeme zjistit, že v určitém okamžiku je nutné odinstalovat problematickou aktualizaci a čeká na pevnou aktualizaci.

Používáte falešné jméno na Facebooku?
Facebook vždy měl pravou pojmenovanou politiku, kde souhlasíte s tím, že jméno vašeho profilu je "jménem [vás] v každodenním životě. "Je zřejmé, že můžete zadat falešné jméno a můžete s ním chvíli utéct. Celá nadace Facebooku spočívá v tom, že je to místo, kde skuteční lidé vzájemně komunikují, aniž by se schovávali za anonymní uživatelská jména a prázdné avatary.

Jak vytvořit sdílené a spolupracující fotoalbumy na vašem iPhone
Ať už chcete sdílet fotografie s jedním přítelem nebo desítkami přátel, vytvořte album pro spolupráci, kde si každý může vypustit fotografie z dovolené nebo dokonce i sdílejte své album s celým světem, sdílení fotografií iCloud usnadňuje sdílení fotografií přímo z vašeho iPhone nebo iPadu Zapnout sdílení fotografií iCloud SOUVISEJÍCÍ: Zakázat iCloud Storage Nagging s Google Photos Nejprve je třeba zapnout sdílení fotografií iCloud.



