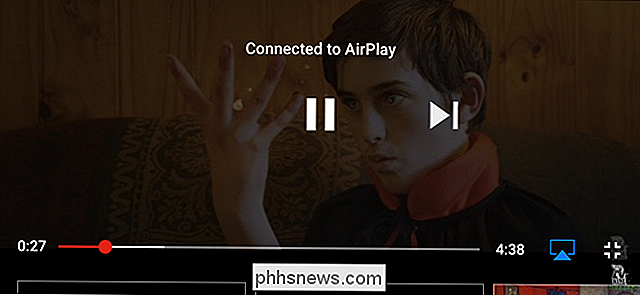Jak přesunout speciální složky na OS X do cloudu úložiště

Zvláštní složky pracují dobře, protože centralizují, kde jsou uloženy určité typy souborů. Přidejte do úložiště cloud a najednou máte automatické a snadné zálohování vašich nejdůležitějších osobních souborů.
Není to žádné tajemství, které se nám líbí kombinace speciálních složek a zálohování cloud. Je efektivní a efektivní, přičemž většinu z nich odvádí od uživatele. Je třeba, aby zálohy byly, ale samozřejmě musíte ještě počáteční práci nastavit. Přesunutí speciálních složek do složky Dropbox nebo OneDrive v systému Windows je snadný proces. Jednoduše otevřete jeho vlastnosti a přemístěte jej na nové místo.
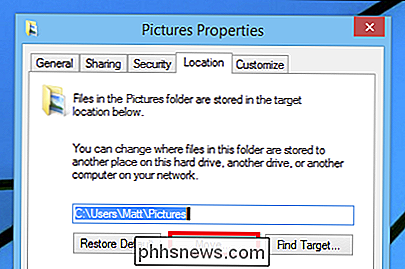
Proces v systému Mac OS X je trochu komplikovanější a vyžaduje si nejprve přesunout speciální složku do složky mraku a vytvořit nový symbolický odkaz z nového umístění ke starému. Za to stojí za to, podle našeho názoru, nejen pro zálohovací úhel, který jsme již zmínili, ale i pro sdílení dat mezi jednotlivými operačními systémy.
Pohyb a propojení vaší nové speciální složky Cloud
Za prvé otevřete terminál. Nejjednodušší způsob, jak to udělat, je použít Spotlight, stisknout "COMMAND + SPACE" a zadejte "terminál". Ujistěte se, že jste ve složce uživatele (ve výchozím nastavení by se měl otevřít)

Příkazy, které používáme, vypadají takto:
sudo mv ~ / Documents / Users // OneDrive / Documents
~ / Documents První příkaz nám říká, že jsme " znovu přemístit (mv) složku Dokumenty v našem aktuálním adresáři do složky Cloud (OneDrive) jako superuživatel (sudo). Proč to děláme jako superuser? Sudo dočasně uděluje normálnímu uživateli kořenové nebo správcovské pravomoci, jinak by nám systém řekl, že nemáme povolení. Druhý příkaz "ln -s" znamená, že vytváříme symbolický odkaz (alias) naše umístění starých dokumentů z našeho nového umístění. Když stisknete tlačítko "RETURN", budete vyzváni k zadání hesla vašeho účtu předtím, než provedete příkaz jako superuser. Pokud bude úspěšné, okno terminálu nevrátí žádné chyby a měli byste být schopni přejít přímo do nového umístění Dokumentů v aplikaci Finder. Pokud to nefunguje, pravděpodobně jste něco napsali nesprávně. Dále zkontrolujte svou práci a zkuste ji znovu. Od této chvíle budou všechny aplikace, které používají složku Dokumenty OS X jako výchozí umístění pro ukládání, myslet, že ukládají do starého umístění v kořenovém adresáři uživatelské složky, skutečně je ukládá do aplikace OneDrive. Klávesová zkratka v Oblíbené postranní liště bude pryč, takže pokud ji chcete vrátit, budete muset přetáhnout nové umístění složky a vytvořit novou oblíbenou zkratku. Chceme si uvědomit, že při vytváření těchto nových oblíbených postranních panelů , ztratíte speciální ikony, které jsou standardně dodávány s OS X. Pokud ztráta fantazie ikon je obtížná, pak můžete zvážit použití něčeho jako cDock k zapnutí barevné ikony postranního panelu Finderu a pak vše nahradit vlastními ikonami.
Pojďme zkusit ještě jeden příklad. Jsme docela spokojeni s tím, abychom všechny fotky uložili na Dropbox, ale OS X má vlastní složku Obrázky. Projdeme kroky, které jsme právě provedli, a přesuňte složku Obrázky.

Naše nové umístění Dropboxu bude "/ Users /
username
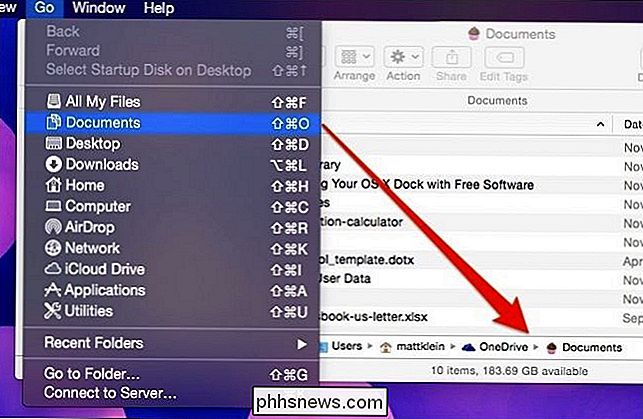
/ Dropbox / Photos /" konec cílové složky) a příkazy, které použijeme, jsou:
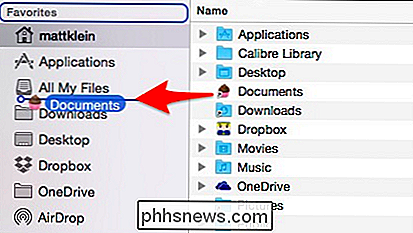
sudo
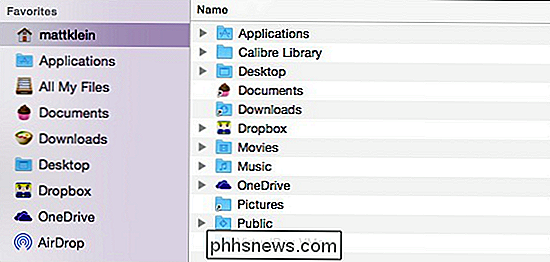
mv ~ / Obrázky / Uživatelé /
uživatelské jméno Uživatelé / uživatelské jméno
/ Dropbox / Fotky ~ / Obrázky . Poklepáním otevřete složku a otevře se ve složce Fotky v našem Dropboxu.
Tento postup můžete provést a bezpečně provést na libovolném z vašich uživatelských multimediálních složek. Není to nutné nebo výhodné přesunout složky Public nebo Desktop, ale vše ostatní je docela spravedlivé. Nyní můžete do cloudu zálohovat iTunes knihovnu, filmy, obrázky a další cenné multimediální soubory, aniž byste o tom přemýšleli, a jedinou nevýhodou je ztráta fantastické ikony postranního panelu. Je to malá cena, kterou zaplatíte za takové pohodlí a klid.

Kolikrát můžete formátovat pevný disk nebo SSD?
Pokud jste noví, kteří pracují s počítačovým hardwarem, může se stát, že přemýšlíte o "opotřebení" na pevném disku nebo disku SSD . Dnešní příspěvek SuperUser Q & A se podívá na téma a pomůže zvědavému čtenáři pochopit více o pevných discích a jednotkách SSD. Dnešní zasílání dotazů a odpovědí nám přichází s laskavým svolením SuperUser - subdivize Stack Exchange, skupinového Q & A Otázka čtečka SuperUser Suvarna Amar chce vědět, zda existuje limit na to, kolikrát může být pevný disk formátován: Foto s laskavým svolením Sangudo (Flickr) Existuje limit počtu kopií pevného disku?

Jak nastavit a používat Open365, alternativa s otevřeným zdrojovým kódem pro Office 365
Pokud používáte sadu programů LibreOffice, rádi se o Open365 dozvíte. Stejně jako LibreOffice je volná alternativa open source k Microsoft Office, Open365 je volným protějškem Office 365. Open365, nyní v beta verzi, pracuje hodně jako Office 365. umožňuje editovat dokumenty, například .docx, .xlsx nebo .