Jak vytvořit místní zálohu vašeho Synology NAS

"Vytvořit zálohu svého NAS?". "Není to zálohování NAS?" Není to tak rychlé - ne všechny zálohy jsou stejné a záloha není skutečně zálohování, dokud tam někde není kopie. Pojďme se podívat na to, jak zálohovat Synology NAS pro maximální redundanci dat. SOUVISEJÍCÍ:
Jak nastavit a začít s vaším Synology NAS I když platforma Synology NAS - včetně stanice Disk Station Správný operační systém, který se na něm spouští, a automatizovaný systém Synology Hybrid Raid (SHR) - je pevný a snadný způsob, jak zálohovat data z vašich počítačů, z toho samého důvodu trpí některými problémy, mrznout na každém systému zálohování.
Jelikož je vždy zapnutý a připojen k domácí síle, zasáhne to i strašný osud, který vás napadne (jako domácí požár nebo blesk). Dále, pokud chcete poslouchat jednu z hlavních pravidel řádné zálohovací praxe, žádné bitové údaje nejsou skutečně zálohovány, pokud tam někde není kopie offline z chladného úložiště. Navíc, pokud plánujete provádět nějaké vážné opravy vašeho zařízení Synology NAS (jako úplné vyměnění všech disků, migrace na novou jednotku NAS nebo podobně), přestože vestavěné nástroje pro tento účel poskytované společností Synology jsou velmi uživatelsky přívětivé, měli byste vždy zálohovat data, abyste je mohli bezpečně přehrávat.
Příprava na zálohování
Chcete-li pokračovat, budete potřebovat následující:
Synology NAS s datovým portem a jeho Aktualizace disku Station Manager
- Externí pevný disk nebo pole pevného disku s dostatečným úložným prostorem pro data, která chcete zálohovat.
- Aplikační balíček Hyper Backup nainstalovaný ve vašem počítači Synology NAS (standardně nainstalován; stačí stáhnout přes správce balíků, pokud je to nutné).
- Chcete-li začít nejprve vyhledat datové porty ve vašem počítači Synology NAS. Jednotka, kterou používáme pro demonstrační účely, má DS916 + jeden port USB 3.0 na přední straně jednotky, stejně jako dva porty USB 3.0 a jeden port eSATA umístěný na zadní straně jednotky, viz níže.
Připojte externí skříň do příslušného portu a případně zapněte napájení na externí skříň. Když je jednotka zapojena a zapnuta, jste připraveni ji sledovat společně se záložními a obnovovacími částmi tutoriálu

Zálohování dat pomocí Hyper Backup
Poté jednoduše otevřete webové rozhraní pro Synology NAS a přihlaste se do účtu správce. Klepněte na tlačítko nabídky v levém horním rohu
V nabídce aplikace vyberte "Hyper Backup".
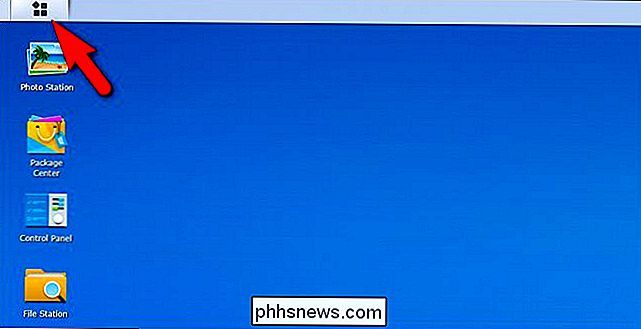
Prvním krokem v programu Hyper Backup je vybrat cíl pro zálohování. Vyberte možnost "Místní sdílené složky a externí úložiště". Klikněte na tlačítko Další.
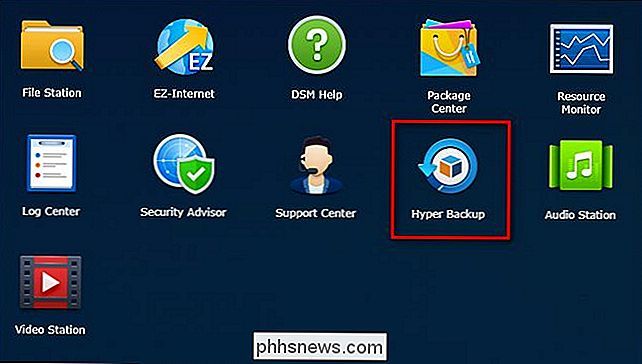
Zvolte možnost "Vytvořit zálohovací úlohu" a v rozbalovací nabídce "Sdílené složky" zvolte "usbshare1" a vyberte externí disk. Výchozí název adresáře je jednoduše "[yournasname] _1", ale můžete jej změnit na cokoli chcete. Jakmile vyberete složku a název adresáře, klikněte na tlačítko Další.
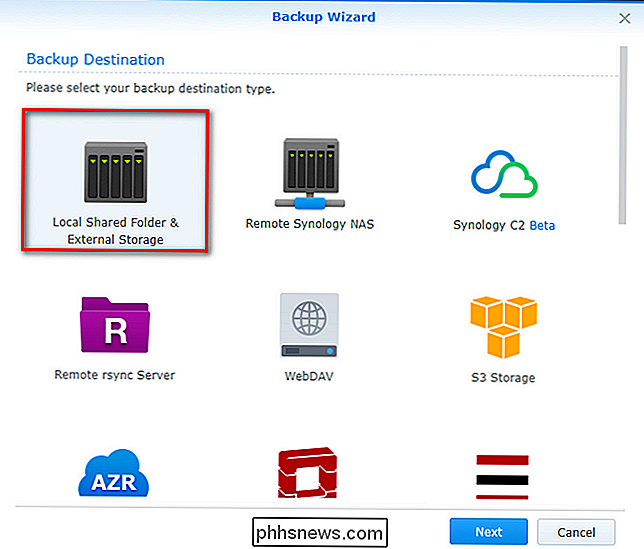
Na další obrazovce vyberte všechny složky, jejichž údaje chcete zálohovat na vaší externí jednotce. Nemusíte volit všechna data na vašem NAS a můžete, pokud chcete, vyloučit libovolné složky a / nebo svazky. Jakmile vyberete hlasitost a / nebo složky, které chcete zálohovat, klikněte na tlačítko "Další".
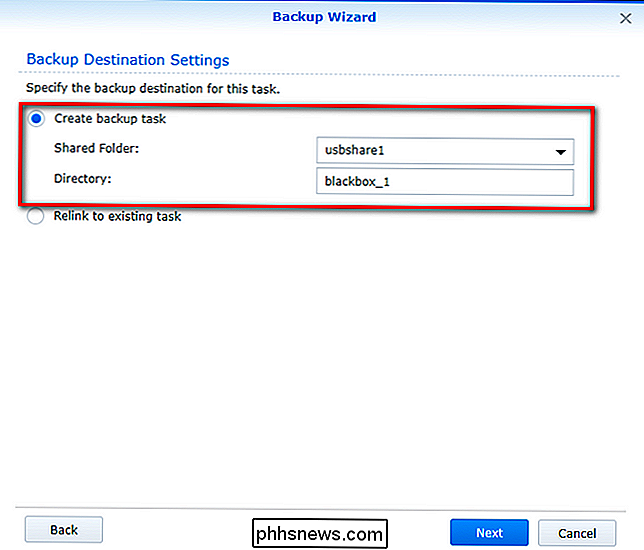
Pokud chcete zálohovat libovolné aplikace, je nyní čas vybrat je. Poznámka: seznam není úplný seznam všech aplikací ve vašem počítači Synology NAS, pouze ty, které mají součást Hyper Backup, mohou zálohovat. Chcete-li pokračovat, klikněte na tlačítko Další.

Dále se vám zobrazí několik potenciálních možností zálohování, včetně toho, zda chcete data komprimovat, zda ji chcete šifrovat, naplánovat rutinu zálohování apod. Protože naším cílem není ponechat disk navázaný na NAS (chceme chladnou zálohu, kterou můžeme spustit, vytvořit a poté provést offline), zrušíme zaškrtnutí volby "Povolit plán zálohování" a "Povolit plán kontroly integrity" tak, jak jsou zbytečné pro náš účel. Dále zaškrtneme "Odstranit cílové externí zařízení, když úloha byla úspěšně dokončena", takže jednotka se automaticky odpojí při dokončení úkolu. Klepnutím na tlačítko "Další" pokračujte.
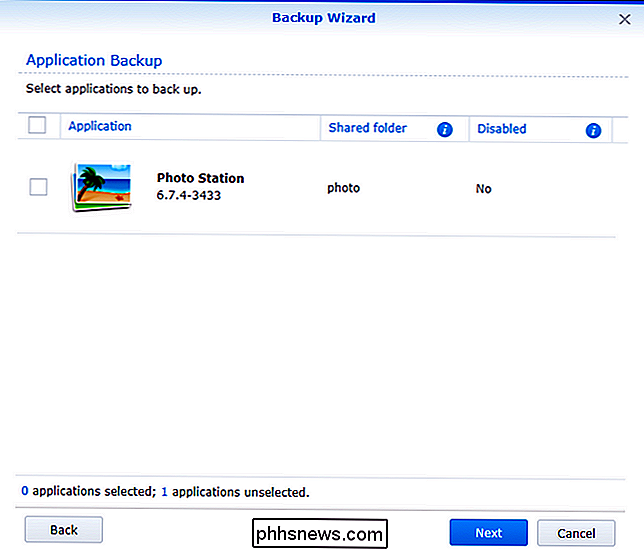
POZNÁMKA: Pokud chcete ručně připojit externí jednotku na nastavenou rutinu (řekněme každou neděli večer před spaním), pak můžete naplánovat věci podle toho. Zjistili jsme, že je mnohem jednodušší jednoduše spustit rutinu (která bude uložena, když to skončíme) ručně, když ji potřebujeme.
Nakonec můžete aktivovat "rotaci zálohování". To je skvělá funkce, jestliže zálohovací systém bude fungovat s vysokou frekvencí, ale zanedbatelným přínosem pro jednorázové zálohy. Funkce rotace záloh je v zásadě prováděna verzí přírůstkového souboru společnosti Synology a v případě, že bude aktivní, vytvoří verze souborů, které se časem mění (pokud je na zálohovací médium k dispozici dostatek místa). Tento druh verzí je užitečný, pokud se ocitnete rok déle a potřebujete dřívější verzi některých souborů projektu. Povolení rotace zálohování je zcela volitelné a vzhledem k tomu, že jsme se zaměřili na vytvoření čisté jednorázové zálohy, přeskočili jsme ji. Klikněte na tlačítko "Apply" a poté na výzvu klikněte na "Yes" v dialogovém okně "Back up now?"

Jakmile potvrdíte, že chcete zálohu spustit, uvidíte Hyper Monitorování zálohování obrazovky, jak je vidět níže:
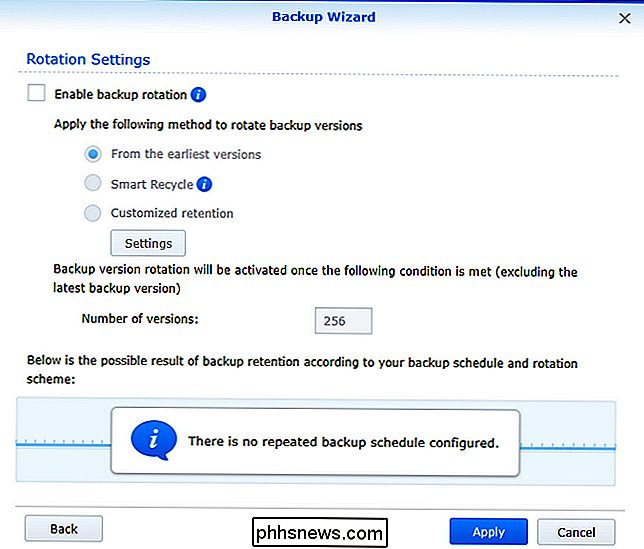
Jakmile je proces dokončen (což v závislosti na celkové velikosti souborů, které zálohujete, může trvat kdekoli od několika minut do dnů), uvidíte obrazovku úspěchu a váš disk bude bezpečně vysunut.
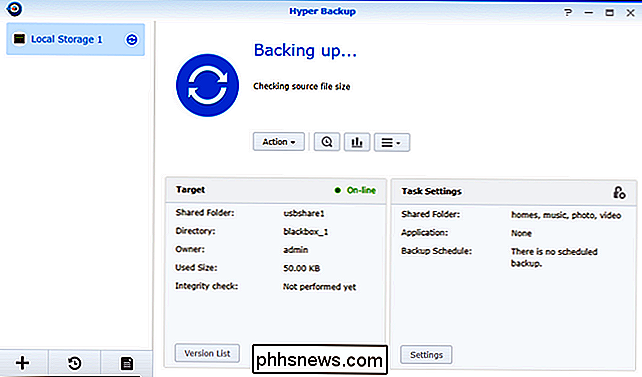
V tomto okamžiku jste úspěšně zálohovali data a nyní můžete uložit pevný disk offline na bezpečném místě.
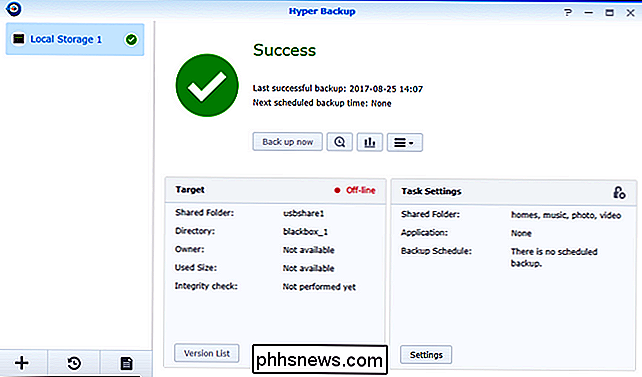
Obnovení dat pomocí Hyper Backup
Je jednoduché obnovit data pomocí Hyper Backup, ať už chcete obnovit jeden soubor, jeden adresář nebo celou zálohu. Chcete-li tak učinit, připojte externí pevný disk zpět do zařízení Synology NAS a znovu jej otevřete.
Na hlavní obrazovce aplikace uvidíte tři poznámky. Nejprve v levém horním rohu se zobrazí seznam vašich záložních rutin. V případě tohoto tutoriálu existuje pouze jedna, nazvaná "Místní úložiště 1". Pokud však máte několik rutin, budete chtít vybrat ten, který jste vytvořili pro zálohování chladného úložiště.
Navíc se v levém dolním rohu zobrazí tlačítko "Obnovit" ve tvaru hodin s šipku kolem něj a šipku "Backup Explorer", malé lupy s hodinami uprostřed, umístěné vedle tlačítka "Zálohovat nyní".
Které tlačítko použijete závisí na vašem cíli. Pokud chcete obnovit jediný soubor, klikněte na tlačítko "Průzkumník zálohování". Tím se otevře prohlížeč souborů pro zvolený záložní soubor. Pak můžete procházet adresářovou strukturou zálohy a vybrat buď adresář souboru, který chcete obnovit, a to tak, že klepnete na tlačítko "Obnovit", když je vybrán nebo klepnete pravým tlačítkem myši a vyberete "Obnovit" kontextové menu.
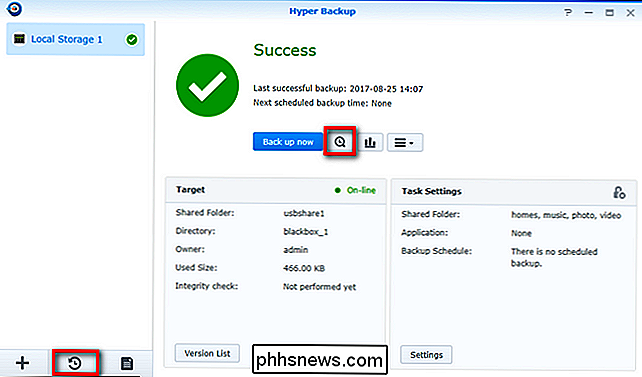
Druhá možnost obnovení zahrnuje klepnutí na tlačítko "Obnovit" z hlavní obrazovky, kterou jsme zdůraznili výše. Klikněte na něj a vyberte možnost "Data" (pro zvědavé je "LUN" pokročilá metoda zálohování na úrovni podnikové úrovně, která vyžadovala specializovaný hardware mimo rozsah tohoto výuku a kapacitu většiny nastavení domácích uživatelů)
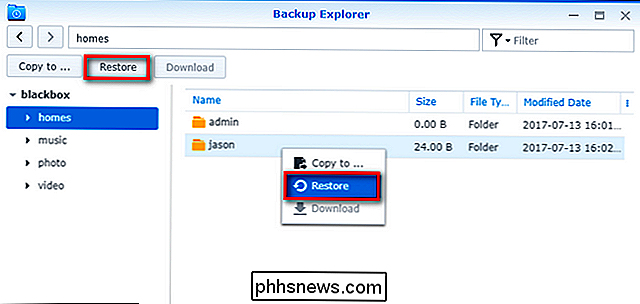
budete vyzváni k výběru zálohovacího úkolu pro obnovení (jednoduchá záležitost pro nás, protože v této sadě je pouze jedna zálohovací úloha). Klikněte na tlačítko "Další". (Poznámka: Pokud obnovujete data ze sady zálohování dat, pro kterou již nemáte zálohovací úlohu v Hyper Backup, můžete kliknout na "Obnovit z existujících repozitářů", abyste ručně zvolili archiv záloh.)
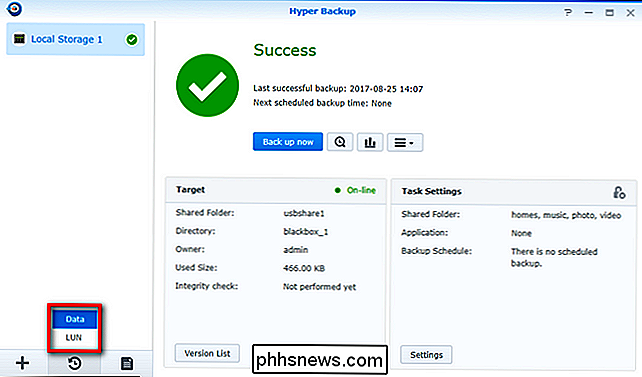
SOUVISEJÍCÍ:
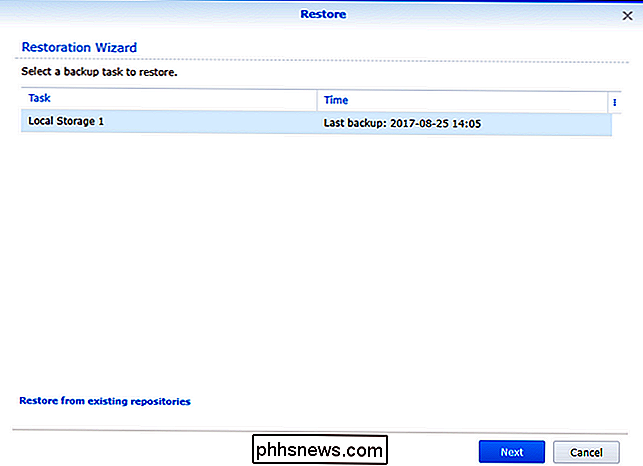
Jak zálohovat a obnovovat konfiguraci Synology NAS Konfigurace systému byla automaticky zálohována jako součást úlohy zálohování a uložena se záložním souborem vytvořeným pomocí programu Hyper Backup. Obnovení je volba. Pokud se jednáte pouze o data a ne obnovujete celý Synology NAS, doporučujeme nechat jej nastavit na "Neobnovovat konfiguraci systému". Chcete-li získat další informace o tom, co obsahuje záloha konfigurace systému a co může potenciálně nahradit / přepsat, pak se podívejte na naši příručku k zálohování konfiguračního souboru zde.
Na další obrazovce budete vyzváni k výběru některých nebo všech složek obsažených v záloze. Na rozdíl od obnovení jednotlivých souborů v předchozí metodě Backup Explorer nemáte zde možnosti granulárního výběru na úrovni souborů a můžete se rozhodnout pouze obnovit a obnovit celé adresáře nebo podadresáře. Když jste připraveni, klikněte na "Další".
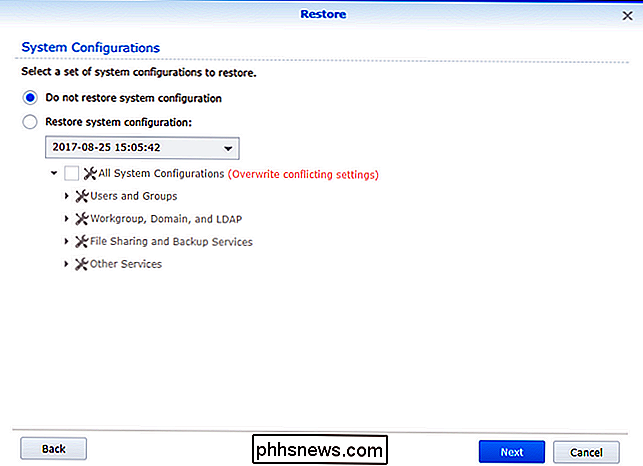
Nakonec se zobrazí shrnutí toho, co bude obnoveno (konfigurační soubor, případně verze a složky). Klepnutím na tlačítko "Použít" dokončíte proces, pokud jsou zobrazené informace uspokojivé.
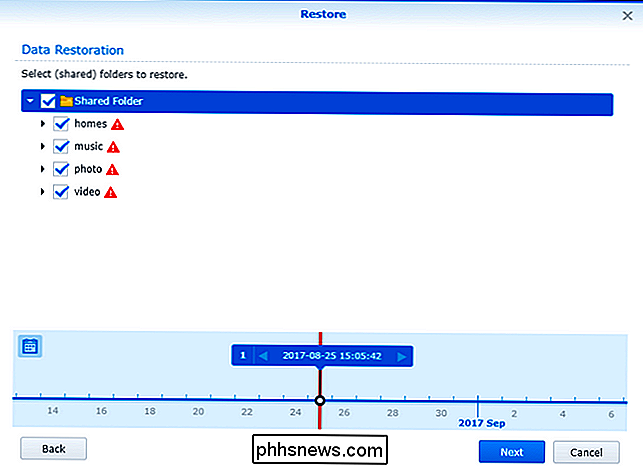
Po klepnutí na tlačítko aplikace aplikace zálohuje soubory a obnoví je a potvrdí, že adresáře byly po dokončení zkopírovány. Jakmile proces skončí, můžete externí jednotku manuálně vysunout klepnutím na ikonu vysunutí, která se nachází v liště nabídek Správce disků Station:
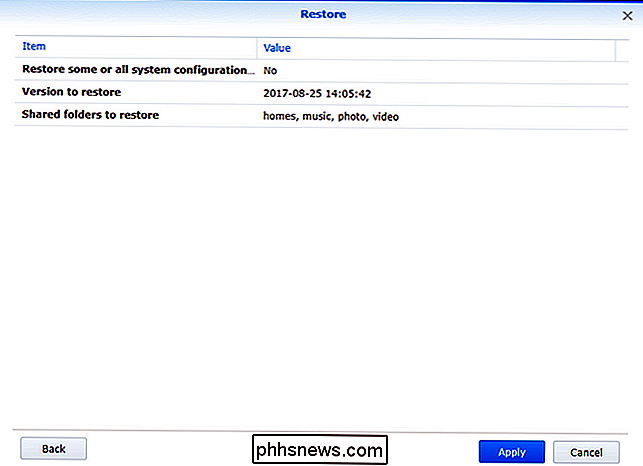
Ujistěte se, že disk (i) jste po obnovení zálohy bezpečně uložili . Vaše informace jsou na vašem NAS, na záložních discích a díky offline stavu zálohovacích disků máte skutečně modré zálohování vašich dat za studena.
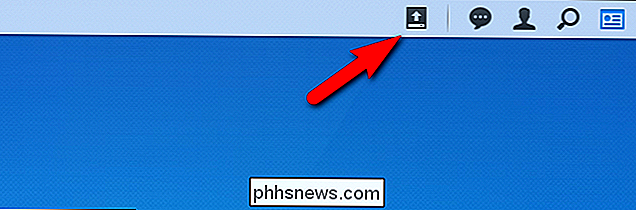

Jak vypnout notifikační zvuky v systému Windows 10
Upozornění v systému Windows se časem vyvíjely a systém Windows 10 dále rozšířil celý systém oznámení. Oznámení se nyní vysunují vpravo dole na obrazovce a každý z nich je doprovázen zvukem, který může být nepříjemný vždy, když jsou soubory přidány do vašeho Dropboxu nebo připojujete nové zařízení. SOUVISEJÍCÍ: Jak používat a Konfigurace nového centra pro oznamování v systému Windows 10 Nyní, když jsou oznámení v katalogu aktivována, můžete si prohlédnout oznámení, která jste možná zmeškali.

Jak přepnout Chromebook na "Mono" (takže můžete nosit jednu sluchátko)
Na většině zařízení je mezi dvěma reproduktory rozděleno zvukové zvukové zařízení - toto se nazývá "stereo". Pokud slyšíte sluchátko v jednom uchu nebo posloucháte v prostředí, které nepomáhá ucpávání obou uší se zvukem, můžete snadno přepnout Chromebook do režimu "mono", takže stejný zvuk pochází z obou reproduktorů.



