Rozpálil váš počítačový displej Windows každých 15 minut?
Nedávný problém, který jsem viděl na několika počítačích se systémem Windows 7, je vypnutí displeje po pouhých 15 minutách, i když nastavím volbu Vypnout zobrazení na možnost Nikdy . Podivný!
Pravděpodobně si to přečtete, protože jste se snažili změnit nastavení plánu napájení na Nikdy pro všechno a váš monitor stále zhasne! To může být velmi frustrující a obvykle se vyskytuje s novými instalacemi Windows 7, i když jsem to viděl na starších instalacích.
V tomto článku projdu různými způsoby, jak tento problém vyřešit. Všimněte si, že pokud je váš počítač zapnutý, ale na obrazovce je zobrazen žádný signál nebo žádný vstup, měli byste si přečíst můj příspěvek na upevnění prázdných nebo prázdných obrazovek. Nyní projdeme možnými řešeními.
Možnosti napájení - Ovládací panely
Za prvé, musíme se ujistit, že je vše v nastaveních napájení nastaveno správně. Klepněte na tlačítko Start a zadejte možnosti napájení nebo přejděte na Ovládací panely (zobrazení ikon) a poté otevřete možnosti Možnosti napájení.
Klepněte na tlačítko Start, potom na položku Ovládací panely a potom na položku Hardware a zvuk a potom klepněte na příkaz Možnosti napájení .

Klikněte na odkaz Změnit nastavení plánu, který je vedle aktuálně vybraného plánu. V mém případě je vybrán plán vysokých výkonů, takže kliknu na odkaz vedle něj.
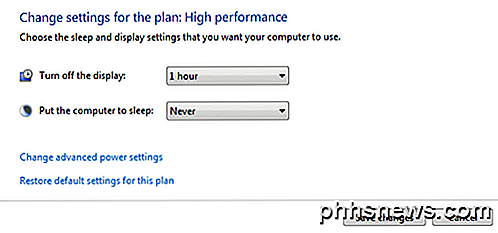
Nejprve se ujistěte, že položit počítač do režimu spánku je nastaveno na hodnotu Nikdy . Dále změňte nastavení vypnutí zobrazení na libovolnou hodnotu, kterou chcete. Nemusíte to nastavit nikdy, pokud nechcete. Poté klikněte na odkaz Změnit pokročilé nastavení napájení .
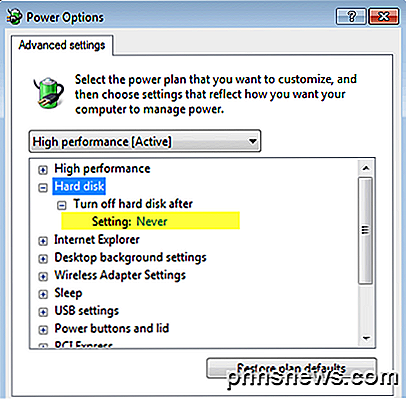
Rozbalte položku Pevný disk a poté rozbalte možnost Vypnout pevný disk . Snižte hodnotu, dokud se nedostane na Nikdy . Klepněte na tlačítko OK a na stránce Upravit nastavení plánu klepněte na tlačítko Uložit změny .
Spořič obrazovky - Ovládací panel
Druhé nastavení, které chcete zkontrolovat, je spořič obrazovky. Přejděte na Ovládací panely, klikněte na položku Personalizace a potom klikněte na Spořič obrazovky vpravo dole.
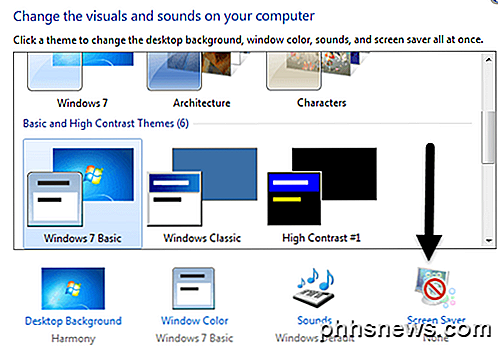
Zkontrolujte, zda je nastavení nastaveno na hodnotu Žádná. Někdy, pokud je spořič obrazovky nastaven na Blank a čas čekání je 15 minut, vypadá to, že obrazovka byla vypnuta.
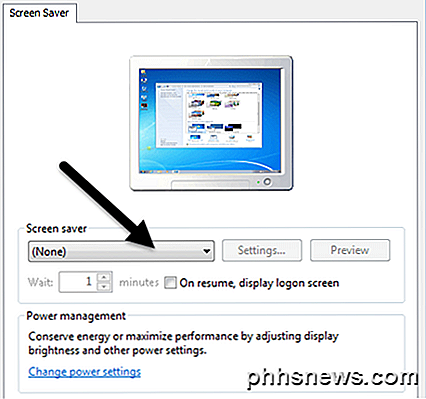
BIOS, grafická karta, monitor
Dvě výše uvedené metody jsou nejčastějším důvodem, proč se displej vypne po uplynutí stanovené doby, avšak mohou existovat další možné příčiny.
BIOS - Na některých počítačích může systém BIOS mít nastavení úspory energie, které určuje, jak počítač spí. Tyto režimy se nazývají režimy spánku (S1, S2, S3, S4 a S5). V některých počítačích se zobrazí volba Deep Sleep Control . Možná budete muset tuto funkci deaktivovat, aby se počítač rychleji probudil.
Grafická karta - Pokud máte nainstalovanou nejnovější grafickou kartu, ujistěte se, že máte nainstalovaný nejnovější ovladač a software pro správu. Pokud procházíte nastavení, můžete najít možnost, která umisťuje grafickou kartu do režimu s nižším výkonem nebo podobným způsobem.
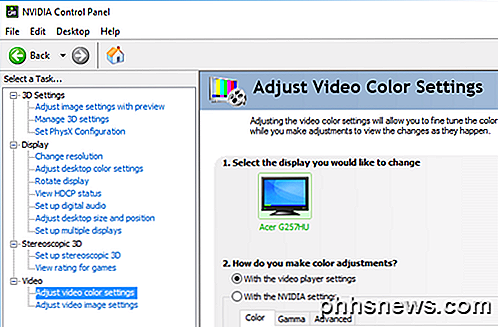
Monitor - Některé monitory mají samy o sobě funkce úspory energie. Monitor obvykle předpokládá vstup do úsporného režimu, pokud nezjistí žádné vstupy (HDMI, VGA, DVI atd.), Ale někdy se to stane neočekávaně.
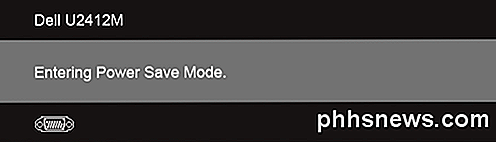
Budete muset stisknout tlačítka na monitoru, abyste získali přístup k nastavení monitoru. To jsou všechny důvody, proč jsem mohl myslet na to, že vaše displej vypne, kdyby to neměl. Máte-li jakékoli další otázky nebo řešení, neváhejte a nezapomeňte. Užívat si!

Jak přizpůsobit okraj Galaxy S7 Edge na displeji
Zatímco se obloukové boční panely Samsung Galaxy S7 Edge mohou někomu podobně ukázat jako nesmyslné, je to skutečně super užitečný a všestranný nástroj. Má větší smysl pro telefony Edge než standardní "plochý" displej, protože v podstatě zůstává mimo provoz, dokud ji nepotřebujete. Schopnost přizpůsobit tuto oblast je jen třešničkou na dortu a Samsung obsahuje některé opravdu užitečné vylepšení.

Jak přidat tlačítka akce do prezentace aplikace PowerPoint
Nalezeno na podivném místě v aplikaci, můžete do snímku aplikace PowerPoint přidat tlačítka pro akční akce, díky nimž je vaše prezentace interaktivní a jednodušší pro diváka. Pomocí těchto tlačítek můžete prezentaci jednodušeji procházet a prezentace ve vaší prezentaci se chovají jako webové stránky.Před přidáním akčních tlačítek



