Jak funguje digitální ostření obrazu a proč byste ho měli používat

Zaostření obrazu může být jen nejvíce nevyužitým digitálním fotografováním, které tuto stránku zkoumá histogram. Čtěte dále, když vysvětlujeme, jaká je ostření obrazu, proč to potřebujeme, co to dělá a proč byste ji měli osvobodit na své vlastní obrázky, aby vyloučili fuzzy hrany a aby vaše obrázky vyskakovaly.
Proč právě obrázky jsou rozmazané první místo?
Než se podíváme na to, jak vyostřit obrázky, je důležité přesně pochopit, proč se digitální snímky dokonce na prvním místě dokonce potřebují ostřit. Digitální snímky, vytvořené v digitálním fotoaparátu a skenování snímků pro vytváření digitálních kopií analogových děl, trpí omezeními uloženými senzorem digitálního zařízení.
Zatímco omezení senzorů ve srovnání s lidským okem jsou četná je jedno konkrétní omezení, které vytváří příliš měkké nebo fuzzy obrazy. Lidské oko je schopno rozlišit kontrasty s neuvěřitelnou jasností a ostrostí. Snímač digitálního fotoaparátu je však omezen počtem pixelů nebo body dat, které mohou shromáždit.
Pokud je scéna před ní vyšší rozlišení, než je schopna zachytit (což je vždy), je vynuceno zachytit průměr toho, co vidí jednotlivé pixely na snímači. Výsledkem je fuzzování obrazů, protože kamera (nebo skener) je nucena dělat to co nejlépe s omezeným množstvím dat, které dokáže zachytit.
Podívejme se na některé digitální modely tohoto jevu, abychom ukázali efekt před pohybem na práci s aktuálními fotografiemi. Na následujícím obrázku jsme rozdělili místo na dva trojúhelníky, jeden černý a jeden bílý.
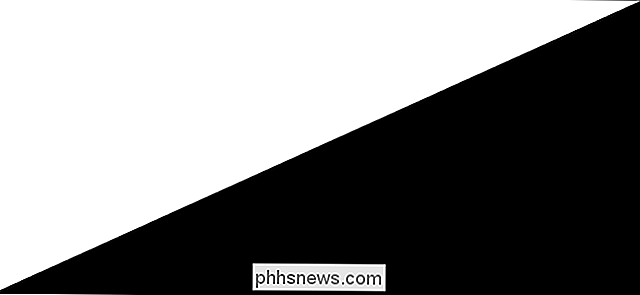
Při pohledu na vzdálenost na typické obrazovce vypadá jako jedna ostrá a nepřetržitá čára mezi černou a bílou částí. Předstíráme, že se ukázalo, že výše uvedený obrázek není digitálním obrázkem, který vám byl představen na digitální obrazovce, ale průsečíkem dvou prostorů v reálném světě. Řekněte dvě poloviny plátna, které byly namalovány s extrémní přesností tak, že i při pohledu ve velmi těsné vzdálenosti s lupou v ruce zůstává čára ostrá a zřetelná. Tento řádek se pak vyřeší našimi očima až k jeho maximálnímu rozlišení a vnímáme jej jako velmi ostrý a ostrý.
Podíváme se na stejný obraz dvou trojúhelníků, jako kdyby byl zachycen obrazovým snímačem s velmi nízkým rozlišením. Zatímco výše uvedený snímek obsahuje téměř 200 000 pixelů, níže uvedený obrázek představuje černobílé místo, jako kdyby stupeň rozlišení byl sotva vyšší než 200 pixelů.
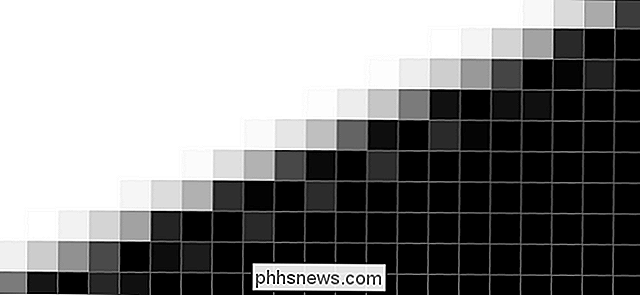
Víme, zda je vymezující čára mezi bílou a černou oblastí ostře ostrá na lidské oko, pak by měla být ve fotoaparátu ostrý, jo? Problém je, když je ostré vymezování ostré hrany tak jemné, že prochází daným pixelem na senzoru kamery, individuální pixel nemůže říkat: "OK, polovina z mě je bílá, polovina z mě je černá."
Jediná hodnota pro celý pixel. Jako taková je nucena říkat: "OK, průměr světla, který mě zasáhne, je šedý", protože nemůže nahrávat část černé a bílé části, ale pouze průměr fotonů, které zasahují do jednotlivých pixelů. do snímače, čím více detailů můžete vyřešit, ale nakonec přichází bod v každém vytváření digitálního obrazu, kde příchozí data (světlo skáčející fotografovaný objekt nebo nasnímaná fotografie) přesahuje schopnost snímače, jednotlivé pixely rezignují na výběr nejvhodnějšího odstínu a kontrast mezi hranami je rozmazaný
Upevnění fuzzy fotografií pomocí masky Unsharp
Nyní, když víme, co způsobuje fuzzy fotky, podívejme se, co můžete udělat opravte problém a udělejte svým snímkům ostrost, která jim opravdu pomáhá (ať už je rámujete nebo je nahrajete do Facebooku).
Naštěstí pro nás koncept, který jsme právě popsali v předchozí části, je dobře známý a srozumitelný fotografické komunity a existuje několik způsobů, jak se přiblížit k jeho nápravě. Nejčastějším způsobem a způsobem, jakým se dnes budeme soustředit, je uplatnění toho, co je známé jako "neostrou masku".
Neutrální maska, která se nazývá "neviditelná", se stává trochu více intuitivně pojmenována, pokud pochopíte, jak proces funguje. Když aplikujete neostrou masku na snímek, editační aplikace vytvoří dočasnou masku, která slouží k porovnání, které oblasti snímku jsou ostré (s vysokým kontrastem) a neostrou (s nízkým kontrastem). To pak ostrosti neostrých oblastí (pomocí této masky jako vodítko), dokud se rozdíl mezi oblastmi s vysokým kontrastem a nízkým kontrastem vyrovnal podle specifikace uživatele. Takže maska bez ostření není nástrojem, jenž může být na první pohled, jelikož název může na první pohled znamenat, ale nástroj, který vám říká, které části obrazu jsou neostré a opravují je.
Pojďme získat pomoc našeho přátelského psovoda Kriket, který jsme viděli výše, abychom dokázali, jak přesně funguje maska bez ostření a jaké úpravy lze provést. I když budeme pro demonstraci používat program Adobe Photoshop, dnes je nástroj pro masku bez ostření nalezen v široké škále aplikací pro úpravu obrázků, neboť je to něco jako průmyslový standard. Podmínky a metody, které zde uvidíte, se stejně snadno vztahují ik bezplatným editačním řešením, jako je GIMP, stejně jako u Photoshopu.

Nejprve si prohlédneme fotografii. Obraz výše, přímo z fotoaparátu bez úpravy, je jednoduše zmenšen pro vložení do tohoto článku. V fotografie se vůbec nic špatně. Předmět je soustředěný, tvář předmětu je v ohnisku, není o tom nic zvláštního (pokud, víte, nezajímá vás o malé psy). Ale přiblížme se a podrobněji se podívejme na obrázek.
Když se dostáváme docela blízko, je zřejmé, že obraz je velmi měkký. Není to chyba objektivu (tento snímek jsme natočili velmi ostrým primárním objektivem), ale vedlejším způsobem, jakým je obraz zpracováván ve fotoaparátu, jak jsme již diskutovali.

Chcete-li obrázek ostrost, maska bez ostření. Nejprve se připravte na neostrou masku nastavením obrázku na 100 nebo 50 procentní zoom; anti-aliasing algoritmy používané jak editorem, tak i operačním systémem mohou narušit účinky procesu ostření na jiné úrovně zoomu
Ve Photoshopu jej najdete pod filtrem -> Sharpen -> Unsharp Mask
Jak jsme uvedli výše, vzhled nástroje pro neostrou masku je poměrně univerzální a najdete tři nastavení, Množství, Radius a Prah, bez ohledu na nástroj pro úpravu obrázků, který používáte. Nejjednodušší způsob, jak pochopit, co dělají, je jednoduše hrát s nimi, ale zdůrazníme zde klíčové body.
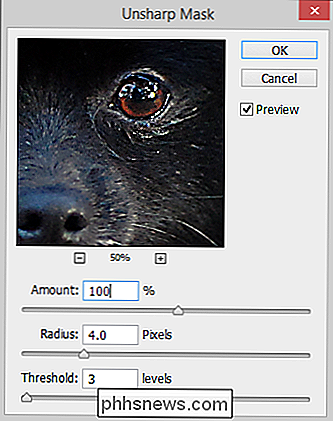
Částka:
Vždy uváděné v procentech, částka udává stupeň úpravy (kolik osvětlení světlejších okrajů a to, jak tmavší jsou hrany tmavé). Při nízkém konci úpravy je obtížné si všimnout, ale když to uděláte maximálně, kontrast se stává velmi extrémním. 50-100 procent je bezpečným místem pro zahájení. Poloměr:
Určuje, jak velký prostor kolem každého korigovaného bodu působí efekt. Poloměr a velikost jsou navzájem propojeny; Pokud snížíte hodnotu Částky, můžete zvýšit hodnotu Radius (a naopak). Zvýšení obou úrovní na vysoké úrovně povede ke značné barvě a zkreslení kontrastu (což může být žádoucí umělecký efekt, ale nebude mít přirozeně vypadající obraz). Prahová hodnota:
Prahová funkce určuje, kde bude brýlový algoritmus aplikované na základě minimální úrovně jasu / kontrastu. Toto zvláštní nastavení je velmi užitečné pro selektivní zvýšení kontrastu v oblastech s vysokým kontrastem (např. Kolem očí), nikoli však na příliš ostré oblasti, které chcete nechat hladké (např. Kůže na obličeji). Čím nižší je hodnota, tím větší je obraz stejnoměrně ostřejší. Čím vyšší je hodnota, tím více oblastí bude vyloučeno. Pokud tedy chcete, aby celý obraz měl ostřejší účinek aplikovaný stejnoměrně, možná byste ho nastavili na nulu a pokud byste chtěli podrobit detaily na tváři subjektu (jako vzorek jejich duhovky a očních řas) bez jejich póry a vrásky vyčnívají, zvýšíte hodnotu, dokud nedosáhnete požadované rovnováhy. Také si všimnete, že máme malé okno náhledu také nastaveno na 50 procent (stejné problémy s vyhlazením se vztahují jak na náhled celého obrázku, tak na náhled obrázku v poli Unsharp Mask.)
Použití nastavení, které máme výše (100/4/3 pro tento konkrétní obrázek) významně ostrou obraz, podívejme se na přesně stejnou plodinu, kterou jsme udělali výše, abychom viděli rozdíl.
Při pohledu zblízka jsou změny snadno zřejmé. mnohem vyšší kontrast kolem očí, zvýraznění v očích je ostřejší a kůže srsti a čenichu je výraznější.

Při pohledu na stejnou plodinu jako původní retušovaný obraz jsou změny méně dramatické (jelikož jsou neviděli jsme to tak blízko, ale dělají detaily v obraze, jako kožešina kolem tlamy, vystupují.
To je skutečný cíl oostření obrazu. Chcete znovu vytvořit ostrost aktuálního předmětu jak je vidět u lidského oka, ale nevytváří takové intenzivní a znatelné kontrasty že prohlížeč se ptá, jaký druh manipulace byl proveden na fotografii.

Zatímco se díváme na fotografii, je důležité zdůraznit, co neviditelná maska nemůže udělat. Díky tomu je zaostřená oblast fotografie
lepší zaměřena ostřením okrajů a poskytnutím jasného vzhledu, ale nemůže přidat podrobnosti, které neexistují. Všimnete si, že na výše uvedené fotografii se oči, tlama a nos stávaly ostřejší (stejně jako srst okolní obličeje), ale vodítko, beton, mech a listy nebyly. Tyto objekty byly na původní fotografii natolik nezaostřené, že žádné ostření nemohlo způsobit ani iluzi, že se nacházejí v ohniskové rovině. Tipy a triky ostrou masku
I když lidé a zvířata těží z použití (zvláště kolem očí, které vypadají mnohem lépe, když jsou ostré a jasné místo měkké zaostření), maska bez ostření opravdu pomáhá právě u každého obrazu popu.
V porovnání výše, například, není nic špatného s obrazem na vlevo, ale po úpravě měkkosti s neostrou maskou zvýší kontrast v pravém obrázku skutečně pomáhá vyniknout a dává mu příjemný ostrý vzhled.

Chcete-li co nejlépe využít aplikace z masky bez ostrosti, bez ohledu na předmět , projděte si několik tipů a triků, které zajišťují, že proces ostření je hladký.
Zakažte ostření ve fotoaparátu.
Především je třeba zakázat ostření ve fotoaparátu. Kamery zaměřené na bodové a střelné zbraně mají téměř vždy ostření na palubě, zatímco špičkové DSLR kamery zřídka dělají (předpokladem výrobce je, že uživatel bodu a fotografování nebude provádět žádné postprocesní práce, zatímco majitel DSLR nejvíce pravděpodobné). Dvojité zpracování fotografií s neostrou maskou má tendenci vypadat docela strašně, takže je nejlepší, pokud zakážete kameru a jemně doladíte ostření na vašem počítači. Focus je král
Jasné fyzické zaostření ve fotoaparátu stojí více než vám může poskytnout žádná maska. Dokonalé dovednosti zaměřené na ohnisko (a zachyťte objektiv, pokud je jeho volné a měkké zaostření). Jak jsme již zmínili, neexistuje žádný magický způsob, jak používat masku pro rozostření pro rozbalení nebo fixaci ohniskové roviny fotografie; můžete jen ostřit to, co je již zaostřeno Méně je víc.
Použijte neostrou masku jen tak, abyste získali obrázek trochu pop. Přemýšlejte o rozdílu mezi hledáním displeje 1080p a displejem 4K. Snímek s rozlišením 1080p je krásný a velmi vysoké rozlišení (ve srovnání se staršími televizory se standardním rozlišením), ale 4K má tuto ostrost, která právě praskne přímo z obrazovky. Když upravujete a porovnáváte své fotky, chcete zachytit správné ostrost, který přesune obrázek z "Jo, to je hezké." "Wow, to je ostré." jakmile narazíte na tuto sladkou skvrnu, další zvětšování ostření často přináší nevšední až naprosto nepřirozený vzhled obrazu. Zaostřete na poslední chvíli.
Pokud provádíte jakoukoli jinou úpravu obrazu, úpravu barev, fixování prachu nebo zaseknutých pixelů nebo jinak upravujete obrázek, ukládáte postup ostření poslední. Zamyslete se nad tím, že po dokončení práce na šperku vyostříte obraz jako leštění šperku. Je to poslední krok po umístění každého kusu, každý kus kovu ohýbaného a pájeného a je připraven pro galerii. Vyzbrojeni porozuměním procesu ostření a jak ho nejlépe využít, jste připraveni ho použít na své vlastní fotky, abyste obrátili dobré (i když měkké) fotografie do oka, která se na obrazovce opravdu vytratila, stěna obývacího pokoje , nebo tam, kde by se měli nacházet.
Máte naléhavou otázku týkající se úpravy obrázků, fotografování nebo maximálního využití digitálního fotoaparátu? Napište nám e-mail na adresu a my se budeme snažit, abychom odpověděli.

Jak zkopírovat systém Windows Cut / Copy / Paste na ovládací prvky typu OS X a vice versa
Systém Windows 10 je mimo, takže jdeme z našich počítačů Mac na počítače s každodenní správností . Zatímco mezi nimi existuje poměrně málo rozdílů, nic nás nevyplácí víc než řezání / kopírování / vkládání. Zde je postup, jak přemístit kopírování / kopírování / vkládání, aby byly stejné na obou platformách.

Jak povolit aplikacím komunikovat prostřednictvím brány firewall systému Windows
Brána firewall systému Windows funguje jako plot mezi počítačem a zbytkem světa Internetu, udržuje nežádoucí síťovou komunikaci a nepřetržitě aplikace v počítači komunikovat s okolním světem. Ale každý plot potřebuje bránu, a tam přijdou výjimky. Když povolíte aplikaci komunikovat prostřednictvím brány firewall, nazývá se ji přidáním "výjimky".



