Jak používat funkce porovnávání aplikace Microsoft Word

Pokud pracujete v týmu spolupracujících zaměstnanců nebo jste se prostě zabývali několika revizemi vlastní práce, je důležité, abyste mohli sledovat přírůstkové změny. V aplikaci Microsoft Word je schopen porovnávat každý rozdíl ve dvou téměř identických dokumentech a je sestaven do nástroje Porovnání. Zde je postup, jak jej použít.
Nejprve otevřete aplikaci Word a libovolný dokumentový soubor. (Může to být jeden z těch, které porovnáváte, úplně jiný dokument nebo prostě prázdný projekt.) Klepnutím na kartu "Přezkum" v horní části obrazovky otevřete nabídku pásu karet a poté klikněte na tlačítko "Porovnat" bude to vpravo od nabídky.
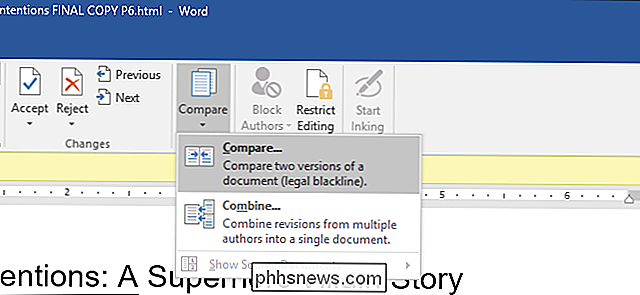
Pokud se otevře jiné menu, klikněte znovu na "Porovnat". Potom v novém okně vyberte dva dokumenty: dokument "Původní" (nebo dřívější) a dokument "Upravený" (nebo pozdější). Pokud se v rozbalovací nabídce nezobrazí, klepněte na ikonu složky na pravé straně pro procházení dokumentu pomocí prohlížeče souborů.
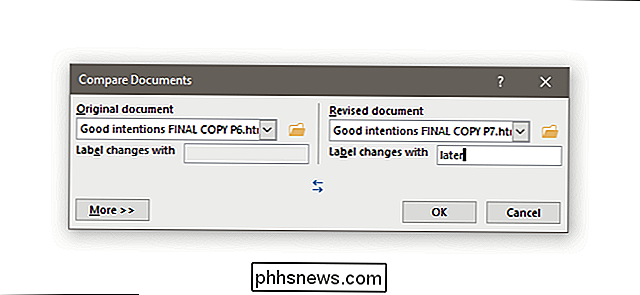
Pod "Označení změní pomocí" můžete nastavit poznámku, která vám pomůže sledovat k jakému dokumentu patří. Zde budeme označovat mé "později", protože je to poslední revize rukopisu. Do revidovaného dokumentu můžete přidat pouze značku, ale můžete mezi nimi přepínat pomocí ikony s dvojitou šipkou.
Klepnutím na tlačítko "Další" zobrazíte rozšířenou možnost. Většina z nich je samozřejmostí a všechny možnosti jsou ve výchozím nastavení povoleny. Všimněte si možnosti "Zobrazit změny na", které zobrazují jednotlivé změny buď jeden znak najednou (velmi pomalé) nebo jedno slovo najednou.
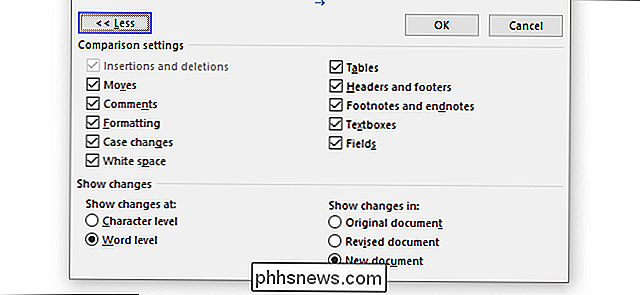
Klepněte na tlačítko "OK." Word otevře složitý výběr vybraných tabulek jediný dokument. Zleva doprava máte seznam změn s podrobným popisem, úplný pohled na dokument "Upravený" s červenými značkami na levém okraji označující změny a dvojitý panel, který zobrazuje skryté originály a upravené dokumenty. Procházením kolečkem myši najedete najednou všechny tři základní panely, ale můžete použít posuvníky na pravé straně pro posun jednotlivých tabulek na každý z nich.
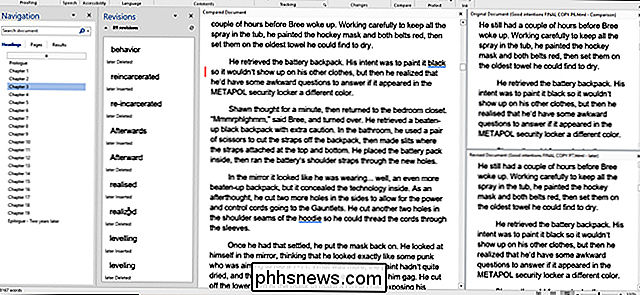
Tabulka revizí je zde nejužitečnější. Zobrazuje každou změnu, co bylo odstraněno a co bylo přidáno, v horní části dokumentu dolů. Je to fantastický způsob, jak vidět rozdíly v textu a formátování na první pohled. Kliknutím na některou z položek v podokně Revize se okamžitě posouvají ostatní panely na příslušnou pozici.
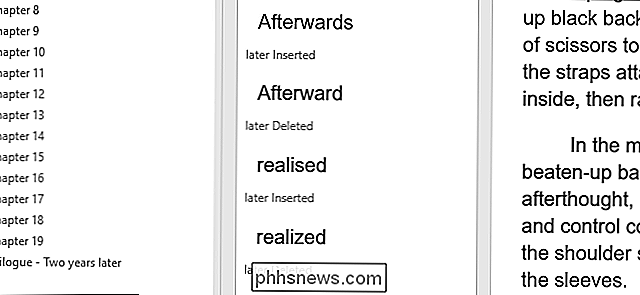
Jakmile použijete kartu Revize pro nalezení konkrétní revize, můžete kliknout pravým tlačítkem myši na příslušný text v centrálním panelu. Klikněte na tlačítko "Přijmout" nebo "Odmítnout" (za kterým následuje příslušná akce), aby se změna zachovala nebo vrátila zpět.
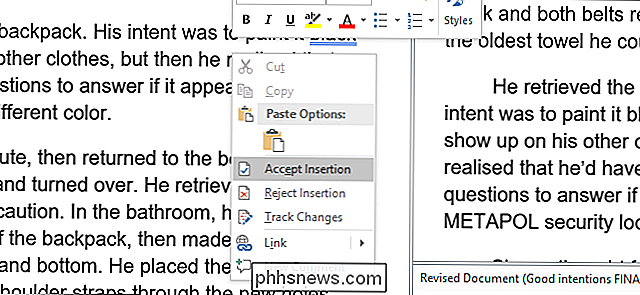
Tento porovnaný dokument můžete uložit jako samostatný soubor, který neovlivní žádný z dokumentů, prohlížení. Stačí kliknout na příkaz Soubor> Uložit jako a uložit jej jako každý jiný dokument aplikace Word.
Všimněte si, že funkce Porovnat není k dispozici, pokud má některý dokument ochranu heslem nebo jeho změny jsou chráněny v aplikaci Word. Toto nastavení můžete změnit v jednotlivých dokumentech klepnutím na tlačítko Přezkum> Sledovat změny.

Co to znamená, když Apple "Sherlocks" app?
Možná jste si přečetli, že F.lux, který snižuje napětí oka a pomáhá spát, je později "Sherlocked" Měsíc. Co to znamená? Stručně řečeno, "Sherlocked" znamená, že aplikace macOS brzy nabídne funkce, které zbytečně nutí instalaci populárního nástroje F.lux. Když se objeví MacOS 10.11.4 - nejnovější aktualizace pro Sierra, panel "Zobrazení" v System Preferences nabídne funkci Night Shift, která se v minulém roce debutovala na telefonu iPhone.

Změna barvy světla na základě počasí
Než vyrazíte ven, bylo by užitečné vědět, zda potřebujete kabát, nebo pokud ho můžete vynechat . Chcete-li poskytnout rychlý indikátor, můžete nastavit jednu z vašich žárovky Hue, aby změnila barvy, když je příliš horká nebo příliš studená venku. SOUVISEJÍCÍ: Jak automatizovat vaše oblíbené aplikace s IFTTT Za tímto účelem budeme používat službu s názvem IFTTT (pokud to bude následovat).



