Ovládání celého domácího kina s dálkovým ovládáním Logitech Harmony

Máte na konferenčním stolku hromadu dálkových ovladačů pro každou položku ve vašem domácím kině? Unavený z univerzálních dálkových ovladačů, které nemají dostatek tlačítek? Zde je návod, jak vyřešit veškeré problémy s dálkovým ovládáním pomocí jediného dálkového ovladače Logitech Harmony.
Linka Harmony společnosti Logitech je navržena tak, aby z vašeho domácího kina vyloučila potíže (a na některých dálkových ovladačích vyššího řádu i vaše nejmodernější zařízení) . Zatímco to zcela neodstraní potíže, protože instalační software společnosti Logitech je trochu hrozný, poskytuje vám mnohem větší kontrolu nad filmy, hudbou a dalšími zařízeními v obývacím pokoji. Zde vám ukážeme, jak nastavit dálkový ovladač Harmony pro ovládání všeho najednou.
POZNÁMKA: Pokud se vám to podaří, snažte se co nejpřesněji dodržovat tyto pokyny. Zatímco Logitech dělá nějaký skvělý hardware, jejich software není moc dobrý, a věci se mohou ztratit a dostat se velmi snadno matoucí (zvláště pokud jde o dálkové ovládání s Harmony Hubem). Čím blíže se budete řídit těmito pokyny k písmenu a ve správném pořadí, tím menší je pravděpodobnost, že se dostanete do problému.
Nejprve: Zvolte svůj vzdálený model
Logitech má k dispozici několik různých dálkových ovladačů, jsou všechny ideální pro různé situace. Jejich současná sestava se skládá z:
- Harmony 350 (40, 37 dolarů na Amazonu): Jedná se o nejzákladnější dálkové ovládání společnosti Logitech, které nabízí ovládání osmi zařízení prostřednictvím čtyř tlačítek (jedna sada s krátkým stiskem, ). Funguje to jako většina univerzálních dálkových ovladačů, ale nabízí výhodu programovatelných tlačítek. Má jedno makro pro "sledování televize", které zapne několik zařízení najednou, ale kromě toho nenabízí žádné další pokročilé funkce.
- Harmony 650 ($ 80, $ 52 na Amazonu): To je můj osobní favorit skupiny - nabízí skvělou rovnováhu mezi funkčností a cenou. Může ovládat až osm zařízení, můžete vytvořit různé "makra", které zapínají více zařízení najednou a mají obrazovku pro všechny funkce, které nejsou k dispozici jako tlačítka dálkového ovládání. To znamená, že můžete znovu vytvořit přes vzdálené zařízení s Harmony 650 a stisknout méně tlačítek pro zapnutí ... všechno pro asi 50 dolarů. (Harmony Companion
- ) ($ 150, $ 125 na Amazonu): Společnost Harmony Companion se vzdává 650-ti tlačítek na obrazovce, ale přidává inteligentní ovládání se zahrnutím Harmony Hubu. Jedná se o nejlevnější a nejzákladnější vzdálené zařízení společnosti Logitech. Nejen, že můžete ovládat domácí kino, ale můžete ztlumit inteligentní světla, zapnout inteligentní zásuvku nebo dokonce ovládat motorové žaluzie stisknutím tlačítka. Dálkové ovládání má čtyři inteligentní domácí tlačítka - další zařízení než toto a budete muset používat aplikaci Harmony na telefonu nebo tabletu, který se připojí k Hubu. Harmony Elite
- ($ 350, $ 312 na Amazonu ): Harmony Elite je nejvyspělejší dálkový ovladač společnosti Logitech s plným vlastním ovládáním zařízení domácího kina a smarthome. Elite může ovládat až 15 zařízení pomocí programovatelných tlačítek, stejně jako obrazovku, takže můžete přidat jakékoli vlastní ovládání, které tlačítka nezakrývají. To také znamená, že na rozdíl od Companionu můžete ovládat více zařízení smarthome než čtyři tlačítka "Home" umožňují. Protože je dodáván také s Harmony Hubem, můžete použít i aplikaci Logitech pro ovládání všech vašich zařízení, ale dálkový ovladač je natolik pokročilý, že pravděpodobně nepotřebujete. Harmony Ultimate One
- ($ 250) : Harmony Ultimate One je levnější než Elite, ale uvádíme ji naposledy, protože zaujímá velmi podivný prostor mezi Companionem a Elite. Je to v podstatě stará verze Elite, kterou Logitech stále dělá (z nějakého důvodu). Jeho funkčnost je téměř stejná jako jeho nástupce (viz výše), ale dotyková obrazovka je trochu pomalejší a tlačítka pro přehrávání, pozastavení a převíjení jsou nevysvětlitelně nad dotykovou obrazovkou. Je to 250 dolarů na Amazon, když je sbalí s Harmony Hub, což vám dává smarthome kontrolu a použití mobilní aplikace Harmony. Můžete si je však koupit sama za 190 USD a použít ji jako standardní infračervené dálkové ovládání - i když nevím proč byste měli, když Harmony 650 učiní totéž pouze za 50 USD Které dálkové zařízení si vyberete, závisí na vás, ale pokud chcete ovládat zařízení smarthome, budete určitě potřebovat jeden z posledních tří. Zde naleznete seznam kompatibility s kompatibilitou Logitech. Rozbočovač, který přichází s těmito třemi dálkovými ovladači, funguje s poměrně málo zařízeními, ale Harmony Home Hub Extender tuto podporu rozšiřuje na mnoho zařízení ZigBee a Z-Wave na 100 dolarů.
Pokud chcete ovládat pouze domácí kino, doporučuji Harmony 650 - to je za 15 dolarů nad Harmony 350. Pokud máte zařízení smarthome, Companion je v pořádku, ale Ultimate One a Elite budou mnohem univerzálnější díky dotykové obrazovce. Pravděpodobně ušetříte peníze tím, že půjdete s Ultimate One, za předpokladu, že se dostanete přes podivné umístění tlačítka a méně citlivou dotykovou obrazovku.
Pro účely této příručky projdeme pouze počátečním nastavením zařízení domácího kina -900> Většina levnějších univerzálních dálkových ovladačů - jako ten, který pravděpodobně přišel s vaším kabelovým DVR, nebo ten, který jste dostali $ 20 u služby RadioShack - můžete ovládat více zařízení ze stejného dálkového ovladače stisknutím tlačítka zařízení a dálkovým ovládáním tohoto zařízení. Ale většina může ovládat pouze jedno zařízení najednou.
Dálkové ovladače společnosti Logitech jsou jiné. Umožňují vám řídit každé zařízení zvlášť, pokud chcete, ale očekávají, že používáte více zařízení "Aktivity". Takže namísto zapnutí televizoru a stisknutím tlačítka DVD pro ovládání přehrávače DVD stiskněte tlačítko "Watch a Movie" na dálkovém ovladači Logitech, které zapne televizor, nastaví správný vstup a otočí na DVD přehrávači. Můžete přiřadit některým tlačítkům DVD přehrávač a některé k televizoru pro danou aktivitu, aby se nejlépe přizpůsobily vašemu případu použití. Chcete-li přejít na jinou aktivitu - řekněme "Poslouchat hudbu" - znovu upravte tlačítka (a případně funkce na obrazovce) na hudbu, ne na filmy.
Pokud to zní matoucí Nebojte se - hned po zahájení instalace dálkového ovladače se dostanete na kloub. Stačí, když jste dřív používali levnější univerzální dálkové ovladače, snažte se zapomenout na staré instinkty. Bude to zpočátku nejprve divné, ale jakmile se nastavíte, budete mít plně přizpůsobené dálkové ovládání kolem toho, co jste

dělali
, nikoliv jaké zařízení máte.
POZNÁMKA: Harmony 350 je tu jediná výjimka, protože umožňuje pouze jednu činnost. Většinou používáte zařízení Harmony 350 jako při použití normálního dálkového ovladače - stisknete tlačítko zařízení jako "DVD" a poté ovládat DVD přehrávač pomocí dálkových tlačítek. Jak nastavit počáteční zařízení a Aktivity Dobře, v tomto okamžiku jste pravděpodobně svědění, abyste mohli začít. Zde je návod, jak nastavit dálkové ovládání pomocí softwaru Logitech MyHarmony.
Krok první: stažení a instalace softwaru MyHarmony
Chcete-li začít, přejděte na stránku Download společnosti Logitech a stáhněte si software MyHarmony pro platformu - Windows Vista / 8/10 nebo Mac OS X. Poklepáním na EXE nainstalujte program a spusťte program MyHarmony po jeho dokončení.
Budete vyzváni, abyste se přihlásili pomocí svého účtu Logitech. Pokud ho nemáte, vytvořte ho. (Nebojte se, účet Logitech je docela užitečný - zálohuje všechny vaše konfigurace a pokud si někdy koupíte nové vzdálené zařízení, můžete přenést úpravy z předchozího vzdáleného zařízení, což je strašně užitečné.)
Pokud máte vzdálený s Harmony Hubem, jako je Harmony Elite nebo Ultimate One, můžete také nastavit dálkový ovladač pomocí aplikace Harmony pro iOS nebo Android. Ale upřímně řečeno, stále si myslíme, že desktopový software MyHarmony - stejně špatný, jako je - je jednodušší a výkonnější pro základní nastavení domácího kina, takže jej budeme používat pro tento výukový program.
Druhý krok: Přidat dálkový
Na uvítací obrazovce najdete seznam dálkových ovladačů připojených k vašemu účtu spolu s tlačítkem "Přidat dálkový ovladač". Pokud jste se poprvé přihlásili, budete samozřejmě vidět pouze tlačítko Přidat. Klepnutím na něj přidáte nové dálkové ovládání.
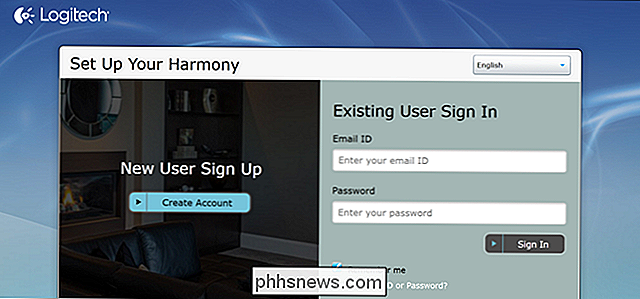
Po instrukci připojte dálkový ovladač k počítači pomocí dodaného kabelu USB.
MyHarmony vás provede některým počátečním nastavením. Pokud máte předchozí vzdálené zařízení Harmony, budete mít možnost zkopírovat nastavení, která - v závislosti na použitých dálkových ovladačích - funguje slušně. Pro účely této příručky uděláme "Nové nastavení".
Krok 2 Pátý bod: Přidejte svůj Harmony Hub
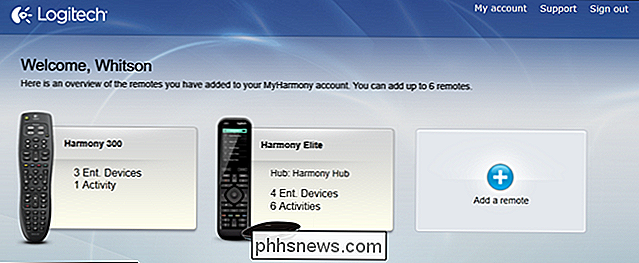
Pokud máte vzdálené zařízení s Harmony Hub, jako je Harmony Elite nebo Ultimate One , budete muset během tohoto procesu nastavit také rozbočovač. (Pokud nemáte Harmony Hub, přeskočte na třetí krok.)
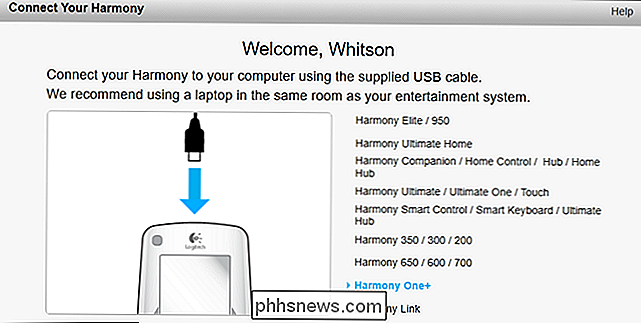
Nejprve si vyberte místo pro Harmony Hub. Využívá infračervený přenos pro komunikaci s většinou vašich zařízení, ale to neznamená, že potřebuje přímou přímou viditelnost. Není známo, že mnoho infračervených povelů se odrazí od stěn a okolních objektů, takže můžete umístit Harmony Hub pod televizor nebo do rozvaděče a pravděpodobně bude fungovat dobře. Pokud ji umístíte za zavřenýma dveřmi ve skříňce nebo v uzavřeném zábavním centru, zapojte do jednoho nebo obojích infračervených blasterů a ujistěte se, že jeden z nich se nachází mimo uzavřený prostor.
Zjistil jsem, že jsem Potřebuješ blastery vůbec - stačí, aby rozbočovač na vrcholu přijímače stačil na to, aby ovládal moje celé domácí kino.
Zpět do softwaru MyHarmony, budeš muset přijmout licenční smlouvu, po níž jsi budete vyzváni, abyste pojmenovali Harmony Hub. Po dokončení klikněte na tlačítko Další.
Dále služba MyHarmony zobrazí seznam nedalekých sítí Wi-Fi. Zvolte ten, který chcete použít pro komunikaci se zařízením Harmony Hub, a klikněte na tlačítko Next (Další).
MyHarmony vyhledá a připojuje se k vašemu rozbočovači. Pokud to nenajde, vrátí se do obrazovky "Název vašeho rozbočovače". Zjistil jsem, že jsem musel projít tímto krokem na notebooku připojeném k Wi-Fi a sedět hned vedle mého Harmony Hubu, aby fungoval správně.
Poté budete dotázáni, jestli chcete pokračujte v procesu z počítače nebo použijte mobilní aplikaci Harmony. Doporučuji, aby se s aplikací pro stolní počítače nyní držel. Opět platí, že desktopový software má své nedostatky, ale díky myšce a klávesnici je stále snadnější používat mobilní aplikaci. Budete muset používat mobilní aplikaci k ovládání zařízení PC nebo smarthome na dálkovém ovladači vyššího typu, ale to jsou pokyny pro další průvodce. Dnes budeme přidávat standardní zařízení domácího kina.
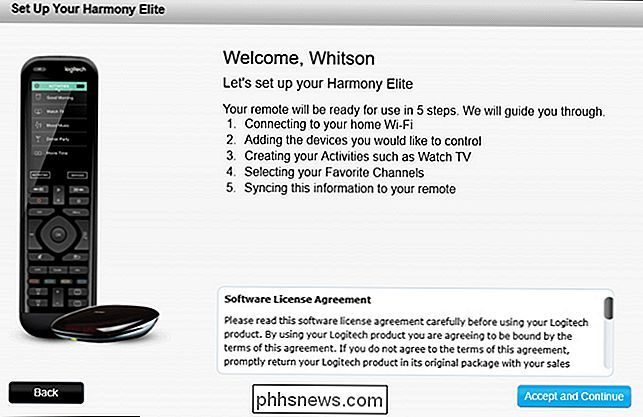
MyHarmony vás provede některým počátečním nastavením. Pokud máte předchozí vzdálené zařízení Harmony, budete mít možnost zkopírovat nastavení, která - v závislosti na vašich vzdálených modelech - funguje slušně. Pro účely této příručky budeme provádět "Nové nastavení".
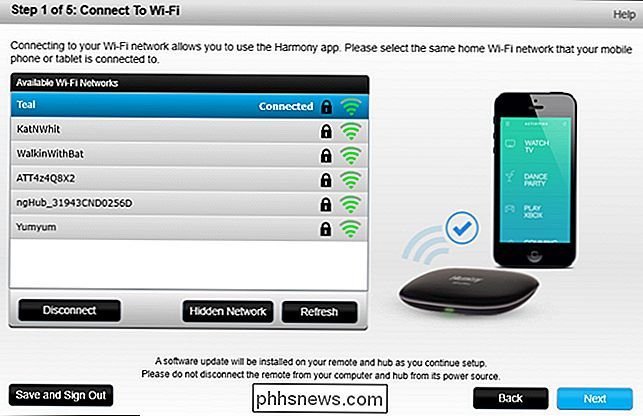
Pokud vaše vzdálené zařízení podporuje zařízení typu smarthome, zobrazí se nyní v seznamu. Můžete je vybrat, chcete-li je přidat na dálkovém ovladači, nebo je můžete spustit ručně později. Nyní se budeme zabývat přidáním zařízení domácího kina a na konci této příručky přidáte zařízení typu smarthome, abyste mohli tento krok přeskočit.
Když se dostanete k obrazovce "Přidat zařízení", klikněte na tlačítko "Přidat zařízení" a pokračujte dalším krokem níže.
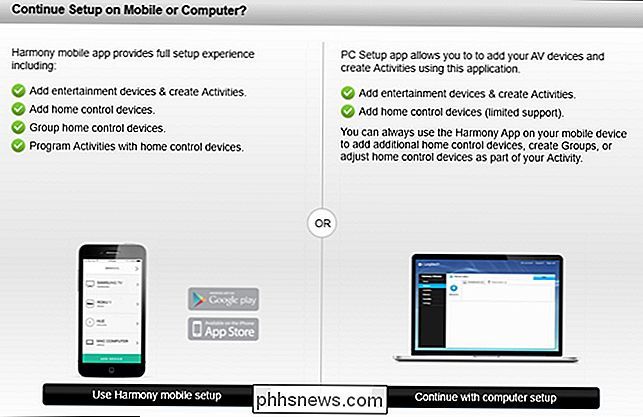
Krok třetí: Přidání zařízení
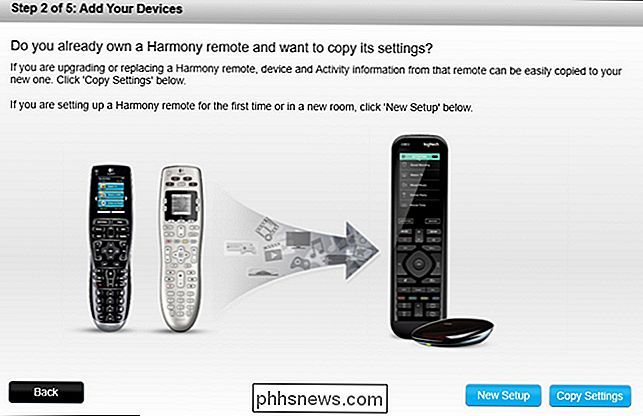
Společnost MyHarmony vás požádá o zadání informací pro první zařízení. Pro tento příklad začneme s televizorem Samsung UN55H6203AF. Na vašem televizoru vyhledejte číslo vašeho modelu (nebo jeho manuál), vložte jej a klikněte na tlačítko "Přidat".
Pokud rozpozná číslo modelu vašeho zařízení, objeví se ve vašem seznamu zařízení. Klepnutím na tlačítko "Přidat zařízení" zopakujte tento proces pro ostatní zařízení ve vašem nastavení - přijímač, přehrávač disků DVD nebo Blu-ray, kabelový kabel apod.
Po dokončení klikněte na tlačítko Hotovo. > Čtvrtý krok: Vytvořte své aktivity
Dále vás MyHarmony provede nastavením aktivit. Řeknete jí, která zařízení jsou zapojena do dané činnosti a jaké vstupy těchto zařízení by měly být nastaveny.
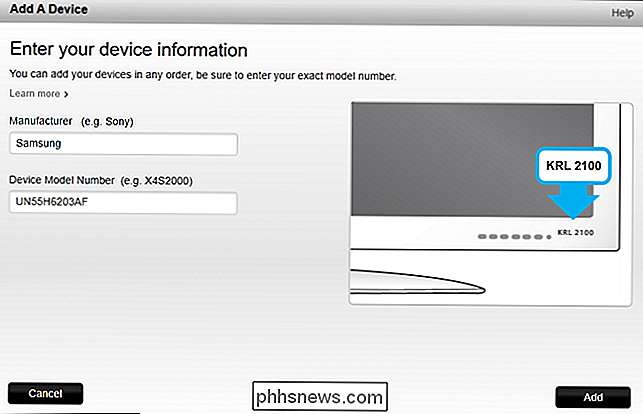
Chcete-li začít, nastavíme činnost "Sledujte televizi". Za tímto účelem chceme zapnout televizor a náš AV přijímač. Pro sledování televize používáme anténu, takže nepotřebujeme nic jiného - i když máte kabel, budete chtít také povolit kabelovou skříňku. Klepněte na tlačítko Další.
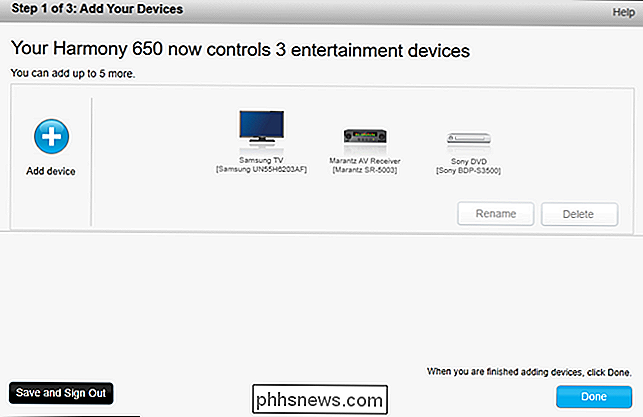
MyHarmony se vás zeptá, které zařízení používáte k ovládání hlasitosti. Pokud máte audio nebo AV přijímač, pravděpodobně budete chtít jej vybrat zde. Pokud tomu tak není, vyberte svůj televizor.
Dále řeknete aplikaci MyHarmony, který vstup nastavíte na televizoru a přijímači. Pro nás je to snadné - nastavíme vstup na oba programy na "TV", protože používáme anténu.
Bude to samozřejmě rozdílné pro všechny, samozřejmě pro každou činnost odlišné. Pokud jste nastavili činnost "Sledování filmu", můžete nastavit vstup televizoru na "HDMI1", kde je váš přijímač připojen a vstup přijímače na "DVD", kde je váš přehrávač Blu-ray připojen.
Když skončíte, služba MyHarmony vás požádá, abyste potvrdili nastavení, kdy se můžete vrátit a změnit je, pokud se něco nezdá. V opačném případě klikněte na Hotovo.
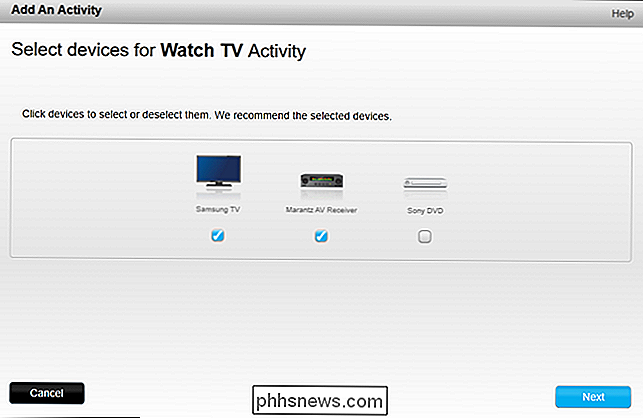
Po dokončení se zobrazí seznam aktivit. Klepnutím na tlačítko "Přidat aktivitu" můžete přidat více stejným způsobem jako výše (například sledovat film, poslouchat hudbu nebo sledovat Chromecast.)
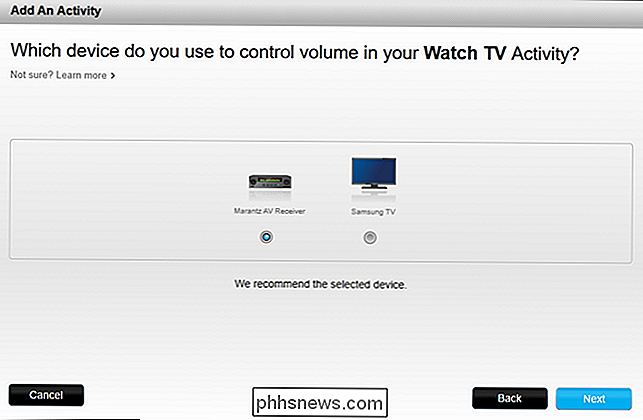
Po dokončení klikněte na tlačítko Hotovo. otázky a vyzvání k synchronizaci vašeho dálkového ovladače přes USB.To bude trvat minutu nebo dvě, ale když skončíte, můžete se přesunout na další krok.
Přizpůsobení tlačítek vašeho dálkového ovladače
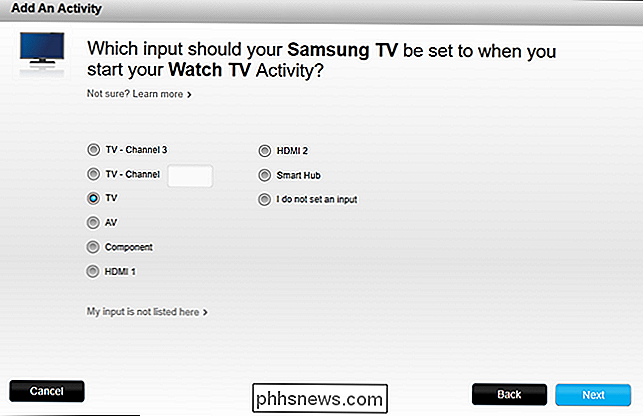
Přidání zařízení a je to jen první část nastavení dálkového ovládání.To, co opravdu dělá vzdálené Harmony je užitečné, je přizpůsobení.Pomocí několika kliknutí, můžete přiřadit jakékoliv tlačítko na jakoukoli požadovanou funkci.MyHarmony přidělí některé automaticky, jako je TV Menu pokud chcete, aby se v menu Harmony objevily nějaké názvy tlačítek, ale jestliže některé názvy tlačítek zcela neodpovídají, můžete je do programu Harmony přemístit.
Chcete-li spustit, otevřete aplikaci MyHarmony a klikněte na vaše dálkové ovládání ze seznamu. , můžete klepnutím na položku "Zařízení" v postranním panelu přidat nebo upravit zařízení, jako jste udělali i n třetí krok výše. Můžete také vybrat "Aktivity" na postranním panelu a opakovat krok čtyři. Chcete-li přizpůsobit jednotlivé tlačítka, klikněte na tlačítko "Tlačítka" na postranním panelu.
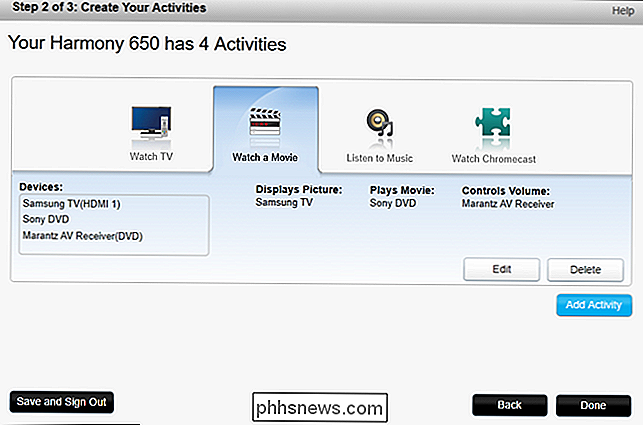
Jak přizpůsobit tlačítka
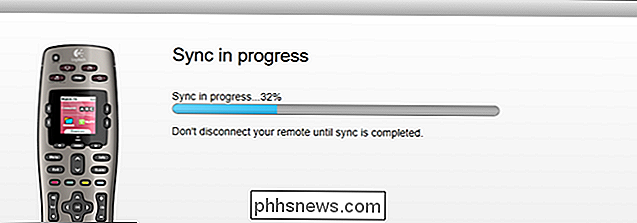
Vaše dálkové ovládání má několik "souborů" tlačítek. Má standardní fyzická tlačítka (přehrávání, pauza, dolů, nabídka atd.), Má tlačítka Aktivita ("Sledovat TV", "Sledovat film" atd.), Má tlačítka na obrazovce vaše dálkové ovládání má obrazovku) a má tlačítka smarthome (pokud vaše dálkové ovládání podporuje tuto funkci).
Na této obrazovce můžete přizpůsobit libovolnou z těchto sad tlačítek. Začněme přizpůsobením fyzických tlačítek na dálku. Klepněte na rozbalovací nabídku "Vyberte aktivitu nebo zařízení" v části "Dálkové tlačítka" a vyberte akci ze seznamu, například "Sledovat televizi". Klikněte na "Go".
Nyní se uvidíte detailní rozložení dálkového ovladače. Umístíte kurzor myši na tlačítko a zjistíte, jaká akce je aktuálně přidělena. Například v aktivitě "Sledujte televizi" můžeme přes tlačítko Menu zobrazit, že vyvolá funkci Menu TV. Pokud umístíme kurzor myši nad tlačítka hlasitosti, zjistíme, že vyvolávají funkci hlasitosti AV receiveru.
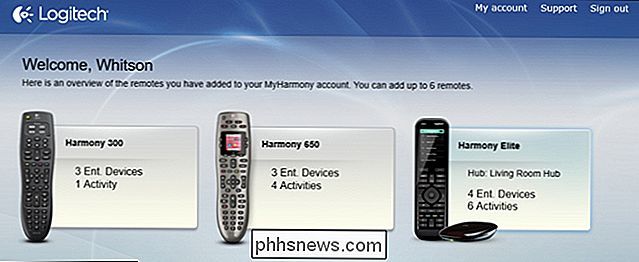
Můžete také přiřadit tlačítka. Například řekněme, že chci tlačítko "Průvodce" zobrazit seznam kanálů namísto TV průvodce. V rozbalovací nabídce "Zařízení" na levé straně bych zvolil "Samsung TV" ...
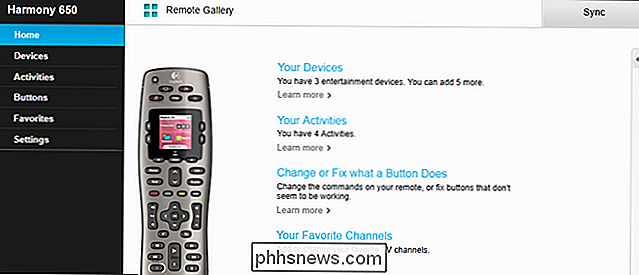
... pak přetáhněte funkci "ChannelList" na tlačítko "Průvodce", abyste jej přiřadili.
můžete přidělit funkce pro krátké i dlouhé stisknutí pro každé tlačítko. V takových případech budete muset kliknout na tlačítko, abyste zjistili, co dělá v pravém horním rohu. Chcete-li jej znovu přiřadit, můžete umístit ukazatel myši na funkci v pravé postranní liště a zvolit "Krátký stisk", "Dlouhý stisk" nebo "Oba", abyste jej přiřadili k tlačítku.
Opakujte tento proces pro libovolné funkce, pro dálkové ovládání. (Všechny funkce tučné nejsou přiděleny, funkce šedé jsou již přiřazena k tlačítku.) Můžete to také provést pro vaše další aktivity nebo pro konkrétní zařízení, a to i v těch výjimečných případech, kdy budete ovládat toto zařízení odděleně od aktivity .
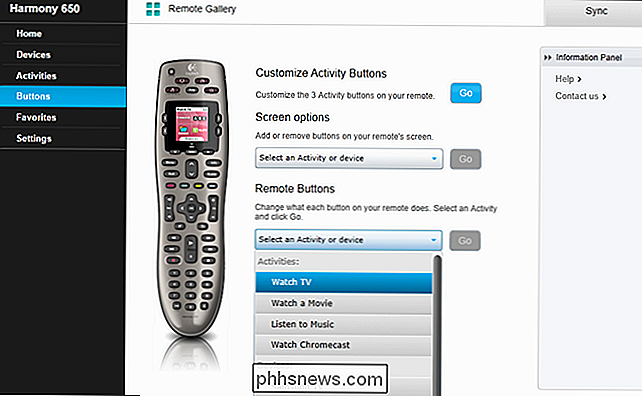
Jak přizpůsobit tlačítka na obrazovce (na podporovaných dálkových ovladačích)
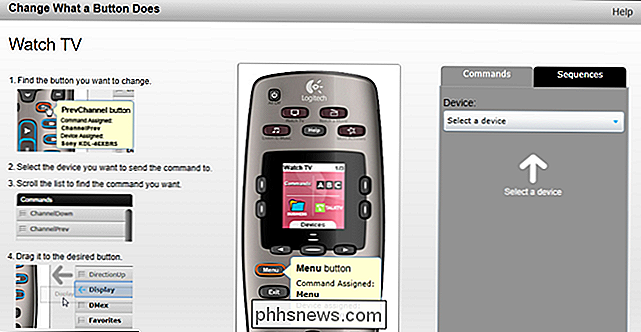
Pokud má vaše dálkové ovládání obrazovku, můžete jej použít k přidání funkcí, které nemají přiřazené přiřazení tlačítek. Například můj přijímač má "noční mód", který snižuje dynamický rozsah zvuku, takže mohu sledovat pohodlný zvuk bez probouzení sousedů. Mé dálkové ovládání nemá fyzické tlačítko "Noční režim", ale můžu jej snadno přidat na obrazovku.
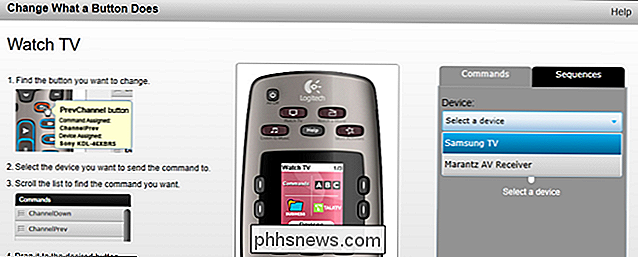
Na hlavní stránce tlačítek vyberte v rozbalovací nabídce položku "Možnosti obrazovky" (nebo možnosti) . V tomto případě budu upravovat činnost "Sledovat film" (protože tuto funkci nejčastěji potřebuji u filmů). Stiskněte tlačítko Go.
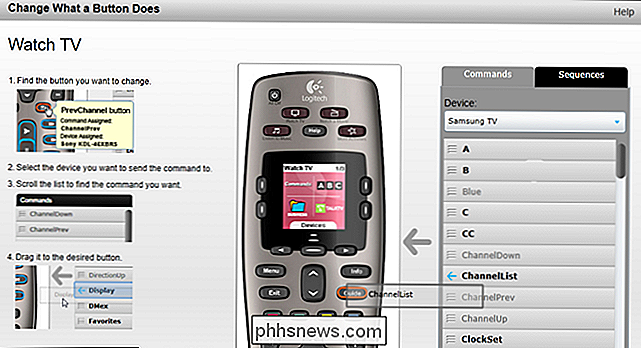
MyHarmony pravděpodobně přidá několik možností k vaší obrazovce. Můžete je odstranit kliknutím na "X" vedle nich. (Tato obrazovka může vypadat trochu jinak v závislosti na vzdáleném zařízení, ale proces je stejný pro všechny dálkové ovládání.)
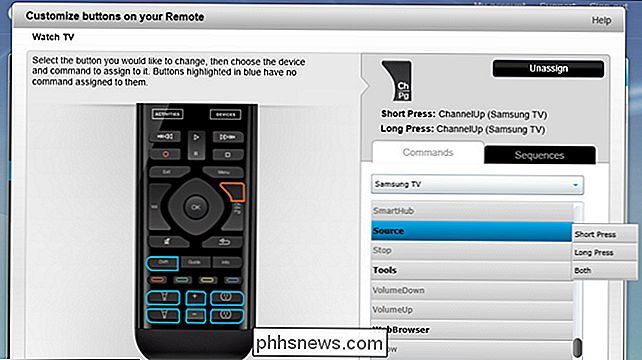
Chcete-li přidat novou funkci, klikněte na rozbalovací nabídku "Vyberte zařízení" napravo a zvolte zařízení, které obsahuje funkci, kterou chcete přidat. Vzhledem k tomu, že chci přidat můj přijímač "Noční režim" do mého sledování aktivity filmu, zvolím svého přijímače z tohoto seznamu.
Poté se posunout dolů na možnost "Noc" (což je moje Noční režim přijímače) a přetáhněte je na obrazovku.
A voila! Na obrazovce se zobrazí další funkce. Můžete jej přejmenovat kliknutím na něj a přidáním nového názvu do pole "Label".
Opakujte tento proces pro všechny další funkce, které chcete přidávat na obrazovku a pro ostatní vaše aktivity nebo zařízení. Zapomeňte na synchronizaci vašeho dálkového ovladače!
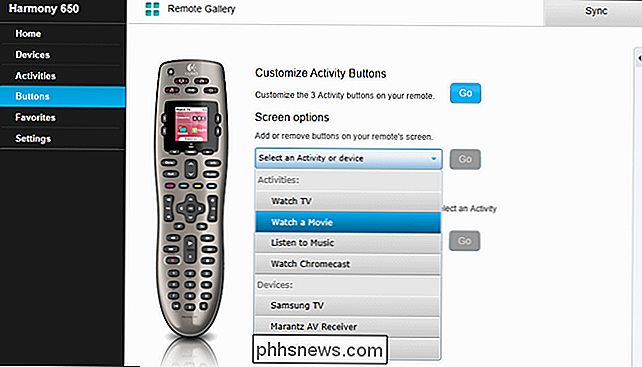
Jakmile provedete úpravy na tlačítkách, je třeba tyto změny synchronizovat na dálkovém ovladači. Připojte přiložený kabel USB a tlačítko "Synchronizace" na stránce MyHarmony by se mělo změnit ze žluté na modrou.
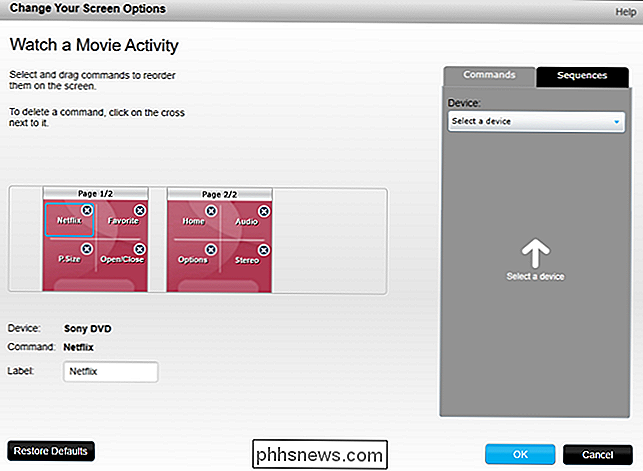
Klepnutím na tlačítko "Sync" synchronizujete změny na dálkovém ovladači. Bude to trvat několik okamžiků, ale vaše změny by měly být synchronizovány s vaším dálkovým ovladačem, připraveny k použití.
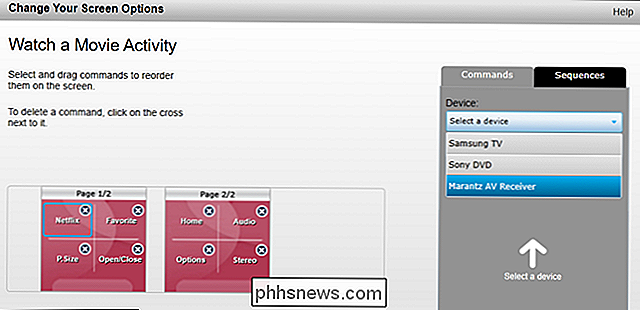
Pokud máte vzdálené zařízení, které se připojuje k Harmony Hubu, nemusíte synchronizovat přes USB (i když můžete Pokud chceš). Vzhledem k tomu, že vaše vzdálené úpravy jsou uloženy online, stačí klepnout na tlačítko Nastavení na obrazovce dálkového ovladače a přejít na Nastavení> Synchronizovat vzdálené. Vaše dálkové ovládání a jeho rozbočovač se synchronizují se servery společnosti Harmony a nejnovější změny by se měly objevit po dokončení.
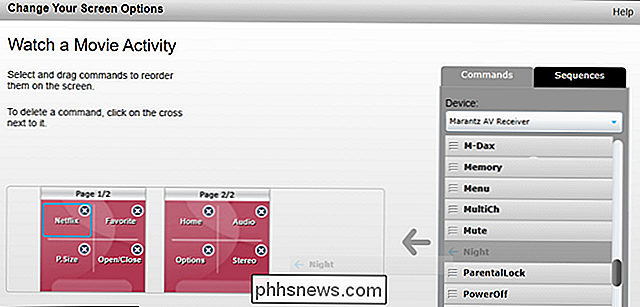
Pokud máte některý z dálkových ovladačů společnosti Logitech, můžete také změnit ikony, které odpovídají různým aktivitám, (nebo pomocí aplikace Harmony pro iOS a Android).
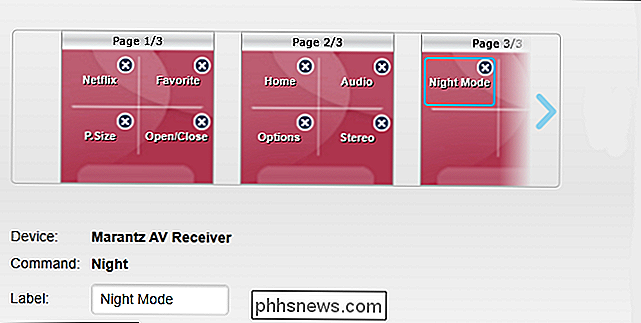
To vypadá jako dlouhý a komplikovaný proces, ale věřte tomu nebo ne, to jsou jen základy. Můžete také vytvořit složité sekvence funkcí, které lze přiřadit tlačítkům nebo přidat nebo opravit příkazy, které nefungují. Ale u většiny zařízení by výše uvedené pokyny měly sloužit 99% vašich potřeb. Po dokončení byste měli mít elegantní dálkové ovládání, které snadno ovládá vaše domácí kino - a mnohem méně tlačítek.
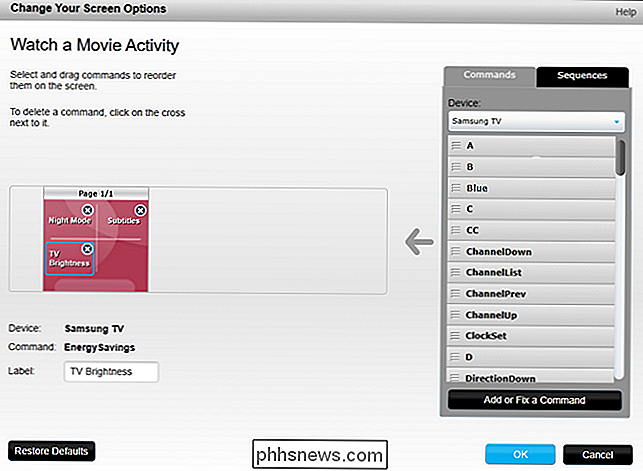

Jak získat upozornění, když aplikace Word chce uložit změny do normální šablony
ŠAblony v aplikaci Word jsou jako hotové dokumenty. Ukládají formátování, styly a nastavení rozvržení stránky, výchozí text atd., Které vám umožňují rychle vytvářet různé typy dokumentů. Výchozí šablona použitá pro nové prázdné dokumenty je normální šablona. SOUVISEJÍCÍ: Používání šablon pro zajištění společného rozvržení a formátování Pokud provedete změny v šabloně Normální, ve výchozím nastavení aplikace Word tyto změny uloží upozorňovat vás.

Jak skrýt nebo zobrazovat odznaky aplikace na hlavním panelu systému Windows 10
Aktualizace výročí pro systém Windows 10 přidává ikony odznaků pro univerzální aplikace připojené k hlavnímu panelu. Zatímco pro jednotlivé aplikace nelze zapnout a vypnout odznaky ikon, můžete všechny odznaky deaktivovat, pokud chcete. Spusťte nastavení systému Windows kliknutím na tlačítko Start a klepnutím na tlačítko Nastavení (nebo stisknutím klávesy Windows + I na klávesnici ).



