Rychle přidejte obsah do aplikace Word Doc
Teď, když se po dlouhé době znovu vracím do školy, jsem také zpátky k tomu, že musím vytvářet různé prezentace v aplikaci PowerPoint a psát zprávy v aplikaci Word. V aplikaci Word je mnoho funkcí, které většina lidí nikdy nepoužívá, pokud nejsou ve škole.
Jednou z těchto funkcí je obsah. Word má skvělou funkci, která vám umožní automaticky vytvářet skvělý obsah obsahu, pokud víte, jaký typ nadpisů chcete použít. Skvělá věc je, že i když už máte dokument aplikace Word s velkým množstvím obsahu, je velmi snadné jej upravit, takže můžete automaticky vytvářet obsah.
V tomto článku vás budu procházet procesem sestavování dokumentu aplikace Word se správnými nadpisy a poté mluvit o tom, jak vytvořit obsah. Budu také hovořit o tom, jak si můžete přizpůsobit obsah podle vašich představ.
Nastavení a zobrazení záhlaví v aplikaci Word
První věc, kterou budete chtít udělat, než vytvoříte obsah, je nastavení hlaviček. Ve výchozím nastavení jsou povolené záhlaví, které můžete použít, H1 (Hlavička 1), H2 (Hlavička 2) a H3 (Hlavička 3) .

Tyto nadpisy naleznete v poli Styly na hlavní kartě Domovská stránka v pásu karet. Jedná se o jediné tři, které můžete použít pro výchozí TOC. Pokud přidáte vlastní TOC, můžete také použít položky H4 (Hlavička 4), H5 (Hlavička 5), H6 (Hlavička 6), Titulky, Titulky a TOC .
Když procházíte svým dokumentem a přidáte různé nadpisy, neváhejte volit z žádného z výše uvedených okruhů, jestliže se pouze H1, H2 a H3 cítí příliš omezeni. Budete muset vložit vlastní TOC a změnit několik nastavení, které také zmíním.
Je velmi snadné použít hlavičky textu v aplikaci Word. Jednoduše klikněte na řádek s textem a potom klikněte na styl nadpisu, který chcete použít.
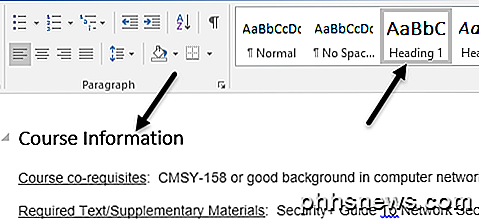
Projděte dokument a přidejte tolik těchto záhlaví, kolik chcete. Všimněte si, že při přidání záhlaví bude těžké vidět záhlaví, i když máte viditelné značky odstavce. Chcete-li rychle vidět všechny záhlaví v dokumentu aplikace Word, klepněte na kartu Zobrazení a zaškrtněte políčko v podokně Navigace .
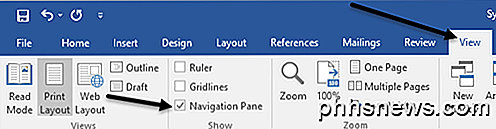
Když tak učiníte, na levé straně dokumentu se objeví podokno a budete moci vidět různé nadpisy, podkapitoly atd.
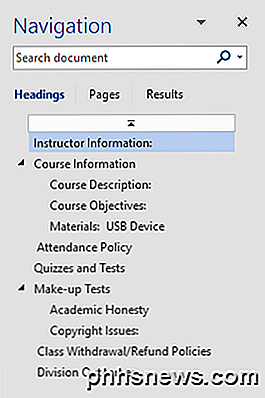
Kliknutím na některou z položek v seznamu se dostanete k této hlavě v dokumentu aplikace Word. To je skvělý způsob, jak rychle vidět strukturu nadpisů před vytvořením finálního obsahu.
Přidání obsahu do aplikace Word
Nyní, když správně nastavíme všechny záhlaví, pokračujte a vložte obsah. Za prvé, začneme s výchozím nastavením TOC v aplikaci Word. Před spuštěním by mohlo být vhodné přidat prázdnou stránku na začátku dokumentu.
Chcete-li to provést, přejděte horní část vaší aktuální první stránky a klepněte na tlačítko Vložit a prázdné stránky . Nyní klikněte na odkazy, obsah a vyberte jednu z možností automatického výběru v horní části.
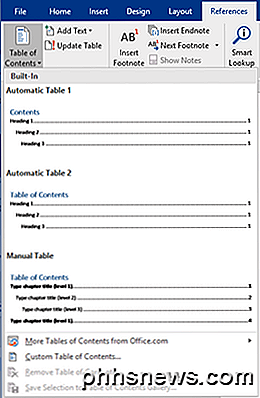
Manuální tabulka bude prostě výplňový text ve formátu obsahu, ale budete muset všechny změny provést ručně. Když vložíte automatický TOC, měli byste vidět něco podobného:
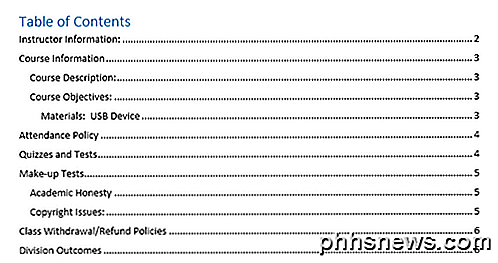
Skvělý! Nyní máte v dokumentu aplikace Word velmi dobře naformátované TOC! Po vložení obsahu TOC můžete stále provádět změny v nadpisy v dokumentu, ale změny se v TOC automaticky nezobrazí.
Chcete-li aktualizovat TOC, stačí kliknout uvnitř a poté kliknout na Aktualizovat tabulku v horní části.
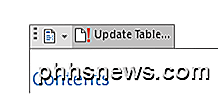
Zeptá se vás, zda chcete aktualizovat pouze čísla stránek nebo celou tabulku. Pokud jste upravili, vložili nebo odstranili nadpisy, měli byste zvolit celou tabulku . Pokud jste právě do dokumentu přidali další obsah, ale nepřidali ani neodstranili žádné položky, můžete vybrat pouze čísla stránek .
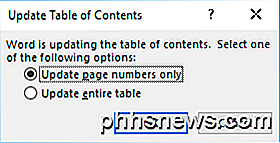
Přizpůsobte obsah
Pokud jste použili jiné položky než H1, H2 a H3, zjistíte, že se neobjeví v TOC. Chcete-li použít tyto nadpisy, musíte při vkládání obsahu TOC zvolit Vlastní obsah.
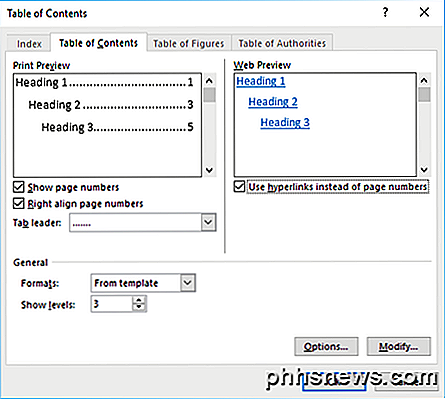
Zobrazí se dialogové okno s volbami pro TOC. Můžete změnit některá základní nastavení, jako je například zobrazení čísel stránek a zda chcete čísla zarovnávat vpravo nebo ne. Ve skupinovém rámečku Obecné můžete vybrat z několika stylů a můžete také zvolit zobrazení více úrovní nad tři, což je záhlaví H3.
Pokud klepnete na možnost Možnosti, můžete vybrat další položky pro vytvoření tabulky obsahu. Pokud posouváte dolů, budete moci vybrat položku Titulky a TOC .
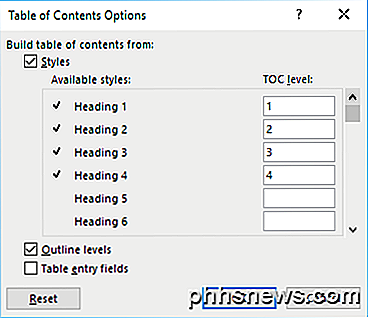
Chcete-li přizpůsobit vzhled a obsah obsahu, musíte kliknout na tlačítko Upravit . Pokud jednoduše kliknete pravým tlačítkem myši na TOC a vyberete písmo nebo odstavec, formát TOC nebude formátován. Po klepnutí na tlačítko Upravit získáte další dialog, kde můžete upravit každou úroveň TOC. TOC 1 je H1, TOC 2 je H2 atd.
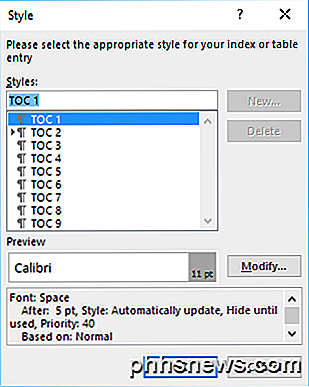
Klikněte na druhé tlačítko Upravit a budete moci změnit formátování pro daný nadpis. Takže pokud chcete, můžete všechny H1 záhlaví označit tučně a jinou velikost písma.
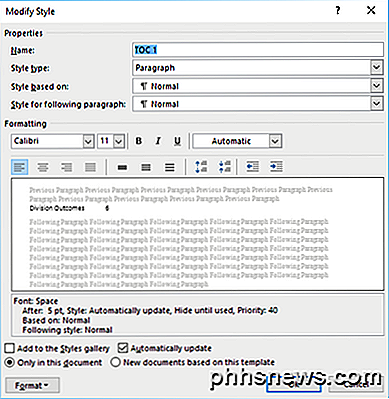
Pokud kliknete na tlačítko Formát v dolní části, můžete upravit ještě další nastavení, jako jsou odstavce, záložky, rámeček, rámeček, číslování atd. Zde je moje tabulka s H1 jako tučné a s větším rozměrem písma. 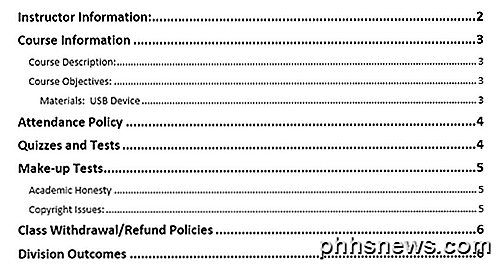
Konečně, pokud stisknete klávesu CTRL a kliknete na cokoli v TOC, dostanete se na tuto stránku. Pokud však zjistíte, že je nepříjemné, že musíte stisknout klávesu CTRL, můžete to změnit tak, že přejdete do Soubor - Možnosti a poté kliknete na Pokročilé .
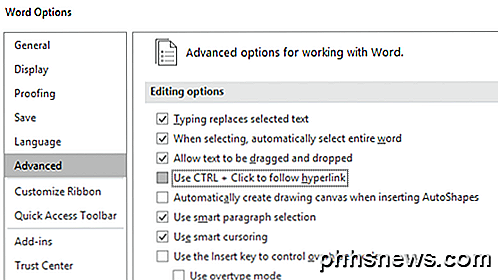
Pokračujte a zrušte zaškrtnutí políčka Použít CTRL + Klepněte na následující hypertextový odkaz . Nyní můžete jednoduše kliknout na položky v TOC jako odkazy bez podržení klávesy CTRL. Bohužel to funguje pouze na místní kopii aplikace Word. Když je někomu zasíláte e-mailem a nemáte-li toto nastavení změněno, budou muset kliknout na CTRL +. To je o tom, když přijde na obsah v aplikaci Word. Užívat si!

Jak kopírovat a vložit text se stopovými změnami v aplikaci Word 2013
Funkce sledování změn v aplikaci Word je užitečná funkce pro sledování změn provedených v dokumentu, zejména při spolupráci dokument s ostatními. Někdy budete muset zkopírovat text do jiného dokumentu, který uchovává sledované změny. To se zdá být jednoduché, ale je to víc než jen kopírování a vkládání textu.

Změna nastavení "Odesláno z mého iPhone" Podpis a další nastavení pošty
Možná jste si všimli při odesílání e-mailu z iPhonu nebo iPadu, od "podpisu. Nejste s tím přilepený; Zde je způsob, jak ji změnit na něco jiného, nebo vůbec nic. Tagy "Odeslané z mého iPhone" není nic jiného než výchozí podpis. Mnoho lidí stále posílá e-maily s tímto připojeným k jejich vzkazům. Ne každý chce oznámit světu, že používá e-mail pro iPhone nebo iPad, nebo že chtějí něco vhodnějšího pro svou osobnost nebo firmu.



