Použití obrázku jako odrážky v seznamu s odrážkami v aplikaci Word

Kulaté můžete přizpůsobit seznamům s odrážkami v aplikaci Word pomocí různých symbolů a barev. Co když však chcete použít svůj vlastní obrázek jako kuličky v seznamu? Nahradit standardní odrážky pomocí obrázků je snadné a my vám ukážeme jak.
SOUVISEJÍCÍ: Jak přizpůsobit kuličky v seznamu s odrážkami v aplikaci Word
POZNÁMKA: Pro ilustraci této funkce jsme použili aplikaci Word 2016 tento postup bude také fungovat v aplikaci Word 2013.
Zvýrazněte seznam s odrážkami, pro který chcete změnit odrážky na obrázky. Klepněte na šipku dolů na tlačítko "Odrážky" v části "Odstavec" na kartě Domů a v rozbalovací nabídce vyberte možnost "Definovat novou kuličku".
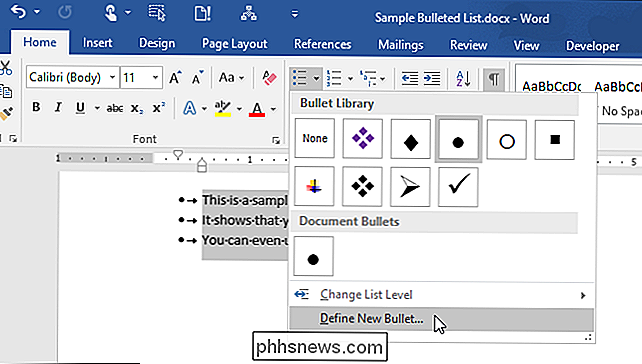
V dialogovém okně "Definovat novou kuličku" klepněte na tlačítko "Obraz".
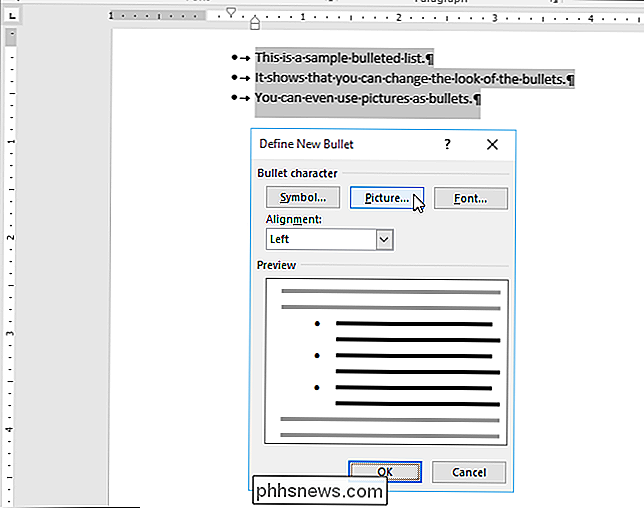
Zobrazí se dialogové okno "Vložit obrázky". Do počítače nebo místní sítě můžete vložit obrázek "Ze souboru", z "Bing Image Search" nebo z účtu "OneDrive". V tomto příkladu vložíme obrázek ze souboru do našeho počítače, takže klikneme na "Ze souboru".
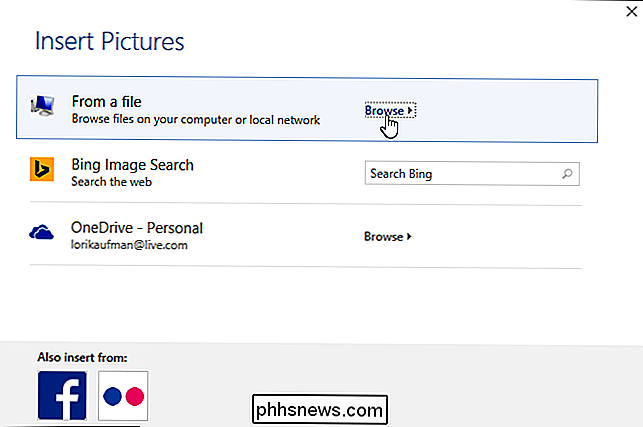
V dialogovém okně "Vložit obrázek" přejděte do složky v počítači ( nebo lokální síťová jednotka) obsahující obrázek, který chcete vložit. Vyberte soubor a klikněte na tlačítko Vložit.
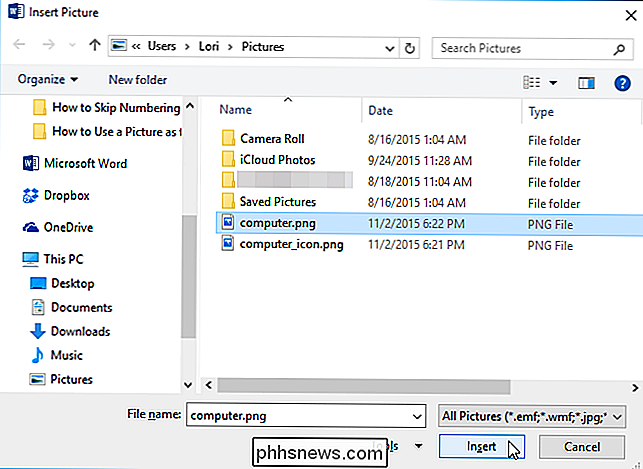
"Náhled" zobrazuje vybraný obrázek použitý v seznamu s odrážkami.
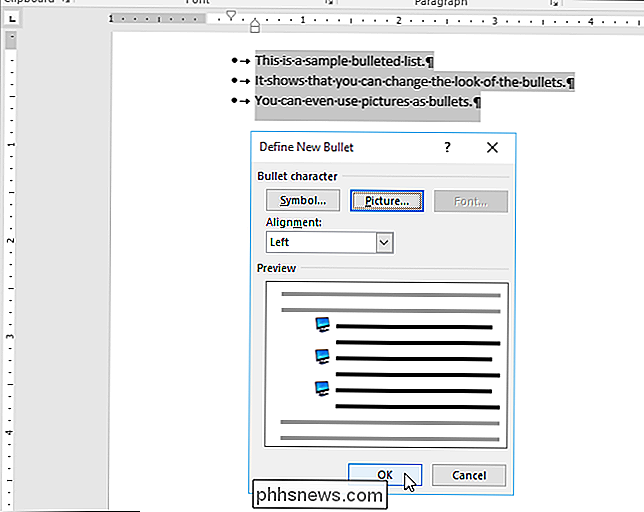
POZNÁMKA: Ne všechny obrázky fungují dobře jako odrážky. Jednoduchá grafika s průhledným pozadím funguje nejlépe, protože snímek bude snížen na velmi malou velikost.

Jak snadno vložit formátovaný datum a čas v aplikaci Microsoft Word
Existuje několik důvodů pro vložení aktuálního data a času do dokumentu. Můžete jej vložit do písmene nebo do záhlaví nebo zápatí. Bez ohledu na důvod, aplikace Word usnadňuje vkládání data a času do dokumentu. Pokud chcete, aby se datum a čas automaticky aktualizovaly při otevírání nebo vytisknutí dokumentu, můžete jej vložit jako pole, které se automaticky aktualizuje.

Zkuste rychleji na smartphonu, tabletu nebo notebooku s klávesovými zkratkami pro rozšíření textu
"Textový expandér" autokoretuje krátkou kombinaci znaků, které zadáte do delších frází. Mohou být použity kdekoli v libovolném operačním systému. Můžete například napsat "bbl" a nechat to vždy automaticky rozbalit na "Vrátím se později." Toto je zvláště užitečné pro smartphony a tablety s dotykovými klávesnicemi, ale může se také použít k úsporám času notebook nebo stolní počítač s tradiční klávesnicí.



