Jak dešifrovat šifrované soubory systému Windows
Pokoušíte se otevřít některé soubory v počítači, které jsou šifrované? Systém Windows obvykle označuje zašifrované názvy souborů nebo složek barevnou barvou zeleně místo běžného černého textu.
Poznámka: Pokud čtete tento příspěvek hledá informace o dešifrování souborů šifrovaných pomocí CryptoLocker, nepomůže to. Musíš zaplatit výkupné a doufat, že ti vlastně pošlou šifrovací klíče.
Při šifrování souborů a složek použije systém Windows vlastní certifikát, který obsahuje klíče používané k šifrování a dešifrování dat. Při otevření zašifrovaných dat po přihlášení do uživatelského účtu generovaného certifikátem je proces dešifrování transparentní a soubory se normálně otevřou.

Pokud se však jiný uživatel nebo systém pokusí přistupovat ke stejným datovým souborům nebo pokud jsou soubory přesunuty do jiného umístění, nelze je otevřít, pokud není nainstalován původní certifikát.
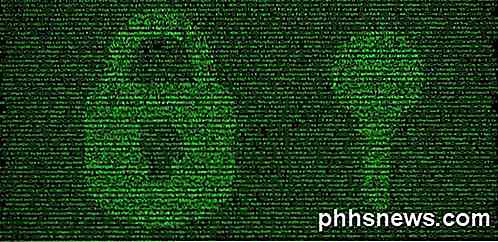
V obou případech si musíte pamatovat na šifrování a dešifrování souborů v systému Windows, protože vždy potřebujete šifrovací certifikáty / klíče. Při šifrování souboru nebo složky v systému Windows se šifrovací klíče automaticky vytvářejí a přiřazují k uživatelskému účtu.
V systému Windows 7 a vyšší se ve skutečnosti zobrazí výzva vyzývající k zálohování šifrovacího klíče (certifikát EFS).
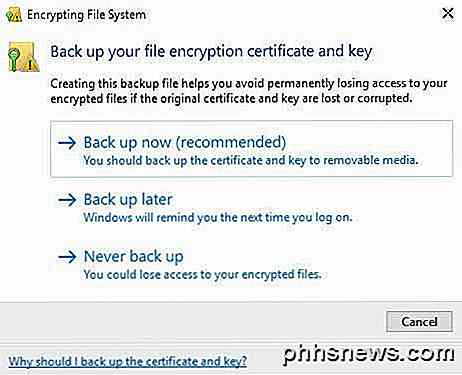
Určitě byste to měli udělat okamžitě. Pokud tyto šifrovací klíče nemáte, nebudete moci data dešifrovat. Naneštěstí neexistuje způsob, jak to šifrovat, protože šifrování je velmi silné a nemůže být snadno přerušeno.
Pokud stále máte přístup k počítači, kde byly data původně zašifrována, můžete zkusit certifikát exportovat a importovat jej na jiný počítač.
Zálohování certifikátů EFS
Existuje několik způsobů, jak zálohovat certifikáty šifrování souborů a uvedu je níže. První cestou je kliknutí na tlačítko Start a zadání certifikátu .
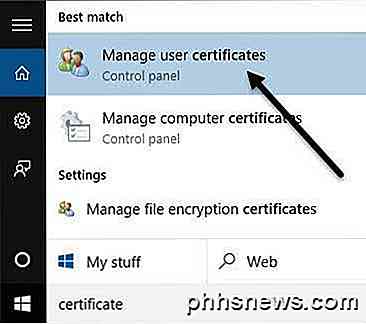
Klikněte na Správa uživatelských certifikátů a otevře se vám certifikáty pro stávající uživatele. V systému Windows 7 můžete také zadat příkaz certmgr.msc a stisknutím klávesy Enter otevřete správce certifikátů.
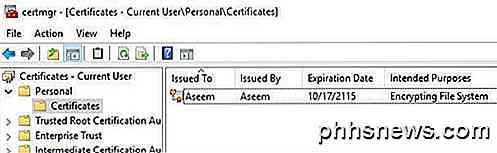
Nyní rozbalte položku Osobní a poté klepněte na položku Certifikáty . Měli byste vidět všechny certifikáty uvedené v pravém podokně. Může existovat pouze jedna, avšak pokud ne, jediné certifikáty, které vás zajímají, jsou ty, které mají zaškrtávací systém souborů za účelem určení .
Klepněte pravým tlačítkem myši na certifikát, vyberte položku Všechny úkoly a potom klepněte na tlačítko Exportovat .

Otevře se Průvodce exportem certifikátů, který je stejným místem, kam se dostanete, pokud na výzvu systému Windows kliknete na tlačítko Zálohovat (doporučeno) .
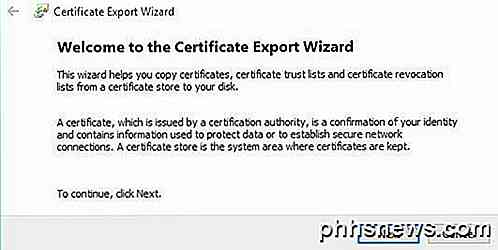
Na další obrazovce budete chtít vybrat Ano, exportovat soukromý klíč spolu s certifikátem. Pokud nemáte soukromý klíč, nebudete moci dešifrovat žádné šifrované soubory.
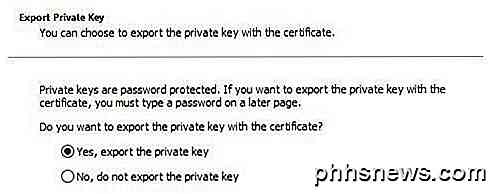
Na další obrazovce musíte zvolit formát, který chcete použít k exportu certifikátu. Výměna osobních informací by měla být již vybrána a můžete ji ponechat pouze v prvním políčku, které je zaškrtnuto.
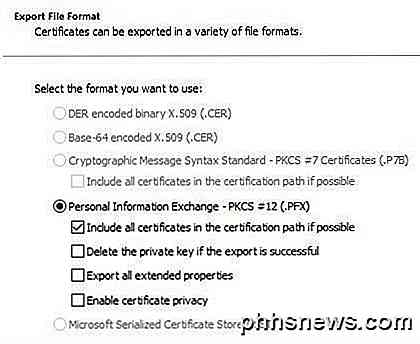
Vzhledem k tomu, že tento certifikát obsahuje soukromý klíč, musíte jej chránit pomocí hesla. Zaškrtněte políčko Heslo a zadejte silné heslo.
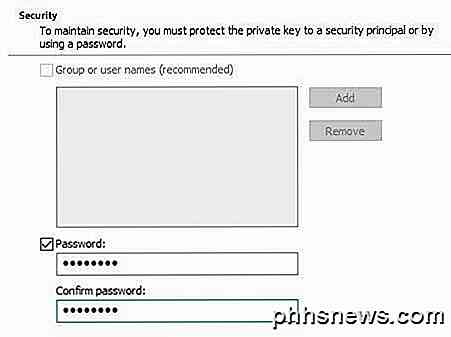
Klepněte na tlačítko Procházet a vyberte místo, kam chcete soubor uložit. Doporučuje se, abyste soubor neuložili na samotný počítač. Pokud se něco stane s počítačem, ztratíte klíč spolu s ním.
Uveďte také soubor, který vám pomůže, ale nikdo jiný, co to je, není zřejmé. Neříkejte jej například klíč EFS, jako jsem udělal níže!
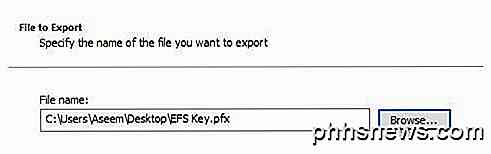
Klepněte na tlačítko Další a potom na tlačítko Dokončit . Váš soukromý šifrovací klíč je nyní uložen jako soubor. Nyní můžete tento soubor uložit a importovat ho na libovolném jiném počítači se systémem Windows. Importování je opravdu snadné. Jediné, co musíte udělat, je dvojité kliknutí na soubor a otevře se Průvodce importem certifikátu .
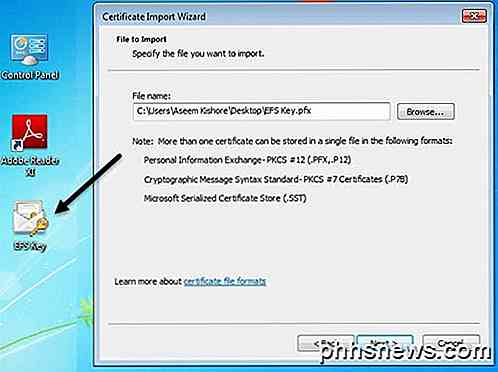
Po importu certifikátu budete moci dešifrovat všechny soubory, které byly zašifrovány certifikátem. Jak již bylo zmíněno dříve, pokud se pokoušíte otevřít šifrované soubory a nemáte nebo nemůžete najít certifikát, jsou tyto soubory v podstatě pryč.
Některé programy uvádějí, že dokážou dešifrovat vaše soubory za velkou cenu, ale pro mě nikdy nefungovaly, a proto jsem zde žádné z nich neuvedl. Máte-li jakékoli dotazy, neváhejte a vložte komentář. Užívat si!

Jak vidět peníze a čas, který jste vynaložili na hry Steam
Dnešní otázka se soustředí na zvědavost kvůli zvědavosti: je to tak, podívejte se, kolik jste utrácel na svých hrách a kolik jste je hráli? Podívejme se na to, jak můžete dát svůj vlastní Steam účet (a také účty přátel). Vážený How-To Geek, Když jsem přihlášen do svého Steam účtu, mohu se podívat na můj nedávno hraný hry a dokonce i všechny moje hry, ale údaje o statistikách jsou poměrně omezené.

Jak řídit libovolný software v systému Windows pomocí MCE Remote
Společnost Microsoft zabil před mnoha lety oblíbené prostředí Windows Media Center, což je pro fanoušky PC domácího kina dost zlé. Ale to se zhoršuje: Máte také někde zbytečný prach vzdáleného shromažďování MCE ... nebo máte? Ztraťte, že MCE je mimo zásuvku, protože je to stále užitečné. Pokud jste již našli alternativu k aplikaci Windows Media Center, bezplatný software nazvaný Pokročilý nástroj MCE Remote Mapper Tool vám umožní přemapovat tlačítka na dálkovém ovládání na klávesy nebo klávesové zkratky.



