Jak označit přílohy obrázků v poznámkách makOS

Systém značkování v systému MacOS je docela v pohodě, ať už používáte náhled, poštu nebo fotografie. Ale víte, že můžete také označit přílohy obrázků v poznámkách?
SOUVISEJÍCÍ: Jak spolupracovat na poznámkách v macOS
Označování příloh obrázků je skvělý způsob, jak podpořit kreativitu prostřednictvím spolupráce s poznámkami. Řekněme, že jste vytvořili poznámku a sdíleli ji s několika vybranými přáteli a vyzvali je, aby přišli s jejich nejvýznamnějšími uměleckými příspěvky pro tzv. CRAZY CATS!
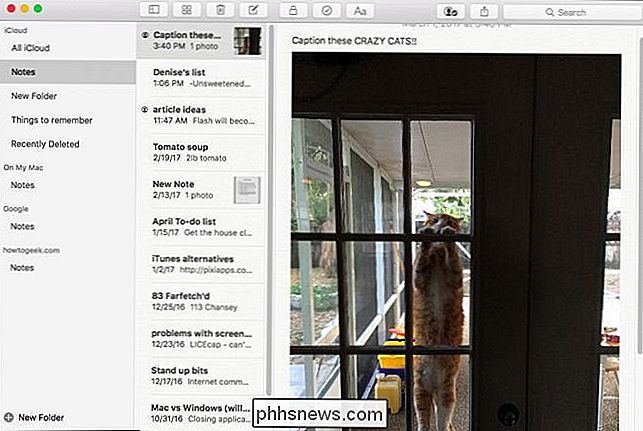
Jak to pak mohou dělat? Jednoduché použití nástrojů značek, které jsou v aplikaci Poznámky tiše zastrčené
Nejprve klikněte na malou šipku v pravém horním rohu obrázku a klikněte na "Označit".
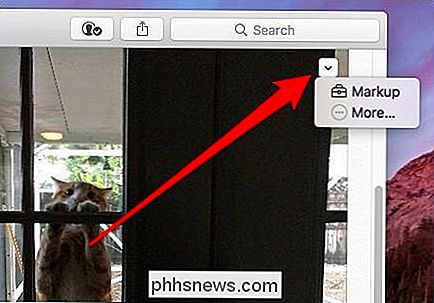
Jaké výsledky jsou samostatné okno, které by mohlo vypadat známé, pokud jste označili něco ve Photos nebo poštu
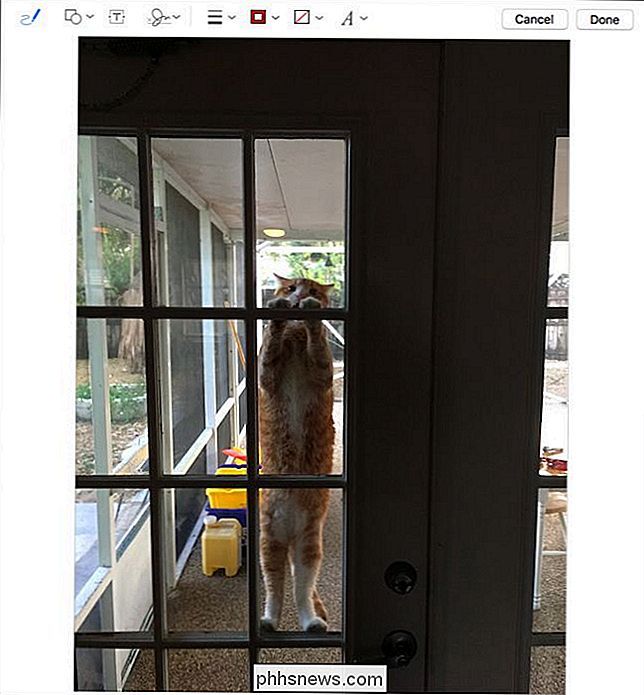
Pojďme projít stejnými nástroji a vysvětlete, co můžete udělat.
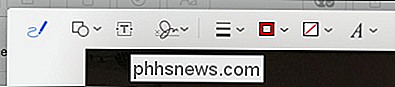
Daleko vlevo nástroj je nástroj Skica. Použijte jej k kreslení čáry a dalších jednoduchých obrázků na obrázcích.

Nástroj Tvary je docela vysvětlující. Získáte standardní čtverce, kruhy, textové bubliny a další.
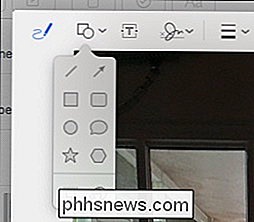
Spodní dva nástroje v nabídce Tvary jsou poněkud nesouvisející. Nástroj vlevo dole umožňuje vytvořit rámeček kolem obrázku, zatímco správný nástroj umožňuje zvětšit části obrázku.

Textový nástroj slouží k přidání textu do obrázků.
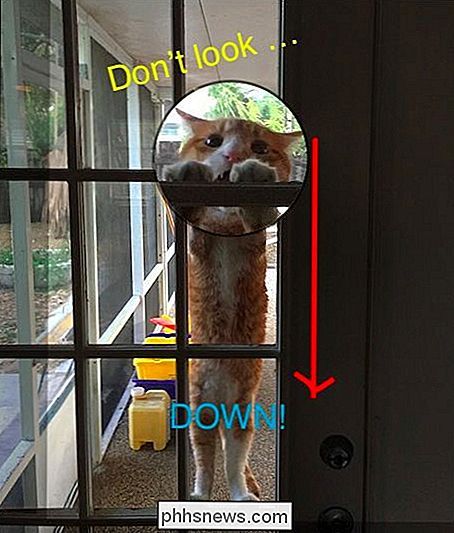
SOUVISEJÍCÍ: Použijte aplikaci Mac Preview, aby sloučil, rozdělil, označil a podepsal PDF
Konečně je zde nástroj Signature. Je pravděpodobné, že tento nástroj nebudete používat na mnoha obrázcích Notes, pokud to vlastně není něco, co to vyžaduje. V takovém případě by mohlo být snazší použít náhled.
Napravo od značkovacích nástrojů najdete čtyři možnosti přizpůsobení, které můžete aplikovat na vaše značky:
Můžete definovat tloušťku a styl čáry
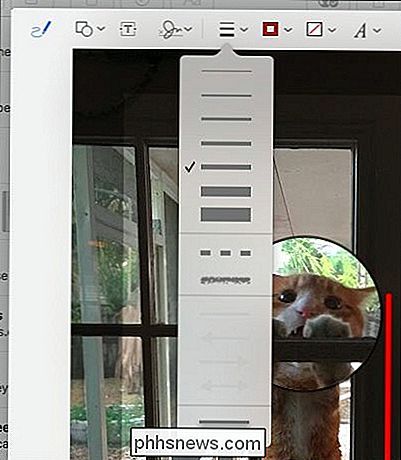
Barva obrysu a vyplnění tvaru, nebo pokud má dokonce obrys nebo výplň.
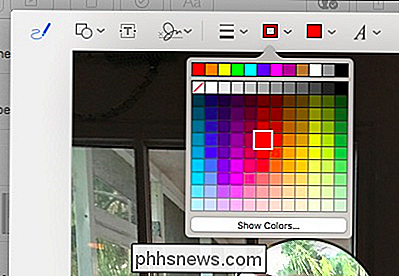
Poslední možnost vám umožní přizpůsobit, jak se text zobrazí, včetně velikosti, barvy, písma a dalších. > Když jste skončili (a doufejme, že máte trochu více umělecké kreativity), můžete kliknout na tlačítko Hotovo v pravém horním rohu.
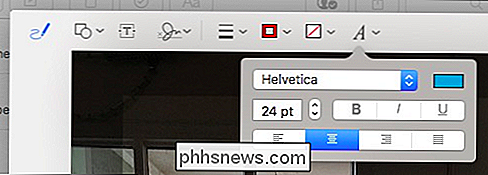
Označení není trvalá. Chcete-li něco změnit, stačí znovu přistupovat k nástrojům a změnit svůj obrázek dále.
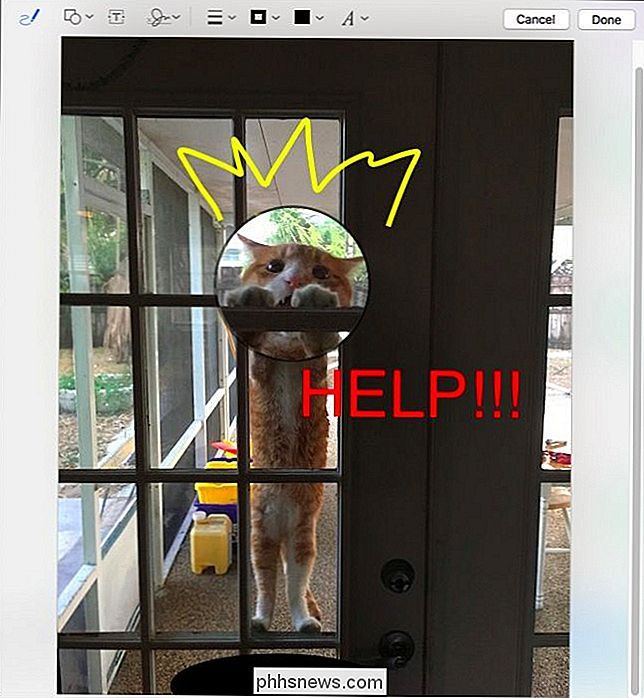
Jak jsme uvedli dříve, jedním z atraktivnějších aspektů označování příloh obrazů je schopnost tak učinit prostřednictvím spolupráce. Získání pár přátel nebo spolupracovníků může skutečně vytvářet nějaké šťastné, kreativní, nemluvě o zábavných okamžicích.
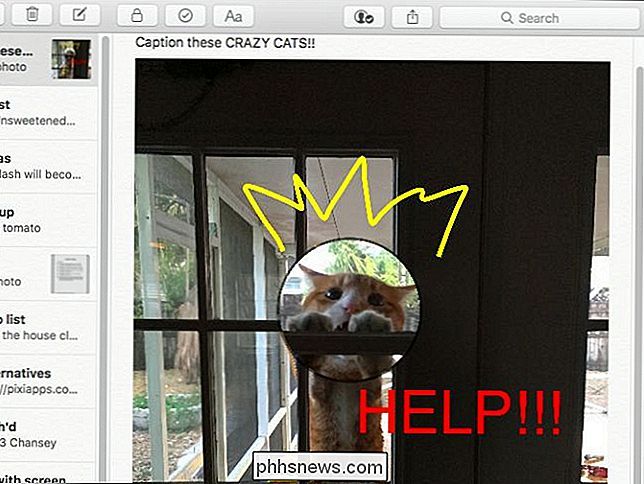
To znamená, že to funguje stejně dobře, když označíte něco sólo, jedinou hranicí je skutečně vaše představivost .

Jak se označit jako "bezpečné" na Facebooku během nouzového
Kdykoli nastane přírodní katastrofa, vaši přátelé a rodina budou chtít vědět, že jste v bezpečí. Facebook se to snažil usnadnit pomocí funkce Kontrola bezpečnosti. Zde je návod, jak nechat každého, koho znáte na Facebooku, že jste v bezpečí s několika kliknutími, místo toho, abyste posílali všichni jednotlivě.

Jak dlouho zůstane kopie souboru v historii souboru po jeho odstranění ze systému Windows 10?
Pokud jste se rozhodli využít možnosti historie souborů Windows 10, jak dlouho bude uložená kopie souboru, pokud se rozhodnete odstranit původní dokument? Dnešní příspěvek SuperUser Q & A má odpověď na zvědavou čtenářskou otázku. Současná otázka a odpověď se k nám dostala s laskavým svolením SuperUser - podřízené rozdělení stackových výměn, komunitně řízeného seskupení webových stránek Otázky a odpovědi.



