Nejlepší klávesové zkratky pro Safari na OS X

Pokud používáte Mac, dobře víte, že klávesové zkratky jsou nezbytnou součástí osvojení OS X. Nikde to není pravda než Safari, kde klávesové zkratky provádí rychlou práci mnoha rutinních úloh při prohlížení webových stránek.
Safari má v podstatě spoustu klávesových zkratek, o kterých možná víte, stejně jako některé z nich, o kterých možná nevíte.
Navigace na webových stránkách
Když jste na webové stránce a nechcete používat myš nebo trackpad, klávesnice nabízí řadu zkratek
- Pomocí tlačítek se šipkamise můžete pohybovat nahoru, dolů, vlevo a vpravo. Pokud rolujete dlouhou webovou stránku, můžete stisknutím klávesy Volba + šipka nahoru / dolů procházet rychleji.
- Chcete-li posunout obrazovku dolů, použijte klávesuPro procházení nahoru použijte Page Up nebo
- Shift + Mezerníkv levém horním rohu stránky (až do konce), stiskněte Příkaz + Šipka dolů .
- Chcete-li se dostat nahoru do levého horního rohu? Použijte Příkaz + Šipka nahoru
- Tab zvýrazní další pole. Možnost + Tab
- vyměňte chování těchto dvou posledních zkratek klepnutím na tlačítko "Stisknutím klávesy Tab zvýrazněte každou položku na webové stránce" na kartě Upřesnit v preferencích Safari. Otevření stránek v záložkách
- Otevření stránek na nových kartách je skvělý způsob, jak ujistěte se, že vám nic nezmeškáte. Otevřete novou kartu a stiskněte Command + T
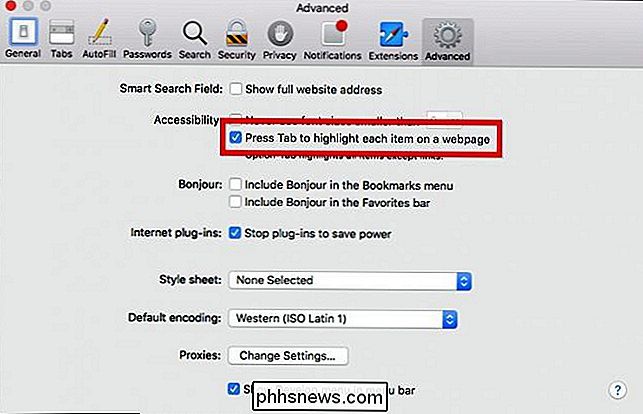
Chcete-li se přesunout z karty na kartu (za předpokladu, že máte několik otevřených ) Použijte
Command + Shift + Left / Right Arrow
- Chcete-li zavřít aktuální kartu, použijte Command +
- Existuje několik způsobů, jak ovlivnit i více karet. Chcete-li zavřít všechny otevřené karty kromě jednoho, podržte tlačítko Option
- a klikněte na tlačítko zavřít (X) Chcete-li otevřít všechny karty ve složce ve složce Oblíbené, podržte klávesu Příkaz
- a klepněte na složku
- > Chcete-li otevřít položku na nové kartě, můžete kliknout pravým tlačítkem myši a vybrat "Otevřít na nové kartě" z výsledného kontextového menu. Krok můžete vyloučit přidržením klávesy
- Příkaz a kliknutím na odkaz, záložku nebo stisknutím klávesy Return z pole Inteligentní vyhledávání. V předchozích příkladech použijete tyto klávesové zkratky k otevření záložky se otevře na pozadí. Chcete-li otevřít stránku na nové kartě a přenést ji na přední stranu pro stejné položky (odkaz, záložka, inteligentní vyhledávání), předpíšete tyto klávesové zkratky přidáním klávesy Shift . Například
- Shift + Command + Klepněte naNakonec, pokud máte více než jednu kartu otevřenou, můžete pomocí klávesnice procházet.
- nebo
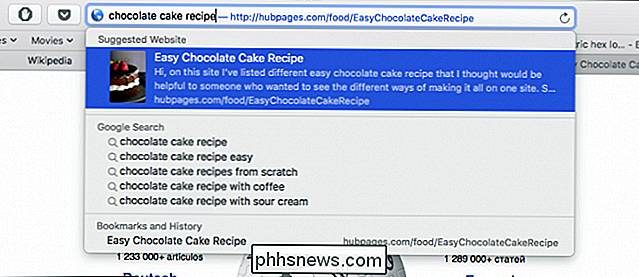
Command + přejděte na další kartu vpřed. Použijte Shift + Control + Tab nebo
Shift + Command +
- Pokud máte otevřeno až devět karet, můžete použít Příkaz + 1 až 9 pro výběr požadované karty. Seznam čtení a zástupci záložek Přejdeme do Seznamu čtení a do Záložky. Seznam čtení vám umožňuje ukládat offline kopie webových stránek pro pozdější čtení, kde pravděpodobně nebudete mít spolehlivý přístup k internetu, například v letadle nebo ve venkovských oblastech. Záložky jsou velkou součástí každého webového prohlížeče. Zatímco nemusíme každou stránku narazit na záložku, nebo dokonce tolik, kolik jsme zvykli, stále máme oblíbené stránky, které navštěvujeme denně nebo pravidelně, takže klávesové zkratky mohou být užitečné.
- Přidání aktuální stránky do vašeho webu použijte Shift + Command + D . Chcete-li přidat odkazovanou stránku, Shift + Klikněte
- na odkaz. Chcete-li odstranit stránku, přejděte prstem vlevo k položce a klikněte na tlačítko Odstranit, nebo klikněte pravým tlačítkem myši a z kontextové nabídky vyberte položku "Odebrat položku". Chcete-li stránky zaškrtnout, použijte Command + D
.
Panel Oblíbené je ten řádek záložek, který běží podél vrcholu. Chcete-li tuto lištu rychle zobrazit nebo skrýt, použijte
Command + Shift + B
- . Chcete-li vybrat záložku nebo složku v postranním panelu, můžete přidržet klávesu Command
- a Chcete-li vybrat řadu záložek nebo složek, použijte klávesu Shift
- . Chcete-li vybrat další záložku nebo složku v postranním panelu, použijte klávesy Arrow
- Chcete-li otevřít vybranou složku, použijte Mezerník nebo

- Pravá šipka . Chcete-li ji zavřít, použijte Mezerník
- nebo Levá šipka .
- Chcete-li v bočním panelu otevřít vybranou složku a její podsložky, . Chcete-li zavřít složku, použijte možnost Volba + šipka vlevo. Pokud se podíváte na záložky v okně pro úpravy, existuje několik užitečných zkratek, které vás odvedou z myši nebo trackpadu. > Chcete-li změnit název nebo adresu záložky, vyberte tuto záložku a stiskněte tlačítko Zpět
- . Chcete-li zastavit nebo zrušit úpravu záložky v postranním panelu, stiskněte Esc Chcete-li vytvořit složku obsahující skupinu vybraných záložek a / nebo složek v zobrazení záložek, proveďte výběr a podržte klávesu Volba , ()
- Ostatní Různé Safari Klávesové zkratky Existují také řada zkratek, které ovlivňují okno Safari a několik dalších různých funkcí: Chcete-li otevřít nové okno Safari, použijte Příkaz + N.
Chcete-li otevřít nové okno Safari Private, Příkaz + Shift + N
- Často budete slyšet, že se v tomto článku odkazujeme na postranní panel. Pro rychlé zobrazení nebo skrytí postranního panelu použijte Command + Shift + L
- . Chcete stáhnout připojený soubor? Podržte klávesu Option a klikněte na odkaz. Chcete-li zavřít pole inteligentního vyhledávání, čtečku nebo ukončit zobrazení na celou obrazovku, použijte klávesu
- Esc Nakonec přejděte na domovskou stránku pomocí příkazu Command + Home.
- Navíc je tu pěkný trik: Pokud procházíte několika stránkami na kartě, můžete kliknout a podržet tlačítko zpět nebo dopředu Pokud držíte klávesu Možnost
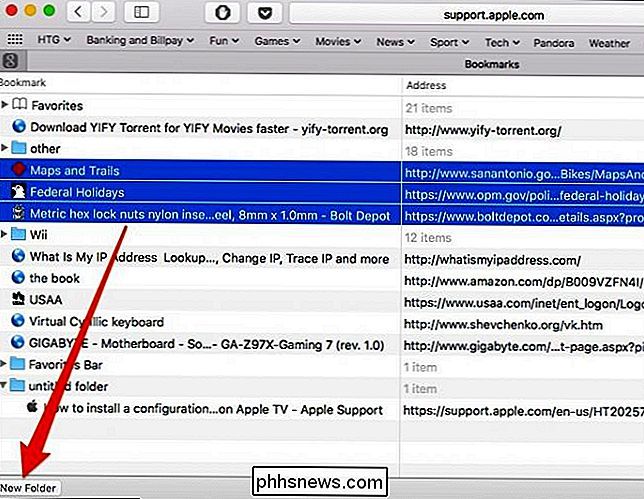
, zobrazí se úplná adresa URL.
Jak jste si mohli myslet, že jsme na tom opravdu velký Klávesové zkratky OS X, ale počítače Mac vždy zdůraznily, že je používají namísto myši. Zatímco existují případy, kdy se jednoduše nemůžete dostat pryč od používání myši, schopnost efektivně využívat klávesnici v jiných časech může udělat krátkou práci s mnoha opakovanými úkoly.
- Safari se nijak neliší, takže při příštím surfování, nezapomeňte vyzkoušet některé z těchto problémů a ujistěte se, že vám nepomohou váš život trochu jednodušeji. Image Credit: DeclanTM

Jak může fungovat systém Windows 10 s 32 GB prostoru na disku?
Všechny operační systémy vyžadují určité množství místa na disku, aby fungovaly a fungovaly správně modelů ", které jsou schopné správně fungovat s malými disky, které jsou do nich zabudovány? Dnešní příspěvek SuperUser Q & A má odpověď na zvědavou čtenářskou otázku. Současná otázka a odpověď se k nám dostala s laskavým svolením SuperUser - podřízené rozdělení stackových výměn, komunitně řízeného seskupení webových stránek Otázky a odpovědi.

Jak se zbavíte všech číselných znaků (#) v aplikaci Excel ve stejném čase?
Když máte práci v aplikaci Microsoft Excel, poslední věc, kterou potřebujete, je mít průběžně opravovat nebo odstraňovat chyby. S tímto vědomím, dnešní příspěvek SuperUser Q & A pomáhá čtečce rychle a snadno odstranit otravné znaky chyb z jeho listů aplikace Microsoft Excel. Dnešní zasílání dotazů a odpovědí nám přichází s laskavým svolením SuperUser - podřízenou Stack Exchange, ( )> Čtenář Otázka Uživatel SuperEser M.



