Jak zachytit video a snímky z herní konzole nebo z televizního kanálu

Můžete nahrávat video (nebo screenshoty) z libovolného zařízení pomocí kabelu HDMI nebo výstupů kompozitního videa se základním zařízením. Můžete si také živě streamovat hru na Twitch TV s takovým zařízením.
Moderní herní konzole - PlayStation 4, Xbox One a Wii U - mají také užitečné vestavěné funkce pro nahrávání snímků a videozáznamů.
Jakékoliv herní konzoly nebo zařízení připojené k televizoru
SOUVISEJÍCÍ: Jak přenášet PC hru na Twitch s OBS
PlayStation 4 a Xbox One obsahují schopnost zachytit screenshoty, nahrávat videa a streamovat videa. Wii U dokáže zachytit screenshoty a nahrát je na web. Pokud potřebujete výkonnější řešení, obdržíte zařízení pro "zachycení hry" a použijte software na vašem počítači.
Mezi zařízením a televizorem se nacházejí zařízení "zachycení hry". Připojte kabel HDMI z herní konzoly nebo streamovacího zařízení do pole pro zachycení hry a pak připojte přihrádku pro zachycení hry k vstupu HDMI na televizoru. Zařízení pro zachycení hry se může připojit k počítači prostřednictvím rozhraní USB a speciální software vám umožňuje sledovat video signál na vašem počítači, zachycovat snímky obrazovky, nahrávat je do souboru, který můžete poslat na YouTube nebo podobnou službu později nebo živě streamovat video přímo na službu Twitch.TV nebo podobnou službu.
Tato zařízení také často podporují komponentní video kabely, které umožňují zachytit video ze starších herních konzolí a dalších zařízení před HDMI. Pro herní konzole a další zařízení bez zabudovaných funkcí snímání obrazovky a videa je to nejlepší.
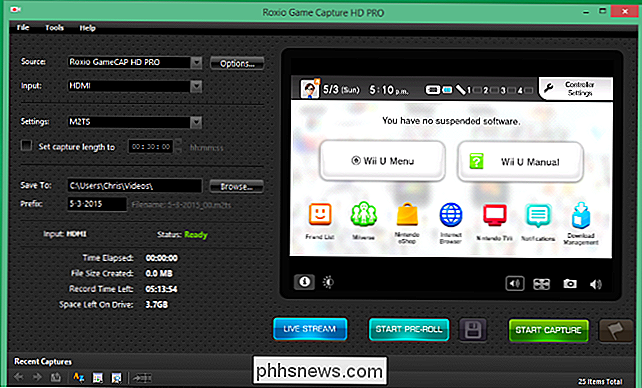
PlayStation 4
Na PlayStation 4 podržte stisknuté tlačítko "SHARE" na ovladači dolů nejméně jednu vteřinu. Poté můžete navštívit obrazovku nabídky, zvolit Capture Gallery a zkopírovat screenshoty z PlayStation 4 na flash disk připojený k jednomu z USB portů. Nebo stiskněte tlačítko "SHARE" na ovladači, vyberte "Nahrát obrazovku snímku" a nahrajte snímek obrazovky do podporované online služby.
Pro videa stiskněte tlačítko "SHARE" a uložte video. Hra PlayStation 4 vždy zaznamenává vaši hru a uchovává posledních 15 minut, takže je můžete kdykoli uložit. Nebo dvakrát stiskněte tlačítko "SHARE" a označte začátek záznamu a po dokončení stiskněte tlačítko "SHARE". Můžete je načíst z nabídky tlačítka Sdílet nebo použít Galerie zachycení, abyste je zkopírovali na flash disk a vložili je do počítače.
Chcete-li vysílat hratelnost na službu jako Twitch.TV, stiskněte tlačítko "SHARE" vyberte možnost "Broadcast Gameplay".
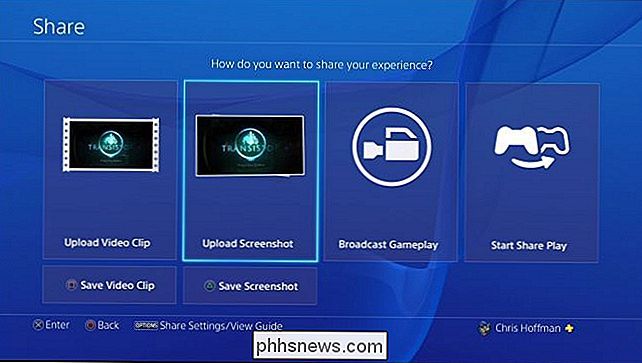
Xbox One
Stejně jako PlayStation 4, Xbox One neustále zaznamenává a ukládá video vaší hry. Na zařízení Xbox One poklepejte dvakrát na tlačítko Xbox a stisknutím tlačítka X zachyťte předchozí 30 sekund hry. Nebo stiskněte tlačítko Y na této obrazovce pro zachycení snímku obrazovky.
Můžete také vybrat možnost "Přitáhnout aplikaci" na této obrazovce a vybrat DVR pro hry pro pokročilejší ovládací prvky - můžete nahrávat až pět minut hry. Použijte aplikaci Upload Studio k úpravě a nahrání videoklipů nebo aplikaci Twitch pro streamování hry online.

Wii U
Na Wii U stiskněte tlačítko Home během hraní hry. Otevřete Wii U "Internet Browser" z nabídky Home během hraní hry, přejděte na webovou stránku pro sdílení obrázků, jako je imgur.com a začněte nahrávat obrázek.
Na imgur klikněte na Upload, klikněte na "Browse my computer, "A budete moci připojit soubor se screenshotem hry v okamžiku, kdy jste jej pozastavili. To by mělo fungovat i na jiných webových stránkách pro sdílení obrázků, které vám umožní nahrát jakýkoli obrazový soubor - např. Facebook.
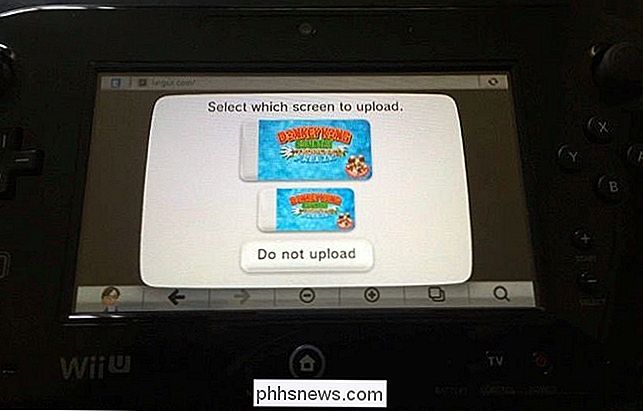
Odstraňte pokušení fotografovat nebo video z televizoru. To je špatné řešení, které neprodukuje nic blízko nejlepší kvality obrazu.
Image Credit: Mack Male na Flickr

Jak spravovat více uživatelských účtů na jediném Chromebooku
Chromebooky jsou levné, středně výkonné a uživatelsky přívětivé notebooky, které se staly velice populární u zákazníků, kteří chtějí mít druhý stroj, silnici, ale nemáte pocit, že by ses kvůli výsadám zbavil zbytečných peněz. Pokud máte v kanceláři jeden stroj, který patří do celé domácnosti nebo více spolupracovníků, můžete si vytvořit a spravovat více uživatelských účtů ve stejném zařízení.

7 Tipy OS X pro uživatele systému Windows
Pokud jste nedávno zakoupili počítač Macintosh, nebo pokud jste byli požádáni o práci s počítačem Mac, může být frustrován pokusem o použití OS X, pokud jste byl dlouho uživatelem systému Windows. To je zcela srozumitelné a Apple opravdu nemá zájem měnit svůj operační systém tak, aby odpovídal systému Windows.Apple miluje OS X tak, jak j



