30 Způsobů, jak vaše Windows 10 počítačové telefony domů Microsoft

Windows 10 telefonuje domů více než kterákoli jiná verze systému Windows předtím. Společně se systémem Windows 10 vydala společnost Microsoft novou smlouvu o ochraně soukromí a službách, která obsahuje 45 stránek legalese. Pokud to společnost Google napsala, společnost Microsoft by mohla říci, že jste byli "vyškrábáni".
V SOUVISLOSTI: Proč jsou reklamy Microsoft Scroogled špatné o Chromebookech
Líbí se nebo ne, Microsoft zde není sám. To, co Windows 10 dělá, se stalo běžným a normálním po celém webu, Androidu, iOSu a dalších moderních platformách. Společnost Microsoft překračuje všechna data, která může získat pro lepší cílení reklam, přizpůsobení operačního systému a vylepšení softwaru a služeb.
Poznámka editoru: téměř vše posílá data zpět někam - například používáte Chrome, vše, co hledáte, je odesláno zpět společnosti Google. Reklamní sítě vás sledují na všech webových stránkách (včetně tohoto). Facebook a Amazon mají reklamní systémy, které hraničí se strašidelným. Nejsme s tímto článkem nutně odsoudíte společnost Microsoft, ale s nedávným zájmem o soukromí a Windows 10 jsme se rozhodli sestavit seznam všech věcí, které jsou odesílány zpět v systému Windows 10 a umožňují vám rozhodnout, co si myslíte.
Možnosti ochrany osobních údajů, přizpůsobené reklamy, umístění, seznámení se s Vámi a zpětná vazba
SOUVISEJÍCÍ: Jaký je rozdíl mezi Windows 10 Express nebo Custom Setup?
zvolíte "Přizpůsobit nastavení" namísto "Použití expresních nastavení". Většina lidí však pravděpodobně klikne doprava a použije expresní nastavení. Tím se aktivuje mnoho funkcí, které sdílejí data se společností Microsoft.
V nové aplikaci Nastavení najdete řadu těchto funkcí pod položkou Ochrana osobních údajů. (Klikněte na tlačítko Start, klikněte na Nastavení a vyberte možnost Ochrana osobních údajů.) Některé možnosti zde jednoduše určují, které aplikace mají přístup k různým datům - například, které aplikace mohou řídit vaši webovou kameru. Ostatní umožňují nastavit možnosti ochrany soukromí v celém systému.
Ve skupinovém rámečku Obecné najdete:
- 1. Umožněte, aby aplikace používaly moje reklamní ID pro zážitky v různých aplikacích (vypnutím tohoto nastavení se obnoví vaše ID). - Umožňuje jedinečné ID reklamy, které lze sledovat v různých aplikacích Windows Store nebo univerzálních aplikacích. Společnost Microsoft může sledovat používání aplikací a zobrazovat cílené reklamy v různých aplikacích.
- 2. Zapněte filtr SmartScreen, abyste zkontrolovali webový obsah (adresy URL), který používá aplikace Windows Store - Umožňuje filtr SmartScreen v univerzálních aplikacích. Jak je uvedeno níže, je také povoleno v různých aplikacích File Explorer, Microsoft Edge a Internet Explorer.
- 3. Odeslání informací o psaní, které nám pomohou zlepšit psaní a psaní v budoucnu - To se týká nastavení "Hlas, barvení a psaní" níže. Díky tomu je informace o psaní a zápisu odesílána na servery společnosti Microsoft.
- 4. Umožnit webovým stránkám poskytovat lokálně relevantní obsah tím, že přistupují ke svému jazykovému seznamu - Webové stránky, na které přistupujete, zobrazují jazyky, které jste nainstalovali ve vašem systému a zvolili vám, aby vám sloužili ve vašem preferovaném jazyce s povolenou volbou
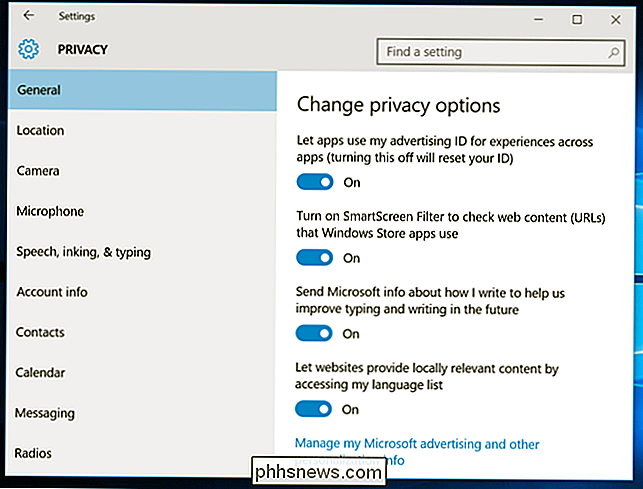
. "Spravujte mé inzerce od společnosti Microsoft a další informace o personalizaci" v dolní části stránky. Klepněte na něj a potom klepněte na tlačítko "Přizpůsobené předvolby reklamy" na zobrazené webové stránce. K této stránce můžete také přistupovat na adrese //choice.microsoft.com/en-us/opt-out
- 5. Personalizované reklamy v tomto prohlížeči - Tato volba je specifická pro každý prohlížeč, který používáte, a kontroluje, zda vám v tomto prohlížeči bude zobrazovat personalizované reklamy.
- 6. Personalizované reklamy bez ohledu na to, kde používám svůj účet Microsoft - Tato volba je vázána na váš účet Microsoft a řídí, zda se zobrazují personalizované reklamy v systémech Windows, Windows Phone, Xbox a dalších zařízeních, na kterých používáte účet Microsoft.
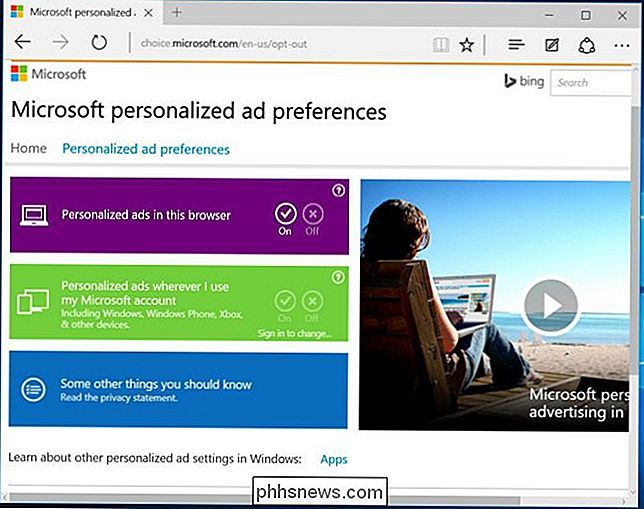
obrazovka aktivuje služby určování polohy. To není zmíněno v samotném okně Nastavení polohy, ale na obrazovce s vlastním nastavením se taktéž zobrazí zpráva "pošlete společnosti Microsoft a důvěryhodným partnerům některé údaje o poloze ke zlepšení služeb určování polohy".
- 7. Umístění a historie polohy - vaše umístění je sdíleno s jednotlivými aplikacemi, s nimiž se rozhodnete sdílet. Historie polohy je k dispozici také aplikacím a je uložena pouze na vašem místním zařízení - a pouze 24 hodin. Některé údaje jsou však sdíleny se společností Microsoft a jejími důvěryhodnými partnery, pokud máte povolené služby určování polohy.
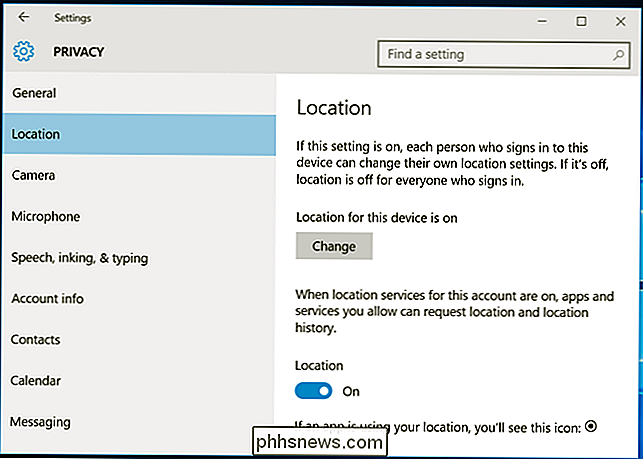
Část "Řeč, barvení a psaní" obsahuje překvapivé množství dat:
- 8. Řeč, inkoust a psaní - Windows a Cortana vás mohou "poznat" přihlašováním vašeho hlasu, psaní, kontaktů, událostí kalendáře, vzoru a rukopisu a historie psaní. Windows můžete říct, že "přestanete mě poznat" odtud. Toto vymaže data uložená pouze na vašem zařízení Windows.
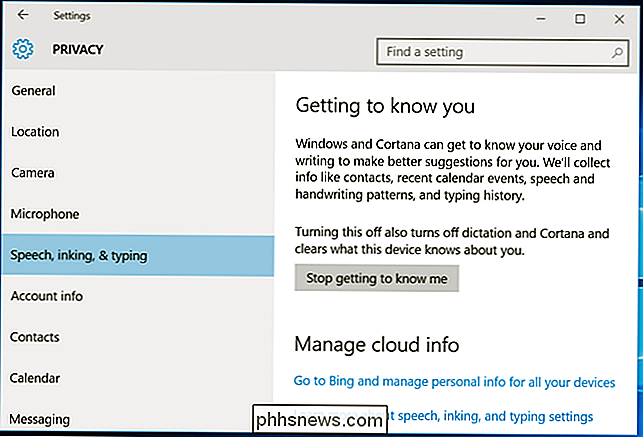
- 9. Řeč, inkoust a psaní v cloudu - Klepnutím na možnost "Přejít na Bing a spravovat osobní informace pro všechna vaše zařízení" můžete vymazat údaje o personalizaci uložené na serverech Microsoft svázané s vaším účtem Microsoft. Tento odkaz vás přenese na //bing.com/account/personalizační stránku. Pomocí tlačítek "Vymazat" v části "Další data z Cortany a přizpůsobené řeči, barvení a psaní" odstraňte tato data.
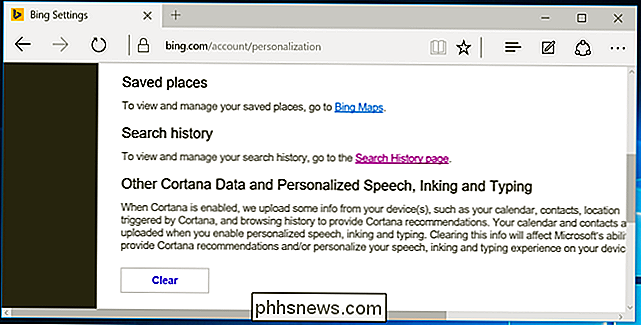
Nastavení "Zpětná vazba a diagnostika" má překvapivou možnost. Zvláště překvapivé je, že Windows 10 ve skutečnosti neumožní zakázat tuto volbu.
- 10. Diagnostické a uživatelské údaje - Ve výchozím nastavení systém Windows 10 pošle společnosti Microsoft úplné diagnostické a uživatelské údaje. Zdá se, že je to nový telemetrický systém společnosti Microsoft s kódovým označením "Asimov". Můžete si zvolit pouze rozšířené nebo základní diagnostické a uživatelské údaje. Tuto možnost můžete zakázat pouze v edičních verzích systému Enterprise, které vyžadují změnu možnosti "Povolit telemetrii" v editoru zásad skupiny. Tato změna dokonce nefunguje na profesionálních vydáních systému Windows. Ano, můžete nastavit možnost "0", která by ji normálně zakázala, ale Editor zásad skupiny uvádí, že nastavení "0" je ignorováno, s výjimkou verzí Enterprise systému Windows. Namísto nastavení parametru "0" stačí odeslat telemetrickou data "Basic".
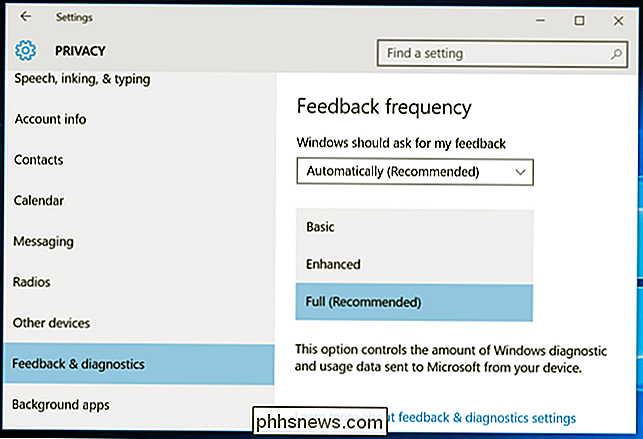
Cortana a Bing Search
SOUVISEJÍCÍ: Jak zakázat Bing v nabídce Start 10
Vestavěný asistent Cortany společnosti Microsoft, Cortana, vyžaduje spoustu vašich informací.
- 11. Cortana - Jak můžete vidět, když povolíte Cortanu, Cortana shromažďuje a používá "historii polohy a polohy, kontakty, hlasový vstup, historii vyhledávání, detaily kalendáře, historii obsahu a komunikace ze zpráv a aplikací a další informace o vašem zařízení. "Cortana také zachycuje historii prohlížení z webového prohlížeče Microsoft Edge. Cortana jako celek vyžaduje sdílení velkého množství dat se společností Microsoft, stejně jako Google Now a Siri se společností Google a Apple.
- 12. Bing Search v nabídce Start - I když jste Cortanu deaktivovali, hledání, která provedete v nové nabídce Start, také vrátí návrhy hledání z Bing a Windows Store. To znamená, že společnost Microsoft pošle vyhledávací dotazy služby Start na jejich servery, pokud nezakážete integraci systému Bing.
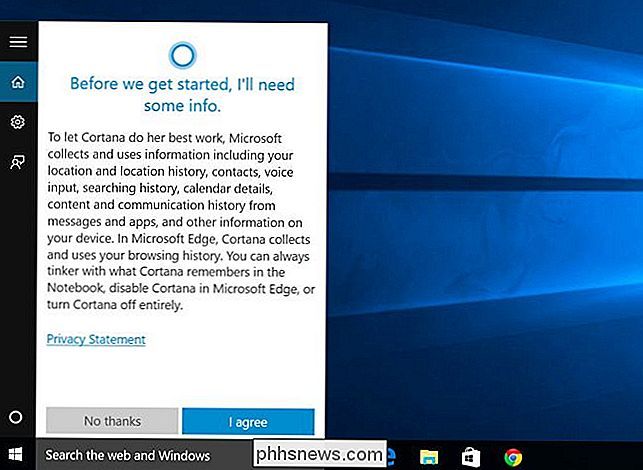
Šifrování zařízení a klíč pro obnovení BitLocker
SOUVISEJÍCÍ: Zde je důvod, proč šifrování systému Windows 8.1 nezáleží na vystrašení FBI
Tato část přechází z Windows 8.1. Pokud si koupíte nové zařízení a máte požadovaný hardware - stejně jako většina nových zařízení s operačním systémem Windows 8.1 a 10 - je automaticky zašifrováno šifrováním typu BitLocker známým jako "šifrování zařízení".
- 13. Klíč pro obnovení nástroje BitLocker pro šifrování zařízení - Tato skutečnost se skutečně stává automaticky, pouze pokud používáte účet Microsoft. A pokud ano, načte klíč pro obnovení šifrování na servery společnosti Microsoft. To znamená, že můžete získat přístup, pokud ji někdy ztratíte, ale to také znamená, že Microsoft nebo někdo, kdo může získat klíč od společnosti Microsoft - například vláda - může dešifrovat šifrované soubory. Samozřejmě, toto je stále upgrade na předchozí situaci, kdy všechna zařízení Windows Home byla nešifrovaná. V takovém případě by si někdo mohl přečíst data.
Můžete se tomuto vyhnout tím, že se přihlásíte pomocí účtu Microsoft, ale vaše zařízení nebude šifrováno vůbec. Pokud to raději neděláte, můžete přejít na profesionální verzi systému Windows a použít standardní funkci BitLocker. BitLocker se zeptá, zda chcete uložit klíč pro obnovení u společnosti Microsoft pro úschovu, ale to je volitelné. Tyto klíče najdete na adrese //onedrive.live.com/recoverykey.
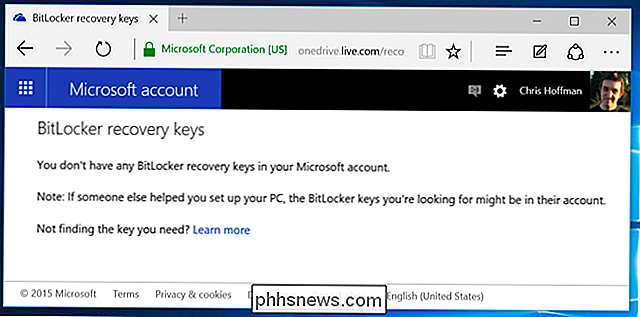
Windows Defender
SOUVISEJÍCÍ: Jak používat vestavěný program Windows Defender Antivirus v systému Windows 10
Systém Windows 10 zahrnuje antivirový program Windows Defender a je povolen přímo z krabice. Toto je nástupce antivirového programu Microsoft Security Essentials, který byl v systému Windows 7 k dispozici zdarma. Nastavení jsou k dispozici v části Aktualizace a zabezpečení> Program Windows Defender v aplikaci Nastavení. Program Windows Defender automaticky povolí ochranu v reálném čase. Dokonce i když je vypnete, je to jen dočasné - tím se později vrátí antivirovou ochranu v reálném čase. Jediným skutečným způsobem, jak jej vypnout, je nainstalovat antivirovou službu třetí strany. Program Windows Defender se nespustí, pokud je spuštěn jiný antivirus.
- 14. Cloud-based Protection - Cloud-based antivirus protection "posílá informace o potenciálních bezpečnostních problémech, které Windows Defender najde."
- 15. Ukázka odeslání - To pomáhá zlepšit ochranu aplikace Windows Defender "zasláním vzorků malwaru malwaru MIcrosoft", které zjistí aplikace Windows Defender. Obě tyto funkce jsou podobné funkcím, které se nacházejí v populárních antivirových produktech třetích stran a mohou být zakázány.
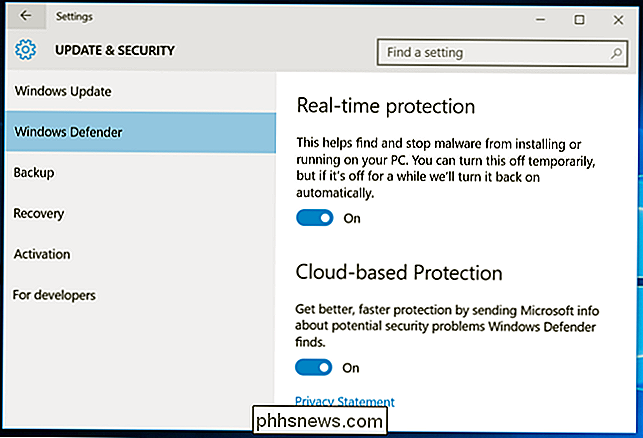
Kontrola aplikací SmartScreen
SOUVISEJÍCÍ: Jak funguje filtr SmartScreen ve Windows 8 a 10
Windows 10 také obsahuje filtr SmartScreen zavedený v systému Windows 8. Když spustíte aplikaci staženou z Internetu, SmartScreen kontroluje se servery společnosti Microsoft a zkontroluje reputaci aplikace. Pokud je aplikace známé, aplikace Windows 10 ji spustí běžně. pokud je to známá - špatná aplikace, Windows 10 ji zablokuje. Není-li známo, systém Windows 10 vás před spuštěním upozorní a obdrží vaše oprávnění.
- 16. Windows SmartScreen v Průzkumníku souborů - Tato nastavení lze ovládat ze starého ovládacího panelu. Chcete-li se k nim dostat, otevřete nabídku Start, zadejte příkaz "smartscreen" a klikněte na tlačítko "Změnit nastavení SmartScreen". V okně Ovládací panely se dostanete do okna Systém a zabezpečení> Zabezpečení a údržba. Klepněte na odkaz "Změnit nastavení SmartScreen systému Windows" a budete-li chtít, můžete zakázat aplikaci SmartScreen.
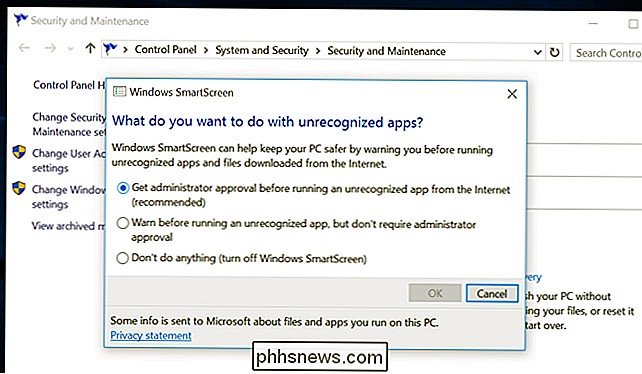
Microsoft Edge
SOUVISEJÍCÍ: 11 tipů a triků pro Microsoft Edge v systému Windows 10
SmartScreen a Cortana jsou také součástí nového webového prohlížeče Microsoft Edge, Windows 10. Možnosti související s ochranou osobních údajů naleznete v nabídce v okně Edge - vyberte Nastavení a vyberte možnost "Zobrazit pokročilé nastavení."
- 17. Pomozte mi Cortana v Microsoft Edge - Když je Cortana zapnuta v Microsoft Edge, Cortana bude sledovat historii prohlížení a další informace a uloží je.
- 18. Zobrazit návrhy vyhledávání, když zadávám text - Když začnete psát v adresním řádku, vaše zadání bude odesláno do vašeho vyhledávače - Bing, pokud nezměníte vyhledávač - a vrátí se návrhy vyhledávání. To znamená, že Bing uvidí vaše psaní, i když zadáváte webovou adresu přímo. Všechny moderní prohlížeče, kromě Firefoxu se samostatným adresním řádkem a vyhledávacím polem, pracují tímto způsobem.
- 19. Pomozte mi chránit před škodlivými stránkami a stahovat pomocí filtru SmartScreen - Stejně jako Google Bezpečné procházení v prohlížečích Chrome a Firefox používá Edge filtr, který pomáhá zablokovat nebezpečné stránky.
Pokud se rozhodnete pro ukládání jiných typů dat v okraji,
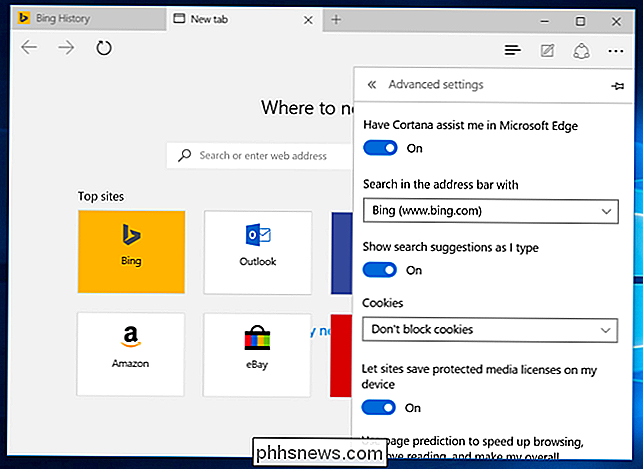
Internet Explorer
SOUVISEJÍCÍ: Zakázat a odstranit navrhované weby z aplikace Internet Explorer 8
Aplikace Internet Explorer stále existuje, i když to není výchozí prohlížeč.
- 20. SmartScreen - aplikace Internet Explorer také používá SmartScreen a toto lze ovládat kliknutím na nabídku ozubeného kola, ukazující na položku Bezpečnost a výběrem možnosti Vypnout filtr SmartScreen
- 21. Povolení navržených webů - Toto je starší funkce a ve výchozím nastavení není povoleno, ale stále je nabízeno v seznamu Rozšířený seznam nastavení v okně Možnosti Internetu. Tato málo známá funkce aplikace Internet Explorer byla již dlouhou dobu a pokud ji povolíte, nahraje vám historii procházení společnosti Microsoft.
- 22. Bing Suggestions - Stejně jako v Edge, vše, co zadáte do adresního řádku, je odesláno do vyhledávače Microsoft Bing, aby vám poskytlo návrhy vyhledávání, pokud nezměníte vyhledávače nebo kliknete na "Vypnout návrhy (zastavit posílání klávesových zkratek na Bing)" po zadáním do adresního řádku
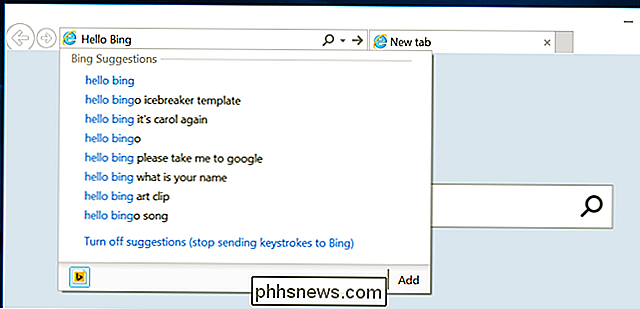
Microsoft účet a synchronizace
Systém Windows 10 doporučuje, abyste se přihlásili pomocí účtu Microsoft stejně jako Windows 8. To vám umožní přihlásit se stejným účtem, který používáte pro jiné služby společnosti Microsoft, jako je Outlook .com, Office 365, OneDrive, Skype, MSN a další služby. To také umožňuje spoustu online funkcí v systému Windows 10, jako je například přístup do Obchodu Windows a mnoho aplikací, které vyžadují účet Microsoft, přístup k souborům OneDrive v aplikaci Průzkumník souborů a různé funkce synchronizace. Pokud si přejete, můžete použít místní uživatelský účet.
- 23. Nastavení synchronizace - Rozlišení nastavení systému Windows, jako jsou uložená hesla a data webového prohlížeče, jsou ve výchozím nastavení synchronizovány, pokud se přihlásíte pomocí účtu Microsoft. Tyto možnosti jsou k dispozici v části Nastavení> Účty> Synchronizace nastavení.
- 24. Zařízení, která jste se přihlásili z - Společnost Microsoft bude sledovat zařízení, se kterými jste se přihlásili pomocí účtu Microsoft. Tento seznam můžete zobrazit na adrese //account.microsoft.com/devices
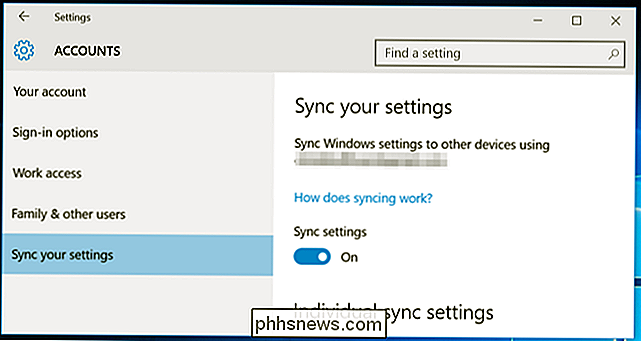
Osobní historie a zájmy
Jak to uvádí společnost Microsoft: "Když jste přihlášeni do svého účtu Microsoft, služby Microsoft jako Bing, MSN , a Cortana přizpůsobte své zkušenosti. "
- 25. Osobní historie a zájmy - Můžete vyčistit osobní informace a "zájmy" v Bingu, MSN a Cortane z //bing.com/account/personalizační stránky
- 26. Historie vyhledávání Bing - Vyhledejte v nabídce Start systému Windows 10 a vyhledávání Bing v okraji a vytvoříte historii vyhledávání Bing svázanou s vaším účtem Microsoft. Tuto historii můžete zobrazit a vymazat z //bing.com/profile/history.
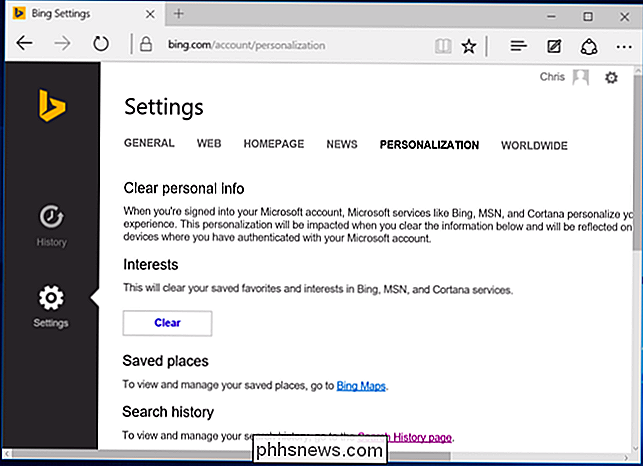
Aktualizace, ukládání a aktivace Windows
SOUVISEJÍCÍ: Co potřebujete vědět o Windows Update v systému Windows 10
Ačkoli to není technicky "telefonování domů", služba Windows Update ve výchozím nastavení využívá šířku pásma pro nahrávání a nahraje aktualizace systému Windows jiným uživatelům. Je to trochu jako BitTorrent a podobně jako Blizzard's Battle.net downloader distribuuje herní aktualizace. Tato nastavení lze ovládat v části Nastavení> Aktualizace a zabezpečení> Aktualizace systému Windows> Pokročilé možnosti> Zvolte, jak jsou doručovány aktualizace. Systém Windows můžete pouze sdílet aktualizace s počítači v místní síti, nikoli v celém Internetu.
- 27. Windows Update - Windows 10 Home vyžaduje automatickou instalaci aktualizací zabezpečení, ovladačů a funkcí a Windows 10 můžete pouze zabránit v automatickém stahování aktualizací nastavením připojení zařízení jako měřeného připojení nebo upgradu na systém Windows 10 Pro. Naštěstí existuje alespoň způsob, jak zablokovat aktualizace, které nechcete.
- 28. Windows Store - Obchod se systémem Windows se automaticky zkontroluje se společností Microsoft a stáhne si nové verze obsažených univerzálních aplikací, jako je Microsoft Edge. Dokonce i Cortana a nabídka Start lze aktualizovat prostřednictvím obchodu Windows
- 29. Aktivace systému Windows - Systém Windows stále obsahuje službu Aktivace systému Windows, která kontroluje se servery společnosti Microsoft, aby ověřila, zda používáte správně licencovanou a aktivovanou verzi systému Windows.
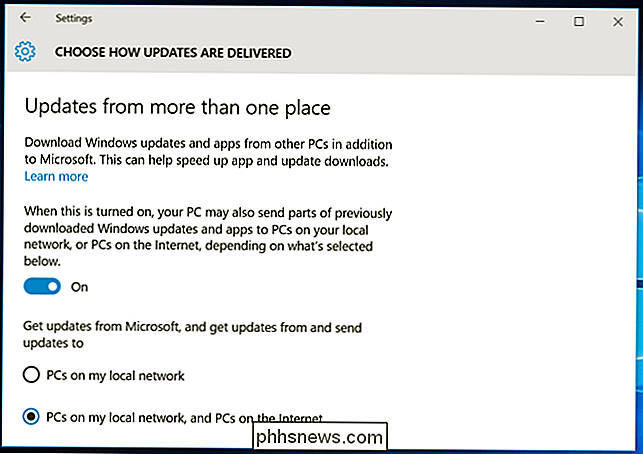
Sense Wi-Fi
SOUVISEJÍCÍ: Co je Wi-Fi Sense a proč chcete účet ve službě Facebook?
Funkce Wi-Fi sense je ve výchozím nastavení povolená a automaticky se připojí k doporučeným otevřeným hotspotům a sítím, které sdílely vaše kontakty v aplikaci Outlook.com, Skype a Facebook s vámi.
- 30. Wi-Fi Sense - Tyto možnosti lze ovládat v části Nastavení> Wi-Fi> Správa nastavení Wi-Fi. Všimněte si, že systém Windows 10 vlastně nebude sdílet přístupovou frázi sítě Wi-Fi s nikým jiným, pokud se rozhodnete ručně sdílet tuto jednotlivou síť. Pokud však udělujete příteli přístup k vaší přístupové fráze a připojují se k němu a kliknou na možnost Sdílet, mohou sdílet s celou sítí e-mailových kontaktů Facebook, Skype a Outlook.com a umožnit jim přístup k síti Wi-Fi.
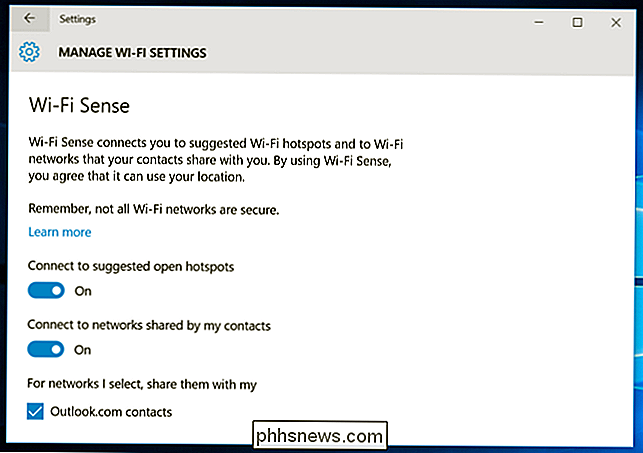
Jedná se pouze o konzervativní seznam a pravděpodobně není úplný. Existuje mnoho dalších způsobů, jak Windows 10 pravděpodobně telefonuje domů. Windows 10 obsahuje aplikace pro různé služby společnosti Microsoft: Cortana, Bing, Outlook.com, OneDrive, Groove Music, MSN a Xbox. Každá z těchto služeb může mít vlastní zásady ochrany osobních údajů a ukládat údaje o vás na jiném místě, pokud je používáte.
A opět to není neobvyklé v dnešní době. Ať už se vám to líbí, nebo ho nenávidíte - ve skutečnosti je to spíše, jako byste se o něj postarali nebo ho nenávidíte - nyní fungují mnohé operační systémy a služby. Co je nového, Windows je na palubě. Mnoho z těchto funkcí bylo již přítomno v systémech Windows 8 a 8.1.
Ale Microsoft by jistě mohl udělat lepší práci, když uvedl tyto možnosti na jedno místo a lépe je vysvětlil. Jsou rozptýleny nejen přes rozhraní Windows 10, ale na různých webech společnosti Microsoft.

Jak řídit Kodi s vaším hlasem (a více) Použití Yatse
Kodi má oficiální vzdálená aplikace s názvem Kore, ale je to spíše základní. Yatse je třetí verze aplikace pro Android, ve které se Kodi dostane na zcela novou úroveň, přidává hlasové příkazy, podporu PVR a mnohem více. Zde je návod, jak ho používat. Jistě, můžete řídit Kodi s dálkovým ovladačem MCE nebo dálkovým ovladačem Logitech Harmony a jistě jsou výhody hardwaru se skutečnými tlačítky.

Měli byste si koupit Kinect pro váš Xbox One? Co to dělá vůbec?
Když společnost Microsoft poprvé oznámila Xbox One, Kinect byla "podstatnou" částí konzoly. Ve skutečnosti by Xbox One ani nefungoval, kdyby nebyl připojen Kinect. To se však změnilo - dnes nejpopulárnější svazky Xbox One neobsahují ani Kinect. Společnost Microsoft stále prodává svazky Xbox One obsahovat Kinect a koupit si Kinect samostatně a zapojit jej do Xboxu One, pokud si nejprve nejste koupit.



