Jak chránit heslem dokumenty a soubory PDF ve formátu Microsoft Office

Aplikace Microsoft Office umožňuje šifrovat dokumenty sady Office a soubory PDF a nikomu nechcete zobrazovat, pokud nemají heslo. Moderní verze sady Office používají zabezpečené šifrování, na které se můžete spolehnout - za předpokladu, že nastavíte silné heslo.
Pokyny uvedené níže platí pro aplikace Microsoft Word, PowerPoint, Excel a Access 2016, ale tento postup by měl být podobný v ostatních nedávných verzích Office
Jak bezpečná je ochrana heslem aplikace Microsoft Office?
Funkce ochrany heslem aplikace Microsoft Office se v minulosti dostaly špatným rapem. Od Office 95 do Office 2003 byl schéma šifrování velmi slabé. Pokud máte dokument chráněný heslem pomocí sady Office 2003 nebo dřívější verze, heslo lze snadno a rychle vynechat pomocí široce dostupného softwaru pro rozpoznávání hesel.
S aplikací Office 2007 Microsoft získal větší bezpečnost. Aplikace Office 2007 přešel na standardní šifrovací standard (AES) pomocí 128bitového klíče. To je široce považováno za bezpečné a znamená, že Office nyní používá skutečné silné šifrování pro ochranu vašich dokumentů při nastavování hesla. Testovali jsme funkci šifrování PDF a zjistili jsme, že používá také 128bitové šifrování AES v Office 2016.
Existují dvě velké věci, které je třeba dbát. Za prvé, pouze hesla, která plně zašifrují dokument, jsou zabezpečená. Office také umožňuje nastavit heslo na "Omezení úpravy" souboru v teorii, která umožňuje lidem zobrazit soubor, ale neupravovat jej bez hesla. Tento typ hesla lze snadno odstranit a odstranit, což umožňuje lidem upravit soubor.
Také šifrování aplikace Office funguje dobře, pouze pokud ukládáte do moderních formátů dokumentů, jako je .docx. Uložíte-li do starších formátů dokumentů, jako je .doc, které jsou kompatibilní se sadou Office 2003 a staršími verzemi, použije starší, ne-zabezpečenou verzi šifrování.
Ale pokud ukládáte soubory v moderním Formáty Office a možnost "Šifrovat s heslem" namísto možnosti "Omezit úpravu" by měly být vaše dokumenty zabezpečené.
Jak chránit dokumenty Office
Chcete-li chránit dokumenty Office pomocí hesla, nejprve je otevřete Word, Excel, PowerPoint nebo Access. Klikněte na nabídku "Soubor" v levém horním rohu obrazovky. Na informačním panelu klikněte na tlačítko "Chránit dokument" a vyberte možnost "Šifrovat pomocí hesla".
Tlačítko je v aplikaci Microsoft Word pojmenováno pouze jako "Chraňte dokument", ale v jiných aplikacích je pojmenováno něco podobného. Hledejte v aplikaci Microsoft Excel "Protect Workbook" a "Protect Presentation" v aplikaci Microsoft PowerPoint. V aplikaci Access naleznete na kartě Informace pouze tlačítko Šifrovat s heslem. Kroky budou jinak fungovat stejně.
POZNÁMKA: Pokud chcete omezit pouze úpravu dokumentu, můžete zde zvolit možnost "Omezit úpravu", ale jak jsme řekli, není to příliš bezpečné a lze ji snadno obejít. Pokud je to možné, šifrování celého dokumentu je lepší.
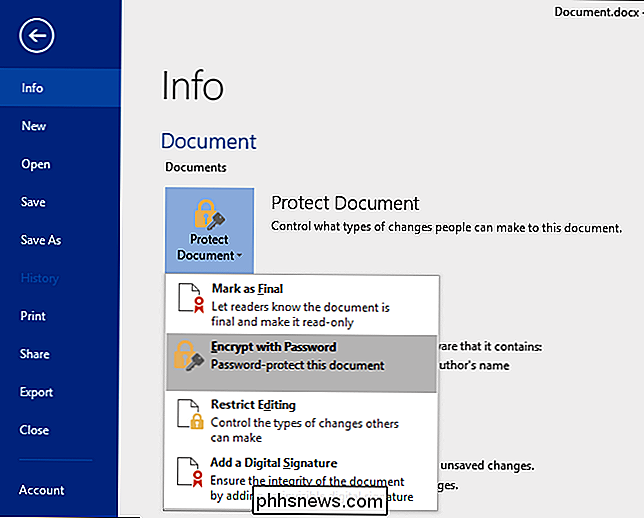
SOUVISEJÍCÍ: Jak vytvořit silné heslo (a zapamatovat si ho)
Zadejte heslo, které chcete zašifrovat. Budete chtít vybrat dobré heslo zde. Slabá hesla mohou být snadno uhádnuta tím, že někdo získá přístup k dokumentu.
Upozornění : Případně ztratíte přístup k dokumentu, pokud jste někdy zapomněli své heslo, a tak ho držte v bezpečí! Společnost Microsoft vám doporučuje zapsat název dokumentu a jeho heslo a uložit je na bezpečném místě.
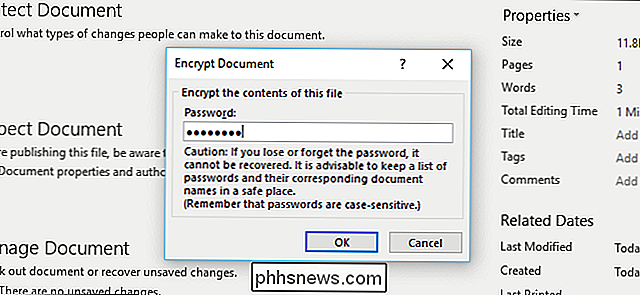
Pokud je dokument šifrován, zobrazí se na obrazovce Info zpráva "Heslo je nutné otevřít tento dokument" .
Při příštím otevření dokumentu uvidíte pole "Zadejte heslo k otevření souboru". Pokud nezadáte správné heslo, vůbec nebudete moci dokument zobrazit.
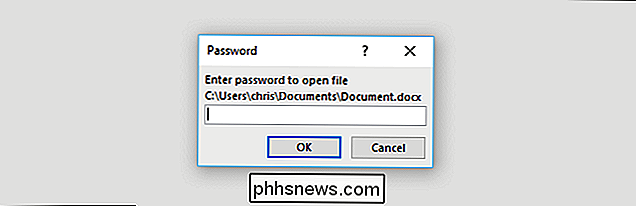
Chcete-li odstranit ochranu heslem z dokumentu, klepněte na tlačítko "Chraňte dokument" a znovu vyberte možnost "Šifrovat heslem" . Zadejte prázdné heslo a klepněte na tlačítko "OK". Office odstraní heslo z dokumentu.
Jak vytvořit soubor PDF chráněný heslem
Také můžete exportovat dokument PDF do souboru PDF a chránit tento soubor PDF. Dokument PDF bude zašifrován poskytnutým heslem. Tato funkce funguje v aplikacích Microsoft Word, Excel a PowerPoint.
Chcete-li to provést, otevřete dokument, klepněte na tlačítko nabídky "Soubor" a vyberte "Exportovat." Klepnutím na tlačítko "Vytvořit PDF / XPS" soubor PDF.
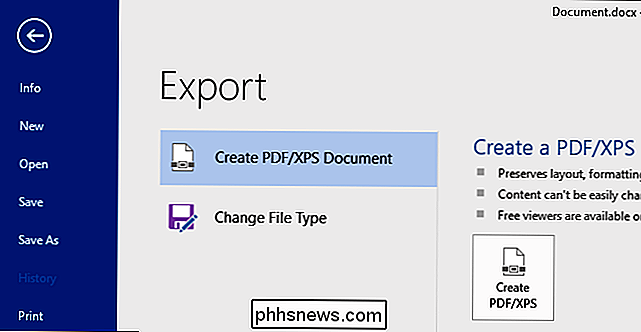
Klikněte na tlačítko "Možnosti" ve spodní části dialogového okna pro ukládání, které se zobrazí. V dolní části okna možností povolte možnost Šifrovat dokument s heslem a klikněte na tlačítko OK.
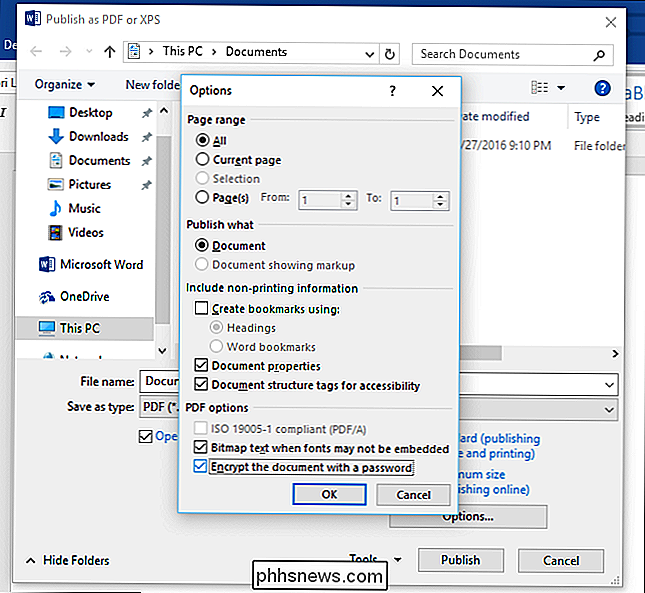
Zadejte heslo, které chcete zašifrovat soubor PDF, a klepněte na tlačítko OK.
Když jste hotovi, zadejte název souboru PDF a klikněte na tlačítko Publikovat. Office exportuje dokument do souboru PDF chráněného heslem.
Upozornění : Pokud zapomenete heslo, nebudete moci soubor PDF zobrazit. Ujistěte se, že jste o něm sledovali, nebo ztratíte přístup k souboru PDF.
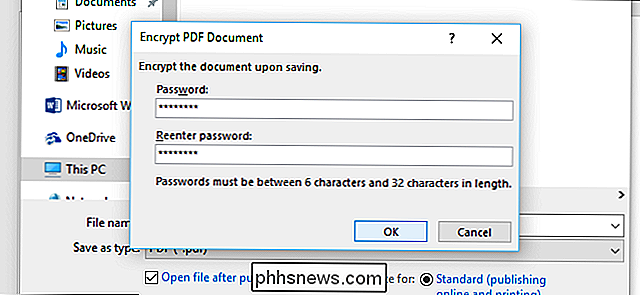
Při jeho otevření budete muset zadat heslo souboru PDF. Pokud například otevřete soubor PDF ve výchozím prohlížeču PDF aplikace Microsoft Edge-Windows 10, budete před zadáním hesla požádáni o zadání hesla. Tato funkce také pomáhá chránit obzvláště citlivé dokumenty, zejména pokud je ukládáte na jednotku USB nebo v online úložišti jako je Microsoft OneDrive.
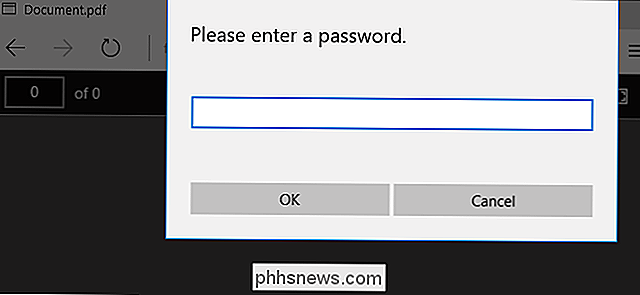
Šifrování celého disku jako je šifrování zařízení a BitLocker na počítači se systémem Windows nebo FileVault na počítači Mac je bezpečnější a bezbolestný pro ochranu všech dokumentů na vašem počítači - zejména v případě ukradení počítače.

Postup při zavádění nebo vypnutí počítače v rozvrhu
Windows, Mac OS X a Linux vám umožňují naplánovat bootování, vypnutí a probuzení . Počítač můžete automaticky zapnout ráno a automaticky ho vypnout v noci, pokud chcete. Toto je méně potřebné než kdy předtím díky režimu spánku - typický laptop přichází do úsporného režimu s nízkou spotřebou energie rychlejší návrat od doby, kdy se nepoužívá - ale může být stále užitečné pro stolní počítače.

Přizpůsobení klávesnice a touchpadu pro Chromebook
Chromebooky jsou známé díky jednoduchosti a jedinečnému vzhledu, ale klávesnice a trackpad mohou zvyknout si na nové uživatele. Chromebooky nemají stejné rozvržení, které byste našli na běžném notebooku se systémem Windows nebo OS X, s několika různými tlačítky, které jsou výhradní pro operační systém Google.



