Jak nastavit celoplošný zvuk v levém s Google Chromecastem

Celoplošné audio řešení jsou drahé a často obtížně nastavitelné. Dnes vás budeme odnést z domácího audiosystému do celopodnikového audiosystému v podstatě minut s Google Chromecast Audio.
SOUVISEJÍCÍ: Jak nastavit nový reproduktor Sonos
Nastavení reprosoustav, které hrají stejnou hudbu v celém domě, se obvykle pohybují od velmi drahých až po opravdu drahé. Na druhu drahé strany si můžete koupit několik repasovaných stanic Apple Airport Express s kapacitou 99 dolarů, pomocí kterých můžete připojit reproduktory přes AirPlay. Na opravdu drahé straně věcí najdete systém Sonos, který vás uvede v tisících dolarů, aby vystrojil celý domov, protože každý adaptér reproduktoru stojí 349 dolarů.
To je skvělé, pokud si to můžete dovolit a řešení nabízí něco, co chcete. Apple AirPort má další funkce, například rozšíření sítě. Sonos má vlastní řadu vysoce kvalitních bezdrátových reproduktorů. Ale pro lidi, kteří jsou trochu více vědomi nákladů, nepotřebují další funkce a mají spoustu reproduktorů po ruce, které mohou použít pro tento úkol, je mnohem levnější a jednodušší řešení: Google Chromecast Audio. Za 35 dolarů pop (a často za prodej za 30 dolarů) můžete rychle vystrojit svůj domov, shora dolů, se systémem, který je stejně mrtvý jako použití populárního streamovacího video řešení Chromecast společnosti Google.
Podívejme se přesně na co potřebujete, a pak budeme soustředit pozornost na nastavení aktuálního Chromecast Audio a vytvoření celopodnikové sítě.
Co budete potřebovat: Příprava je klíč
Při psaní tohoto tutoriálu jsme načasovali, jak dlouho to nás přineslo, abychom šli z ne-domácího zvukového zvuku do celoplošného zvuku. Dokonce i pozastavení, aby se snímky ubíraly, byl celkový čas pod pět minut.
Odkládat, jak snadné bude systém Chromecast používat, byl důvod, proč jsme mohli tak snadno nastavit systém, věděli přesně, co potřebujeme, a mohli bychom snadno zapojit Chromecast Audio a v každém okamžiku se dostanou do pohybu během několika vteřin.
Pokud se dostanete do zkušeností se stejnou úrovní znalostí a přípravy, zvukový systém během několika minut. Podívejme se na to, co potřebujete.
Zesílené reproduktory
Tato příručka se může týkat Chromecastu, ale bez správných reproduktorů se k němu připojuje, nemáte nic. Tato příručka obecně předpokládá, že již máte nějaké reproduktory, které leží (protože doporučení řečníků by byla celá věc sama), ale při přípravě na Chromecast je třeba mít na paměti několik věcí.
Co dělá z reproduktorů správné pro naše účely? Reproduktory mohou být široce rozděleny do dvou kategorií, aktivní a pasivní, založené na jednoduchém rozlišení. Pokud mají reproduktory vlastní napájecí zdroj (ať už ze zásuvky nebo baterie), jsou to aktivní reproduktory. Pokud mají reproduktory na zadní straně pouze reproduktory, jsou pravděpodobně pasivní, což znamená, že nemají interní zdroj napájení. Místo toho vyžadují přijímač nebo zesilovač, aby vytáhli elektřinu ze zdi a napájeli je.
Aktivní reproduktory se mohou připojit přímo do zařízení Chromecast (nebo jakéhokoli jiného zdroje zvuku, jako je váš iPhone nebo CD přehrávač) a zesílí zvuk .
Pokud máte starý pár skvělých zvukových pasivních HiFi reproduktorů, budete muset Chromecast připojit k přijímači nebo zesilovači a potom zapojit reproduktory do stejného přijímače nebo zesilovače. zesilovače pro reproduktory jsou předmětem (a hobby) pro sebe, můžete se dostat pomocí jednoduchého zesilovače určeného pro použití s pasivními stereofonními reproduktory za přibližně 14 dolarů. Kromě tohoto drobného doporučení je však výběr zesilovače nebo reproduktorů mimo rozsah tohoto návodu - naštěstí internet je plný míst s audio zařízením, fóra a recenze, takže určitě najdete informace o jakékoliv kombinaci reproduktorů a zesilovačů
Chromecast Audio
Pro každou sadu reproduktorů, kterou chcete přidat do celoplošného audiosystému, budete potřebovat jednu jednotku Chromecast Audio. Je smutné, že i když již vlastníte Chromecast s běžným videem, nemůžete používat tento běžný model, protože tutoriál závisí na schopnosti tříd Chromecast Audio být roztříděn do skupin.

Tato funkce je momentálně vyhrazena výhradně pro Chromecast Audio. To znamená, že dokonce i když již máte zařízení Chromecast, které je připojeno k přijímači médií, budete potřebovat další jednotku Chromecast Audio, která integruje tyto reproduktory do celopodnikového řešení. Nemůžeme vám říct, jak smutné jsme zjistili, že jste nemohli seskupit běžné Chromecasty, jako byste mohli Chromecast Audio a opravdu doufáme, že Google opraví tento dohled v budoucnu.
Správné kabely
SOUVISEJÍCÍ:

Co je to optický audio port a kdy mám ho používat? Chromecast Audio je dodáván s napájecím adaptérem a jedním krátkým stereofonním kabelem o délce 3,5 mm (viz foto níže). Chromecast Audio navíc podporuje 3,5 mm na RCA (červené / bílé stereo konektory jsou standardní od všech reproduktorů k televizorům) a 3,5 mm optický kabel TOSLINK pro digitální zvuk.
Nyní je čas odkazovat na reproduktor nastavení v každém místě ve vašem domě, abyste zjistili, jaký druh kabelu potřebujete pro každého.
Ačkoli Google bude rádi, že vám prodal 3,5 mm RCA adaptér nebo optický adaptér za 15 dolarů každý, je to docela šílený markup pro dva velmi levné kabely. Můžete si vyzvednout samčí kabel RCA o délce 3,5 mm pro přibližně 5 dolarů. Přestože optický kabel v obchodě Chromecast vypadá opravdu exoticky, je to vlastně jen adaptér TOSLINK mini k adaptéru TOSLINK a vy můžete přeskočit zaplatit za něj 15 dolarů a místo toho vyzdvihnout jeden za $ 6.
Google Cast App and Companion Streaming Apps
Konečně kromě všech fyzických požadavků, které jsme vytyčili výše, budete potřebovat dvě jednoduché věci: aplikaci Google Cast na smartphonu (k dispozici pro Android a iOS) a aplikace kompatibilní s Chromecast pro váš smartphone nebo počítač.
Chcete-li zařízení Chromecast nastavit a konfigurovat, potřebujete aplikaci Google Cast a potřebujete aplikace kompatibilní se zařízeními Chromecast, které vám umožní přenášet hudbu do zařízení. Oblíbené aplikace pro streamování hudby, jako jsou Spotify, Pandora a iHeartRadio, pracují s Chromecast a můžete dokonce streamovat hudbu z osobní média pomocí řešení pro správu médií kompatibilních s Chromecast, jako je Plex Media Center.
Vzhledem k tomu, (
) Nastavte jednotky Chromecast Audio
Slibujeme vám, že jste již udělali všechny těžké věci (kontrola reproduktorů, potenciální objednání adaptérových kabelů , a tak dále). Jakmile zjistíte rozložení reproduktorové půdy ve vašem domě a dostanete ruce na skutečné jednotky Chromecast Audio, zbytek procesu trvá pouhých minut.
Zapojte napájecí kabel Chromecastu Audio, zapojte adaptér a zašroubujte jednotku nahoru k reproduktorům. Doporučujeme, aby jednotky jednaly jednotlivě (použití napájení každé jednotce až po nakonfigurování předchozí jednotky), aby nedošlo k jejich zaměňování, neboť všichni mají obecné výchozí názvy, jako je ChromecastAudio2058.
Zapněte Bluetooth smartphone z jeho nastavení aplikace. Spusťte aplikaci Google Cast. Zvolte kartu "Zařízení" v horní části obrazovky, jak je vidět níže.
Pokud máte zapnutou technologii Bluetooth a nacházejí se blízko Chromecastu, zobrazí se společně s výše uvedeným dialogovým rámečkem název výchozího názvu zařízení Chromecast. nastavte. Vyberte "Nastavit". Po velmi krátkém okamžiku, kdy indikuje, že proces instalace probíhá, vás vyzve k přehrání zkušebního zvuku. Stiskněte tlačítko pro potvrzení, že aplikace může poslat zvuk do Chromecast Audio.
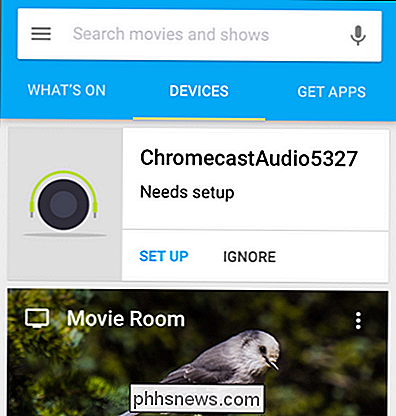
Potvrďte, že jste uslyšeli zvuk výběrem položky "Slyšel jsem", nebo pokud jste to neudělali, vyberte možnost "Nepočul jsem"
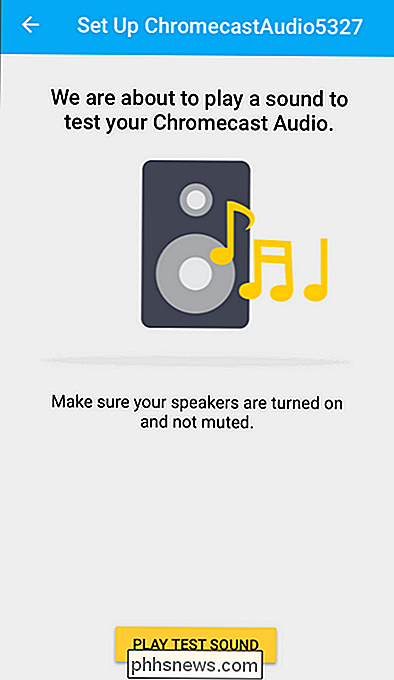
Dále budete vyzváni, abyste pojmenovali Chromecast Audio a aktivovali režim hosta (pokud nejste dobře seznámeni s režimem hosta Chromecastu, můžete si jej přečíst zde). Ačkoli aplikace vás vyzývá k použití názvu jako "Obývací pokoj", protože již máme několik pravidelných jednotek Chromecast s jmény, jako je ten, který jsme se rozhodli volat na Chromecast Audio "Downstairs Speakers". Dejte Chromecastu snadno identifikovatelný název, který ho odlišuje od ostatních jednotek (a pamatujte, že pokaždé, když někdo dává síťovému zařízení nesmyslné jméno, anděl ztratí křídla).
Poté vyberte svou síť Wi-Fi a zadejte heslo.
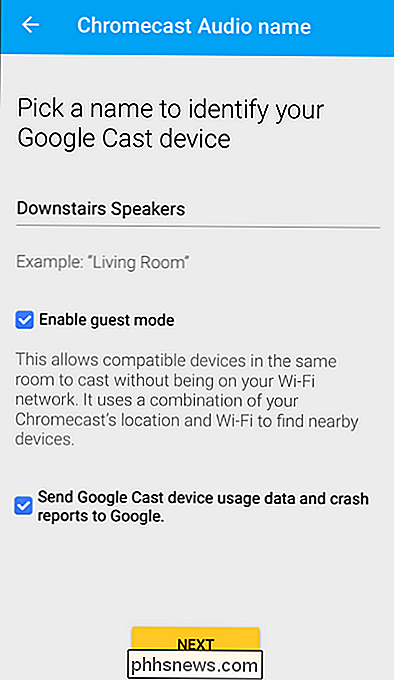
Jakmile se zařízení Chromecast Audio připojí k síti, vyhledá aktualizace. Během tohoto procesu vám ukáže malé video o tom, jak používat zařízení. Počkejte, až se ukončí proces aktualizace, a pak zopakujte celou sekci výuky pro každou jednotku Chromecast Audio, kterou máte k dispozici.
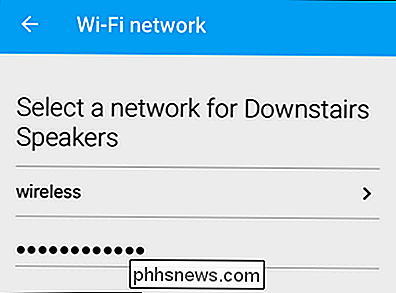
Nepřecházejte do další části tutoriálu, dokud nebude každá jednotka Chromecast Audio připojena ke svým doprovodným reproduktorům , s jedinečným názvem a ve vaší domácí síti.
Dokončovací dotyk: Skupinové Chromecasty
Posledním krokem je kouzlo, které přináší vše dohromady. Pokud otevřete aplikaci pro streamování kompatibilní se zařízeními Chromecast, řekněte Pandora pro iOS, v tomto okamžiku se uvidí vaše jednotky Chromecast Audio, ale budete moci streamovat pouze jeden z nich, jak je vidět níže.
To není pravda celodenní zvuk, že? To opravdu není nic lepšího, než odeslat jediný proud na jediný Chromecast. Musíme vytvořit skupinu, takže všechny seskupené jednotky Chromecast Audio budou naladit stejný proud. Chcete-li tak učinit, znovu otevřete aplikaci Google Cast a vyberte kartu "Zařízení" stejně jako my, když jsme jednotky nastavili.
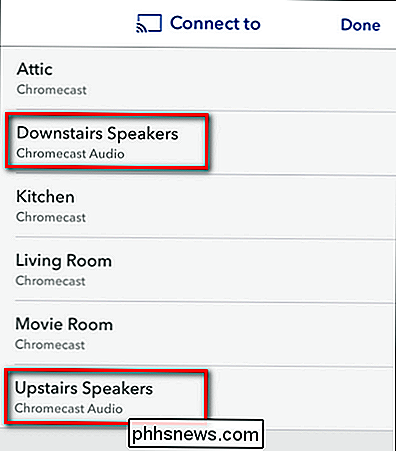
Přejděte dolů, dokud se nezobrazí jednotky Chromecast Audio. Klepněte na malou ikonu se třemi tečkami umístěnou v pravém horním rohu položky pro jeden z reproduktorů, které chcete seskupit.
Z výsledného rozbalovacího menu vyberte "Vytvořit skupinu". jméno a vyberte jednotky Chromecast, které tvoří skupinu. V našem příkladu máme dvě jednotky Chromecast Audio a pojmenovali jsme skupinu "Celý dům". Pokud jste si zakoupili více jednotek, můžete věci snadno rozdělit do skupin jako "celý dům", "nahoru", "dolů" nebo dokonce "venku". Dokud má nějaká daná skupina v sobě dvě Chromecasty, bude fungovat. Po dokončení pojmenování vaší skupiny a výběru zařízení klikněte na tlačítko Uložit.
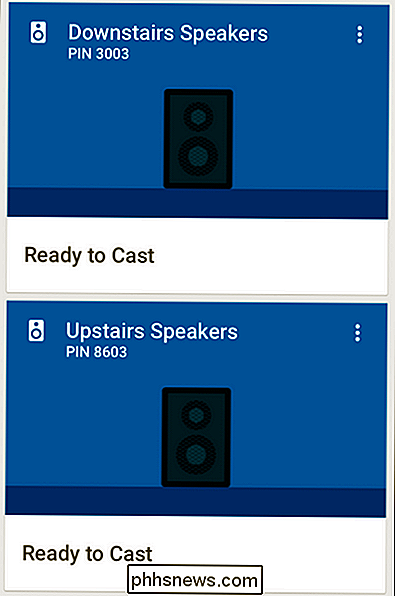
Po vytvoření skupiny se zobrazí spolu s jednotlivými zařízeními Chromecast, jak je vidět na kartě "Zařízení" v aplikaci Google Cast .
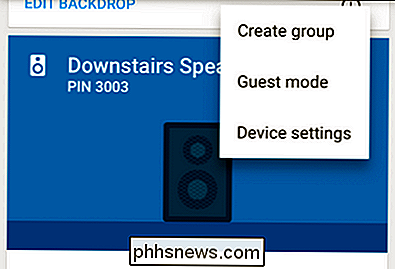
Pokud spustíte aplikaci s možnostmi castingu, jako je výše uvedená aplikace Pandora, uvidíte, že celý dům (nebo jakkoli jste jmenovali svou skupinu reproduktorů), jak je vidět níže.
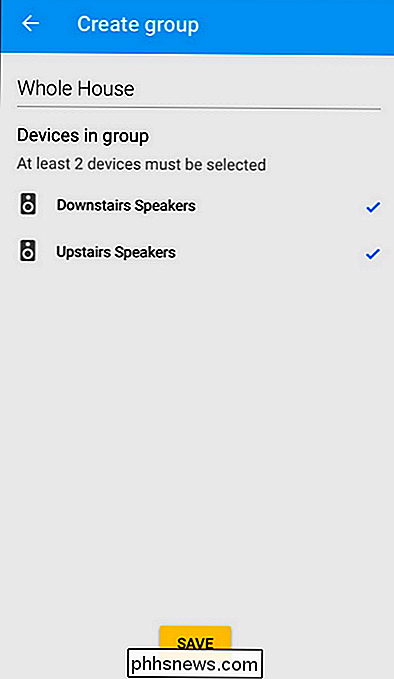
Nyní můžete vybrat "Skupina Google Cast" namísto jednotlivých jednotek Chromecast Audio a jakýkoli vybraný stream bude odeslán do každého Chromecast Audio v této obsazené skupině.
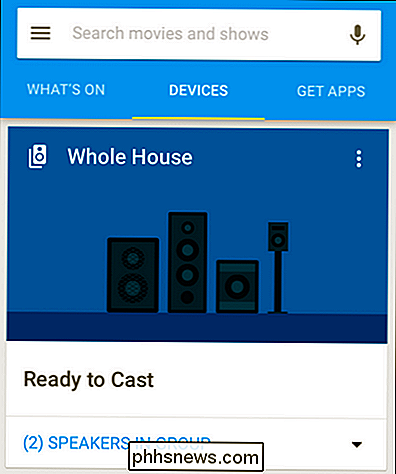
Jednotlivé aplikace mohou nabídnout další podporu pro Chromecast Audio (aplikace Pandora, například umožňuje ovládat hlavní hlasitost klepnutím na ikonu odlévání, zatímco je obsazeno, jak je vidět níže.)
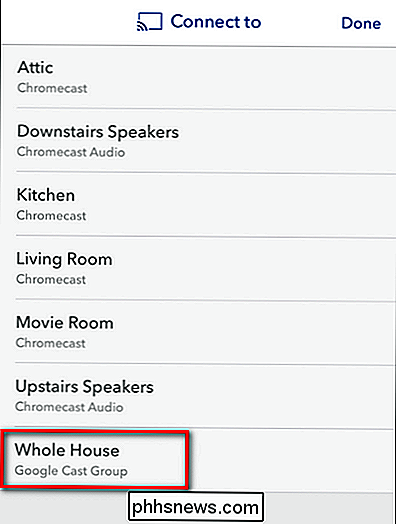
Pokud chcete mít granulární kontrolu, nejvýhodnější je vsadit aplikaci Google Cast a podívejte se na položku pro skupinu reproduktorů, jak je vidět níže. Zatímco je položka "Stop casting" dost zřejmá, můžete klepnout na ikonu reproduktoru pro ovládání reproduktorů.
Použitím posuvníků můžete nastavit hlasitost různých párů reproduktorů. fyzický objem vzdálené sady reproduktorů se objevil a chtěl rychle vyřešit situaci, aniž by spustil schodiště.
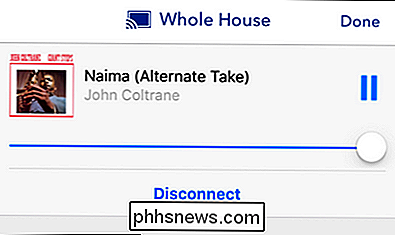
Zkušenost Google Chromecast Audio je naprosto hladká. Jediná stížnost, kterou máme o celém procesu, nemá ve skutečnosti nic společného s tímto procesem - my jen
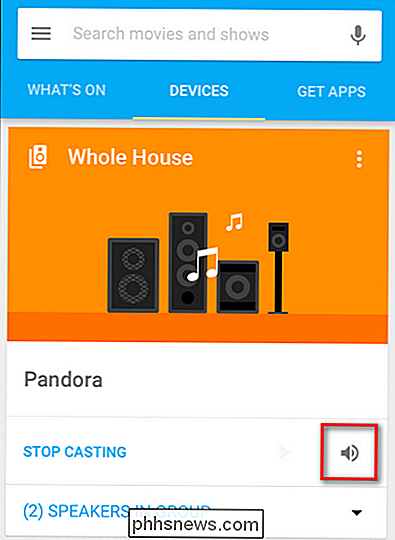
opravdu
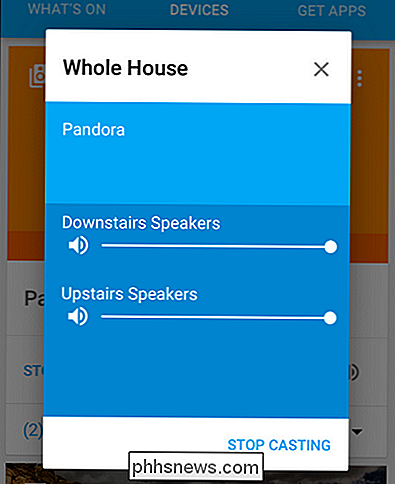
chtějí možnost seskupit naše běžné Chromecasty do audio a video streamingových skupin! Pokud hledáte super levný způsob, jak nastavit celé audio streamingové řešení, Chromecast Audio se skutečně nemůže zdát, pokud jde o cenu a snadné použití.

Jak používat dálkový televizor nebo přijímač pro ovládání vašeho Apple TV
Vzdálené ovládání na dálkovém ovladači Apple TV funguje dobře, ale mnozí lidé se baví mít několik dálkových ovladačů a preferují, jediný vstup. Pokud jste jedním z těch lidí, máte štěstí. Váš Apple TV se může naučit přijímat vstupy z vašeho televizoru, přijímače, kabelové televize nebo jiného dálkového ovladače.

Řešení potíží se systémem Windows 10 nepřechází do režimu spánku
Již jsem napsal o tom, jak vyřešit problémy s Windows 7 nebude spát a Windows 8 nebude spát, ale nemluvil jsem o problémech spánku v systému Windows 10. Vzhledem k velkému počtu strojů a obrovské rozmanitosti hardwaru že systém Windows může fungovat, každá verze systému Windows bude mít v určitých situacích problémy spát.Někdy je problém kvůli ha



