Jak přepínat termostat Nest od vytápění k chlazení (a vice versa)

Když teplejší počasí konečně přichází, mnoho domácností přepíná termostaty z topení na chlazení. Nest Thermostat
Nest Thermostat umožňuje ovládat a dálkově řídit zařízení ze svého smartphonu a dokonce přichází s učebními schopnostmi, které se mohou naučit vašim zvykům a vzory a nakonec automaticky nastavit termostat pro vy. Někdy však může být nejmenší z těch, které se těžko nacházejí.
Případová věc: jak přepínat termostat Nest z vytápění na chlazení nebo z chlazení na topení na přelomu sezóny? Ve skutečnosti je to opravdu jednoduché a můžete to udělat buď z aplikace Nest nebo z jednotky Nest Thermostat.
Z aplikace Nest
Otevřete aplikaci Nest v telefonu a vyberte hlavní termostat Nest z hlavní obrazovky.
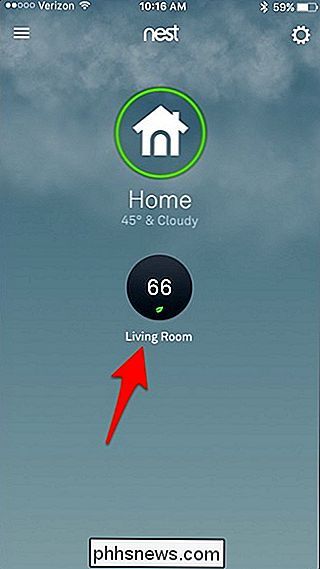
Dole v levém dolním rohu klepněte na "Teplo". Může se také říkat "Cool" v závislosti na tom, co jste již nastavili.
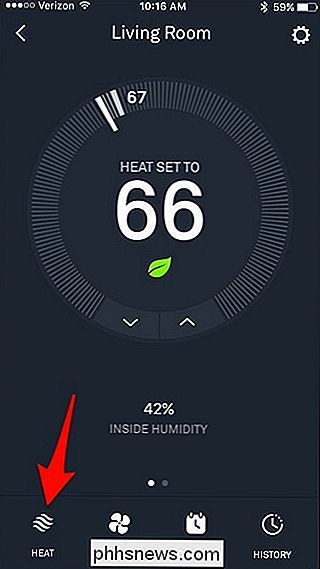
Objeví se vyskakovací okno s několika možnostmi. Pokud chcete přepnout na klimatizaci, klepněte na "Cool". Chcete-li přepnout na topení, klepněte na "Teplo". Také můžete vypnout termostat Nest a je zde i nastavení, ve kterém můžete současně zvolit funkci Teplo a chlazení. (O tom budeme diskutovat ještě za minutu.)
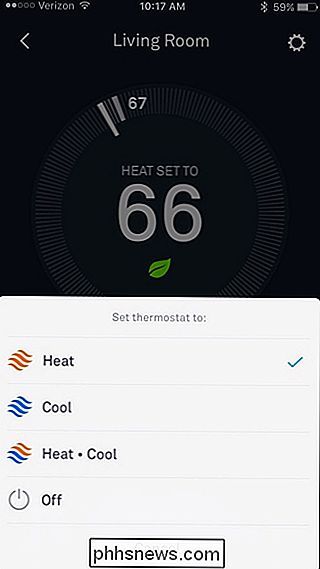
Když přepnete z funkce Teplo na teplotu Cool, nastavená teplota termostatu automaticky přeskočí na vyšší nastavení a odtud můžete podle potřeby nastavit. To udělá opak, když přecházíte z funkce Cool do tepla, snižuje se na poslední teplotu, kterou jste nastavili před tím, než jste ji přepnuli do režimu Cool.
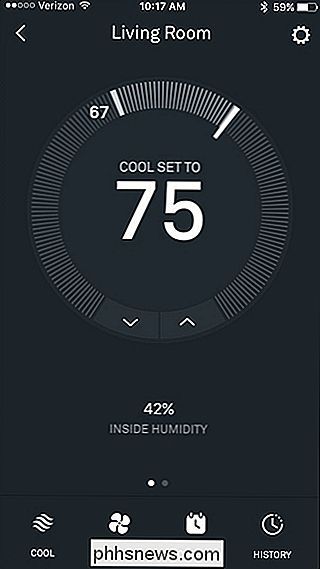
Když přepnete na "Heat-Cool", termostat Nest se automaticky otočí na peci nebo klimatizaci, kdykoli je to zapotřebí, spíše než jen s tím, že je povoleno kdykoli.
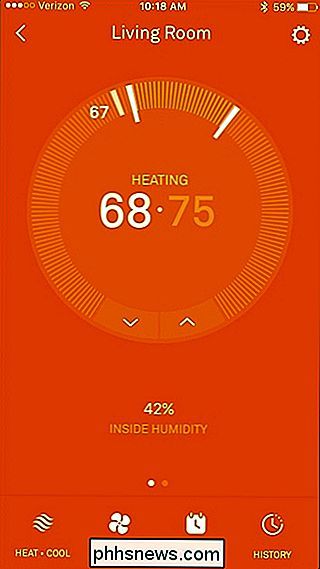
Pomocí tohoto nastavení můžete nastavit teplotní rozsah, který chcete udržet v domě, a Nest Thermostat se o to postará automaticky, aniž by musel ručně přepínat mezi teplotou a chlazením.
Na termostat Nest
Přechod z režimu Heat to Cool a naopak používá stejnou metodu v aplikaci, ale samozřejmě je to trochu jiné na menším displeji termostatu Nest
Stiskněte tlačítko Nest Thermostat pro vyvolání hlavního menu

Použijte stříbrné kolečko a přejděte na "Termostat". Zvolte

a vyberte buď "Heat", "Cool", "Heat-Cool" nebo "Off", stejně jako v aplikaci Nest.

Nastavení "Heat-Cool" může být vynikající pro období, kdy se právě mění, což znamená, že se zvenčí zahřívá, ale stále ještě existují dny, kdy se může dostat zima (a naopak, na podzim). Z tohoto důvodu vás systém Heat-Cool chrání před neustálým přepínáním mezi topením a chlazením, když je počasí nepředvídatelné.

5 nástrojů pro obnovu fotografií testováno a přezkoumáno
Jejda! Právě jste naformátoval paměťovou kartu digitálního fotoaparátu náhodou a nyní všechny vaše fotky zmizely! Nebo se možná vaše karta stala poškozenou a žádný z obrázků už nemůže být přečten? Bohužel, ztráta nebo odstranění snímků z paměťové karty je velmi častým problémem jednoduše proto, že někdy lidé jednoduše stisknou nesprávná tlačítka na fotoaparátu!Naštěstí existuje mnoho softwarových aplikací, k

Jak zlepšit své zkušenosti s ozvěnou Amazon tím, že jste to trénovali
Stejně jako všichni hlasoví asistenti, Alexa není dokonalá při pochopení všeho, co říkáme. Pokud máte pocit, že Alexa chybí příliš mnoho příkazů, může to být čas na trochu individuální hlasové výcviku. Přečtěte si, jak vám ukážeme, jak vycvičit Alexu, abyste rozpoznali váš řečový hlas a získali lepší zkušenosti s tímto procesem.



