Jak používat a konfigurovat gesta systému Windows 10 na touchpadu notebooku

Systém Windows 8 měl skoky na okrajích trackpadu, které otevřely panel nabídek a udělaly další věci, na které se uživatelé nestarali. Společnost Microsoft změnila tyto gesta v systému Windows 10 a nyní je užitečná i pro uživatele počítačů.
Tato gesta byla přezdívána jako Mac-Like. Jsou podobné gestům v trackpadu v počítači Mac, protože jsou tak užitečné,
S VZTAZÍM:
Jak používat gesty Trackpadu v MacBooku Ne všechny stávající notebooky, které byly aktualizovány na Windows 10
bude moci použít tato gesta. Měly by být schopny pracovat s modernějšími zařízeními Windows 10.
Technicky to vyžaduje "Přesný dotykový panel". Můžete zkontrolovat, zda má počítač přesný touchpad otevřením aplikace Nastavení, výběrem zařízení a výběrem "Myš a touchpad . "Pokud se tak stane, zobrazí se řádek" Váš počítač má přesný touchpad "pod nadpisem" Touchpad ".
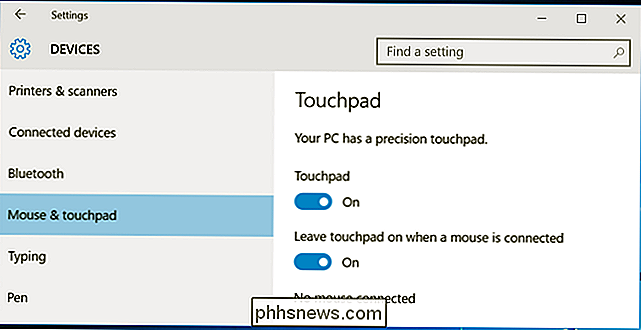
Tuto funkci nemůžete povolit instalací nového ovladače. Výrobce počítače musí splňovat specifikaci přesné dotykové podložky společnosti Microsoft a byl certifikován společností Microsoft. Tato specifikace byla zavedena v systému Windows 8.1, takže některé počítače, které upgradovaly na systém Windows 10, budou moci tyto funkce používat. Windows 8.1 Aktualizace 2 přidala další funkce.
Proč omezení? Apple dokáže přesně řídit, které dotykové panely se nacházejí v MacBooku, a zajistí, aby všechny fungovaly správně s gestami, ale společnost Microsoft nemůže ovládat, které dotykové panely se používají v počítačích se systémem Windows. V minulosti bylo mnoho počítačů touchpadů ve Windows má špatnou kvalitu. Zatímco pracují dobře pro pohyb kurzoru kolem, nemusí být schopni poskytovat přesné údaje o gestách s několika prsty. To také zajišťuje, že trackpady "nezapadnou" a neúmyslně spustí gesta, když se pokoušíte přesunout kurzor.
Společnost Microsoft nevyžaduje, aby výrobci PC poskytli "přesný touchpad", takže ne všechny počítače Windows 10
Gesty touchpadu systému Windows 10
Zde jsou gesta, která můžete použít, pokud má počítač přesný touchpad:
- Klepněte na : Klepnutím levým tlačítkem poklepejte na dotykovou plochu. Nemusíte jej stisknout ani klepnout na tlačítko.
- Klepněte pravým tlačítkem na : Chcete-li namísto levého klepnutí kliknout pravým tlačítkem, klepněte na dotykové ploše dvěma prsty. Můžete také klepnout s jedním prstem v pravém dolním rohu touchpadu.
- Přetahování a přetažení : Chcete-li přetáhnout něco - jako byste klepnutím a podržením tlačítka myši dolů pohybovali - proveďte dvojitý klepnutí a přesuňte prst.
- Procházejte : Chcete-li rolovat v dokumentu, webové stránce nebo kdekoli jinde, můžete použít rolovací kolečko, položte na touchpad dva prsty a přesuňte je buď vodorovně nebo svisle.
SOUVISEJÍCÍ: Použití virtuálních desktopů v systému Windows 10
- Přiblížení a oddálení : Chcete-li přiblížit a oddálit, umístěte dva prsty na dotykovou plochu a přitiskněte je nebo je roztáhněte - Chcete-li otevřít nové rozhraní pro zobrazení úloh, které zobrazuje otevřená okna a virtuální plochy, umístěte na touchpad tři prsty a přetáhněte je směrem vzhůru. Potom můžete přesunout kurzor myši na okno a klepnutím na touchpad přepnout na něj. Přejděte prstem dolů třemi prsty a opusťte zobrazení úloh bez výběru okna.
- Zobrazit pracovní plochu : Chcete-li skrýt otevřená okna a zobrazit pracovní plochu, položte na touchpad tři prsty a přetáhněte je směrem dolů. ►
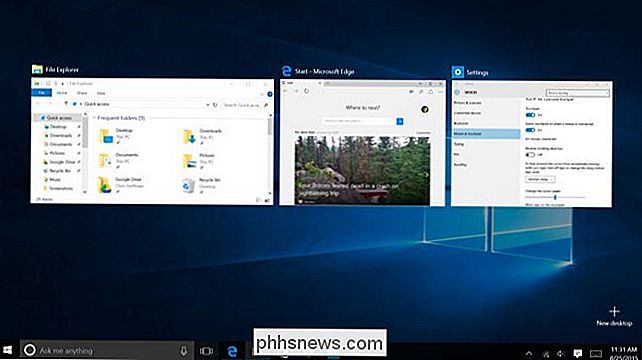
- Přepnout mezi otevřenými okny : Chcete-li přepínat mezi otevřenými okny - trochu jako Alt + Tabbing - umístěte tři prsty na dotykovou plochu a přetáhněte je doleva nebo doprava. > Aktivujte aplikaci Cortana (nebo otevřete centrum akcí)
- : Chcete-li rychle aktivovat aplikaci Cortana, klepněte na tlačítko se třemi prsty. Na obrazovce nastavení touchpadu můžete toto gesto přepnout a otevřít Centrum akcí, kde můžete vidět oznámení a získat přístup k rychlým zástupcům. Konfigurace gest
- Tato gesta může být konfigurována v části Myš a touchpad v aplikaci Nastavení. Každé výše uvedené gesto může být deaktivováno, pokud chcete, i když jsou všechny povoleny ve výchozím nastavení. Kromě volby povolit nebo zakázat gesta můžete zvolit, zda se klepnutím na tři prsty otevře Cortana nebo Centrum akcí. To je jediný způsob, jak se tato gesta zdá být konfigurovatelná v současné době.
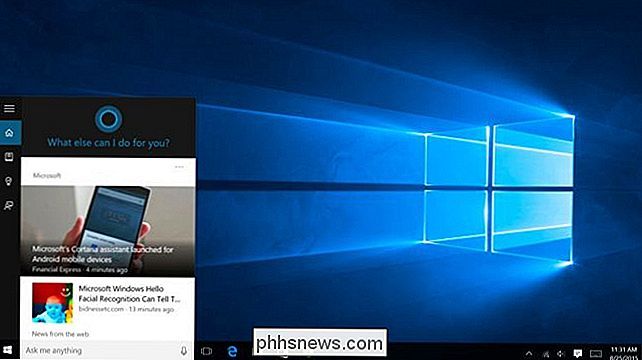
Můžete však také ovládat další nastavení, například rychlost kurzoru a zda se touchpad automaticky vypne, když máte externí myš připojenou k notebooku
Takhle to má fungovat. V praxi mohou někteří výrobci počítačů odolat specifikaci přesné touchpadové technologie společnosti Microsoft, aby ušetřili peníze, ale sdružili vlastní ovladače a nástroje, které aktivují podobné gesty touchpadu.
Pokud váš počítač neříká, že má v příslušných nastaveních přesný touchpad obrazovka, ale některé z gest se zdají fungovat, budete muset najít nástroj pro nastavení touchpadu někde na vašem PC.
Pokud máte zájem o nejlepší zkušenost s dotykovým panelem v systému Windows 10, možná si přejete zkontrolovat, zda má počítač přesný touchpad nebo ne, než jej zakoupíte.
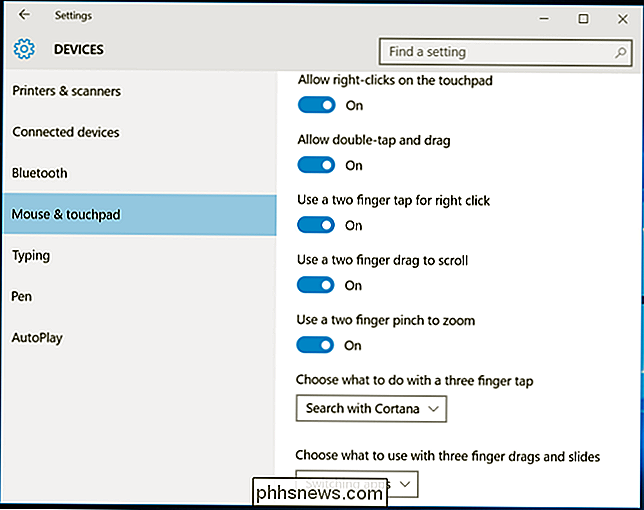
Image Credit : Nyní na Flickr

Připojte obrázek ISO v systému Windows 10
Existuje jedna skvělá nová funkce systému Windows 10, která u některých z nás ulehčila život: nyní můžete připojit obrázky ISO v systému Windows 10 bez jakéhokoliv dalšího softwaru od jiných výrobců! Hrál jsem s montáží různých obrazů ISO a zatím funguje skvěle. Ve skutečnosti je tato vlastnost kolem roku Windows 8, ale protože většina lidí neobtěžovala systém Windows 8, nevěděli o tom.Tento proces je velmi jednoduchý a přímo

Jak upgradovat na vyšší verzi systému Windows
Takže s největší pravděpodobností, pokud jste si zakoupili počítač z Amazon nebo Best Buy nebo z nějakého jiného online webu / obchodu, bude verze systému Windows, která je součástí počítače, základní verze: Starter nebo Home nebo Home Premium. V případě Windows 10 je to jen Windows 10 a ne verze Professional.Proč byste chtěli upgrad



