Zapomeňte na Bing: Jak používat službu Google Everywhere na vašem iPhone, iPad a Mac

Společnost Google zoufale odstraňuje Google z operačních systémů. Siri a Spotlight hledat s Bingem ve výchozím nastavení, a tam jsou pověsti, že udělají Yahoo! nebo Bing výchozí vyhledávač v Safari.
Pro ty z nás, kteří si myslí, že Google je lepší vyhledávač, je tato hluboká integrace konkurenčních vyhledávačů nepříjemná. Zde je návod, jak získat Google zpět.
Siri na vašem iPhone nebo iPad
Siri preferuje vyhledávání na webu pomocí vyhledávače Microsoft Bing a jen hovoří nahlas prohledávajícím nebo říká "vyhledávání", následované vaším vyhledáváním způsobí Siri konzultovat Bing.
Ale Siri může mít i vyhledávání Google. Když mluvíte se Siri, stačí začít slovem "Google" a následně to, co chcete hledat. Společnost Siri poté provede vyhledávání u společnosti Google. Takže místo "prázdninových destinací" nebo "hledání prázdninových destinací" byste říkali "prázdninové destinace Google".
Pokud si Siri vůbec dělá to Mac, tento stejný trik by měl fungovat i na počítači Mac. To je možné, protože můžete přesměrovat službu Siri k vyhledávání na konkrétních místech. Mohli byste například říct "wolfram alpha" a následnou otázkou pro Wolframa Alpha a Siri požádá Wolframa Alpha, jak jste instruoval. Siri se normálně pokouší automaticky odhadnout nejlepší místo pro vyhledávání a vždy si myslí, že Bing je lepší než Google.
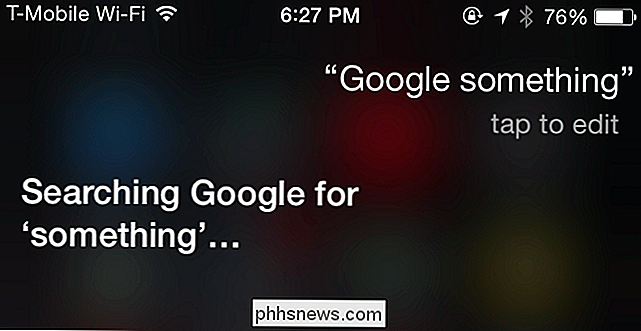
Spotlight on your Mac
SOUVISEJÍCÍ: Make Spotlight Search skutečně užitečné s svítilnou pro Mac OS X
Funkce vyhledávání webu, která byla představena v aplikaci Spotlight na Mac OS X Yosemite, používá Bing, ne Google. Apple nepřidal oficiální plug-in systém Spotlight, takže jste omezen jen na několik služeb, které poskytují.
Svítilna řeší tento reverzní technický Spotlight pro přidání plug-in systému, který vám umožní dělat cokoli ty chceš. Nainstalujte Flashlight a aktivujte plugin Google. Poté budete moci vyskočit Spotlight pomocí příkazu Command + Space a zadejte "g Search", abyste rychle provedli vyhledávání na Googlu namísto spoléhání na Bing.
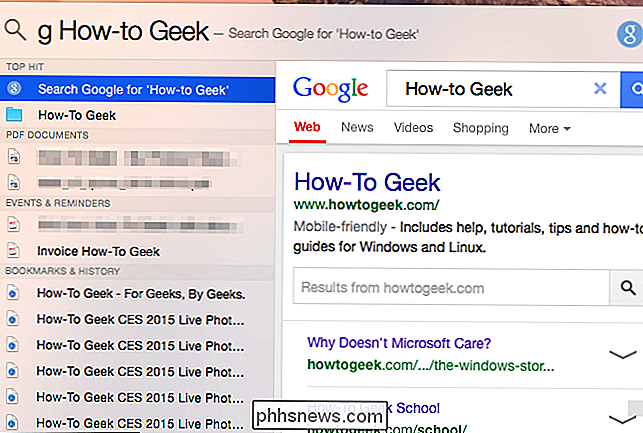
Spotlight na vašem iPhone nebo iPad
SOUVISEJÍCÍ: 8 navigačních triků Každý uživatel iPadu se musí dozvědět
Spotlight na iOSu - víte, že funkce vyhledávání, která se objeví, když přejdete prstem dolů na domovskou obrazovku - se teoreticky spoléhá na výsledky vyhledávání na webu
Pro tuto chvíli můžete zadat vyhledávání do Spotlight a potom klepnout na "Vyhledat web", aby jste jej vyhledali ve vašem webovém prohlížeči.
Pokud Apple tuto možnost odstraní a nucí ji používat v systému Mac OS X jako Spotlight , můžete pouze vynechat váš prohlížeč a použít jej k zahájení hledání na webu.
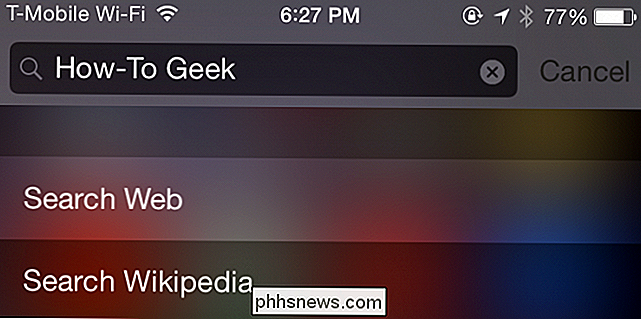
Safari na vašem Macu
Společnost Apple zatím nevyměnila službu Google jako výchozí vyhledávač ve webovém prohlížeči Safari.
Pokud to udělají - nebo pokud někdo jiný změnil výchozí vyhledávač ve vašem prohlížeči - vy jste může to rychle změnit. Otevřete okno Safari, klikněte na nabídku Safari na liště v horní části obrazovky a klikněte na položku Předvolby. Klikněte na ikonu Hledat a v rozbalovací nabídce vyberte Google (nebo jiný vyhledávač, který upřednostňujete).
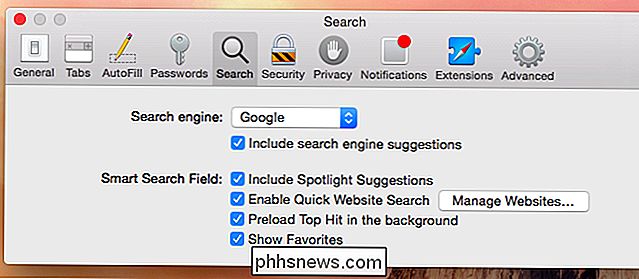
Safari na vašem iPhone nebo iPad
Prohlížeč Safari na iPhonech a iPadech pracuje podobně. Otevřete aplikaci Nastavení, přejděte dolů a klepněte na kategorii Safari. Klepněte na volbu Vyhledávač a vyberte Google (nebo preferovaný vyhledávač.)
Pokud používáte Chrome nebo jiný webový prohlížeč, musíte změnit nastavení aplikace prohlížeče tak, abyste si vybrali preferovaný vyhledávač. Toto nastavení platí pouze pro Safari
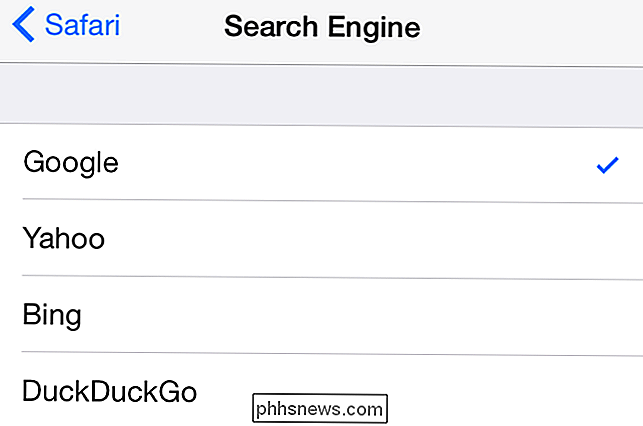
Aplikace Google na vašem iPhone a iPadu
SOUVISEJÍCÍ: Jak si vybrat své výchozí aplikace na iPhone nebo iPad
Společnost Apple také zuřivě zbavuje jiné služby Google iOS a nahrazuje Mapy Google svou vlastní aplikaci Mapy. Pokud jste závislí na službách Google, jako jsou Mapy, Gmail a další, můžete nainstalovat různé aplikace Google z App Store.
Společnost Apple vám neumožňuje změnit vaše standardní aplikace v celém systému, ale stále existují způsoby, jak se držet s aplikacemi, které upřednostňujete. Například klepnutím na odkaz mapy v aplikaci Gmail nebo Chrome se tato mapa otevře v aplikaci Mapy Google, nikoli v Mapách Apple. Postupujte podle našeho průvodce tím, že pracujete na nedostatku systémových standardních aplikací v systému iOS, pokud dáváte přednost službám společnosti Google.
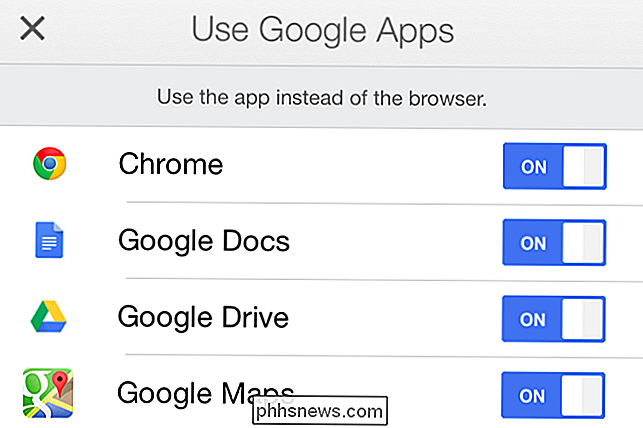
Nabídka služeb na vašem počítači
SOUVISEJÍCÍ: Použijte nabídku služby Mac pro provedení rychlých akcí
Malá nabídka služeb v systému Mac OS X umožňuje vyhledávání z libovolného místa.
vyberte libovolný text v libovolné aplikaci, klepněte pravým tlačítkem myši nebo klepněte na ni, přejděte na položku Služby a vyberte možnost Hledat ve službě Google. Můžete také jednoduše stisknout klávesovou zkratku přizpůsobitelnou pro okamžité provedení vyhledávání Google vybraným textem kdekoli. Pokud se služby v kontextové nabídce nezobrazí, můžete kliknout na název aplikace na panelu nabídek v horní části obrazovky, na položku Služby a potom na možnost Vyhledávání v Google.
Toto je takový dlouho-stálý, málo známý rys, že Apple ani neobtěžoval přidání "Hledání s Bing" zde. Postupujte podle pokynů pro správu a používání služeb, pokud je nevidíte - možná budete muset povolit.
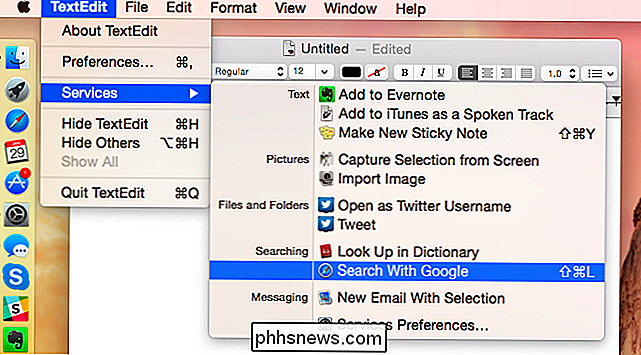
Ne, nejedná se o nějakou placenou reklamu pro Google. Pokud dáváte přednost Bingovi, Yahoo !, DuckDuckGo nebo jinému vyhledávači, pokračujte a pokračujte v jeho používání. Ale tyto triky mohou pomáhat těm z nás, kteří dávají přednost Googlu, aby byli při používání produktů společnosti Apple rozumní. Můžete dokonce použít mnoho z výše uvedených triků a vybrat další vyhledávače.

Jak vytvořit vlastní dlaždice pro nabídku rychlých nastavení pro Android
Android 7.0 Nougat přináší do tabulky spoustu nových funkcí a zpřesnění, jako je možnost přizpůsobení panelu Rychlé nastavení systému Android vlastními dlaždice obsahujícími jedinečné přepínače a dokonce i klávesové zkratky pro aplikace nebo web. Zavedení nového rozhraní API pro rychlé nastavení tisku umožňuje nejen přizpůsobení panelu, ale také umožňuje vývojářům vytvářet vlastní nástroje určené speciálně pro oblast Rychlé nastavení.

Co najdete v hlavičce e-mailu?
Kdykoli obdržíte e-mail, je mnohem víc, než kolik odpovídá oku. Zatímco typicky věnujete pozornost pouze adresě, předmětu a textu zprávy, je k dispozici spousta dalších informací "pod kapucí" každého e-mailu, který vám může poskytnout množství dalších informací. Proč se obtěžovat záhlaví e-mailu? To je velmi dobrá otázka.



