Jak otevřít karty z vašeho posledního relace, kdykoli spustíte prohlížeč

Máte vždy ve svém prohlížeči otevřeno mnoho karet? Pokud váš prohlížeč narazil na vás, nebo pokud chcete, aby se tyto karty otevřely při příštím spuštění počítače, neměňte paniku. Existuje řešení.
Ukážeme vám, jak si každý z pěti hlavních prohlížečů otevře všechny karty z vašeho posledního relace prohlížení při každém otevření prohlížeče, takže vždycky vybíráte přímo tam, kde jste skončili. > Chrome
Chcete-li automaticky otevřít karty otevřené naposledy Chrome byl otevřen, klikněte na tlačítko nabídky Chrome (tři vodorovné čáry) a vyberte možnost Nastavení.
Na nové kartě se otevře obrazovka nastavení, pokud jste zvolili pro otevření nastavení prohlížeče Chrome v samostatném okně. V sekci Při spuštění vyberte položku "Pokračovat, kde jste skončili".
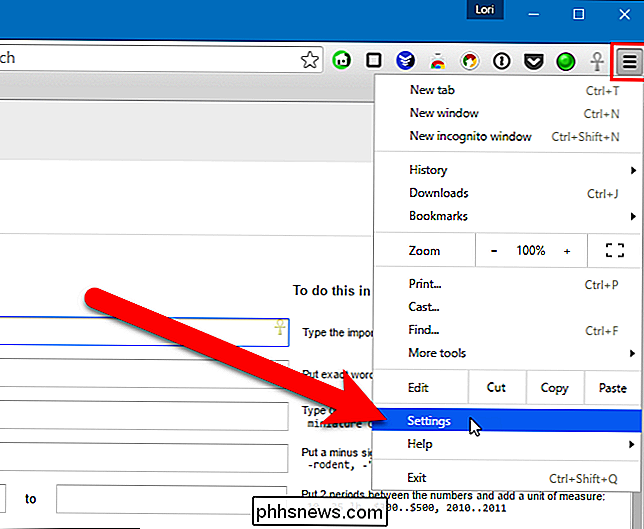
Změny nastavení se automaticky uloží. Chcete-li zavřít kartu Nastavení, klikněte na klávesu "X" na pravé straně karty nebo na klávesnici stiskněte klávesy Ctrl + W.
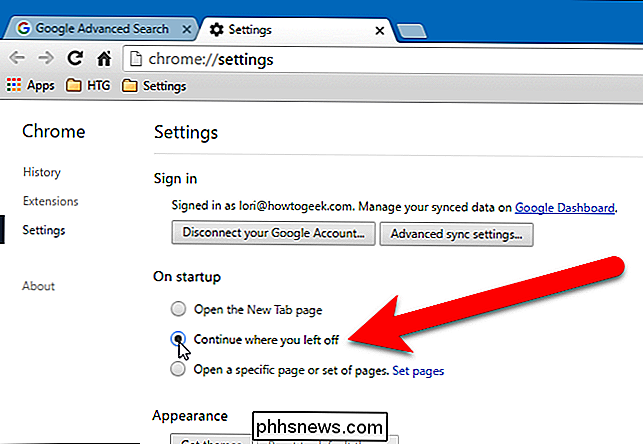
Firefox
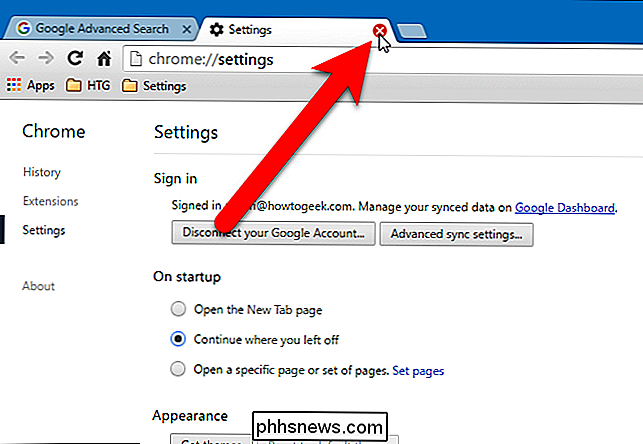
Firefox si nejen pamatuje, které karty byly otevřeny v poslední relaci prohlížení, ale také všechna otevřená okna, pokud byste měli otevřené více oken prohlížeče Firefox. Chcete-li automaticky otevřít všechna okna a karty, které byly otevřeny v poslední relaci prohlížeče Firefox, klikněte v horním pravém rohu okna na tlačítko nabídky Firefox (tři vodorovné čáry) av rozevírací nabídce klikněte na možnost "Možnosti".
Možnosti se zobrazují na nové kartě. Zkontrolujte, zda je na kartě Možnosti aktivní obrazovka Obecné. V části Spuštění vyberte v rozevíracím seznamu "Při spuštění prohlížeče Firefox" možnost "Zobrazit poslední okna a karty". Klikněte na tlačítko OK.
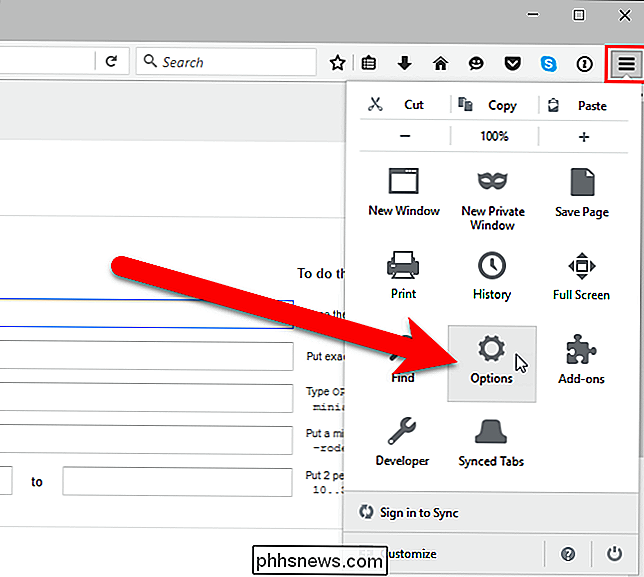
Změny nastavení se automaticky uloží. Chcete-li zavřít kartu Nastavení, klepněte na tlačítko "X" na pravé straně karty nebo stiskněte klávesu Ctrl + W na klávesnici.
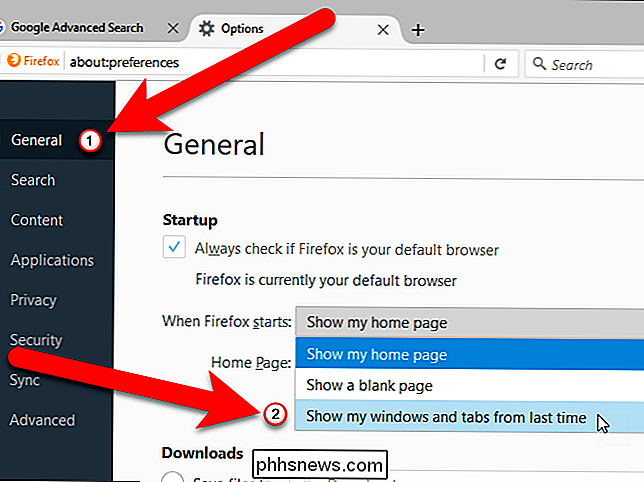
Opera
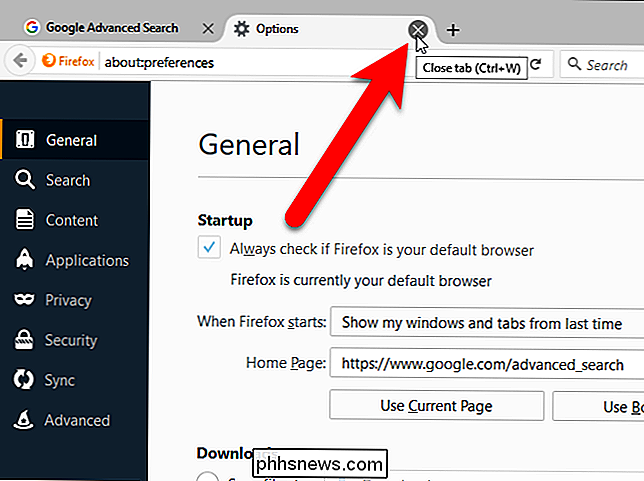
Chcete-li, aby Opera otevřela záložky z vaší poslední relace, v levém horním rohu okna prohlížeče av rozevírací nabídce vyberte možnost "Nastavení".
Nastavení se zobrazí na nové kartě. Na obrazovce Základní v sekci Při spuštění klepněte na možnost "Pokračovat, kde jsem přestal".
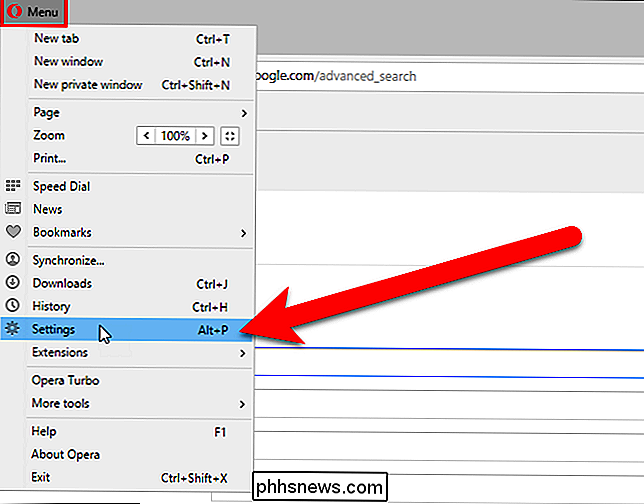
Změny nastavení se automaticky ukládají. Chcete-li zavřít kartu Nastavení, klepněte na "X" na pravé straně karty nebo na klávesnici stiskněte klávesy Ctrl + W.
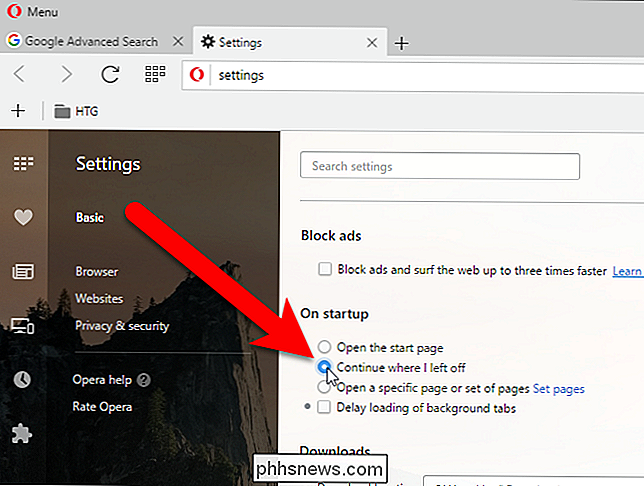
Internet Explorer
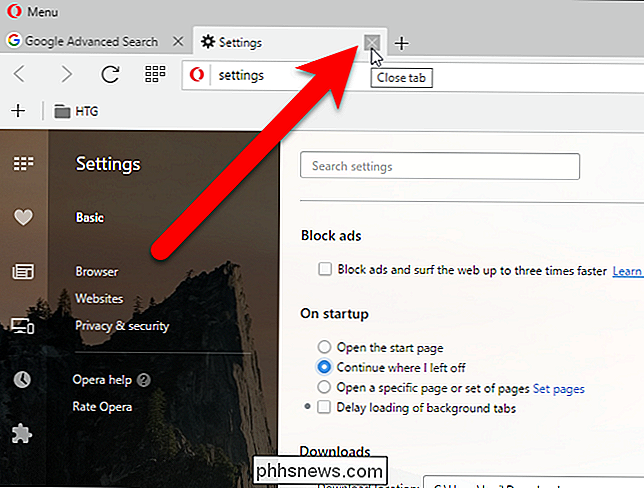
Chcete-li otevřít všechny karty z poslední relace procházení v aplikaci Internet Explorer, klepněte na tlačítko ozubené tlačítko v pravém horním rohu okna a v rozbalovací nabídce vyberte položku "Možnosti Internetu".
Na kartě Obecné v sekci Po spuštění vyberte možnost "Začněte s kartami z poslední relace". Poté klikněte na tlačítko OK.
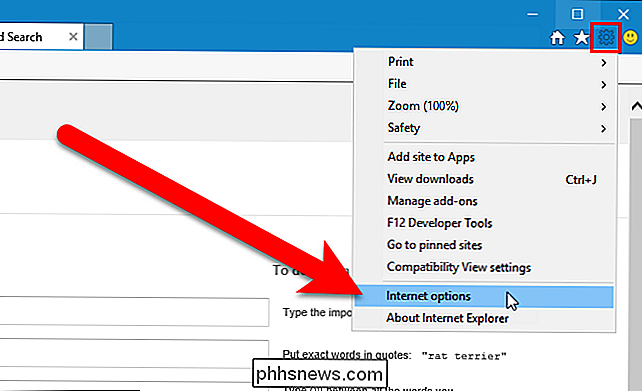
Microsoft Edge
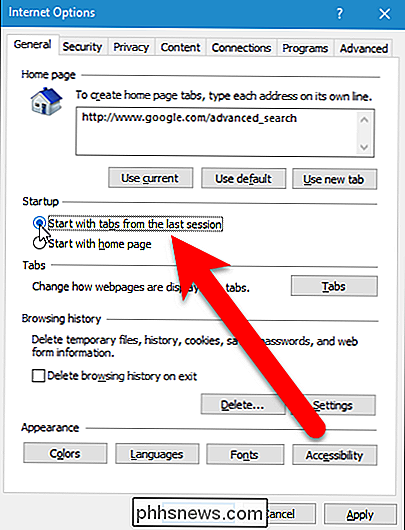
Chcete-li otevřít všechny karty z poslední relace procházení v aplikaci Microsoft Edge, klepněte na tlačítko nabídky (tři body) v pravém horním rohu okna a vyberte "Nastavení "Z rozevírací nabídky.
Okno Nastavení se zobrazí na pravé straně okna prohlížeče. Ve skupinovém rámečku Otevřít s vyberte "Předchozí stránky". Klepnutím kdekoli napravo od panelu Nastavení jej zavřete.
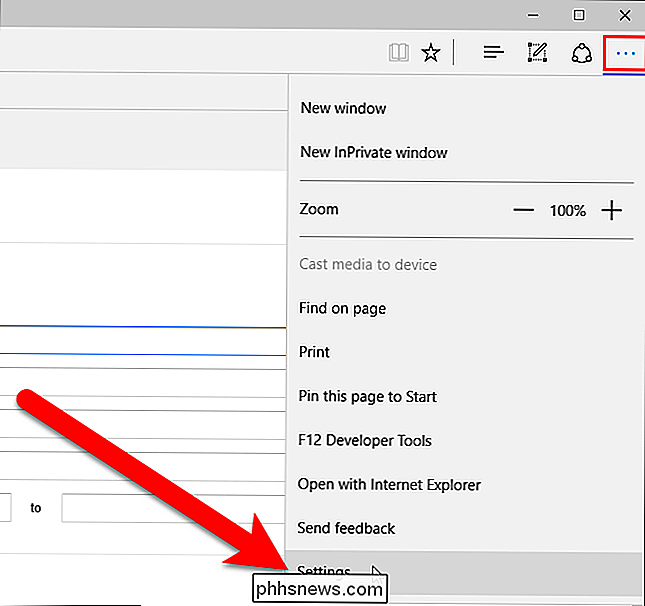
Nyní neztratíte otevřené karty, pokud dojde k selhání prohlížeče nebo pokud jej zavřete náhodně.
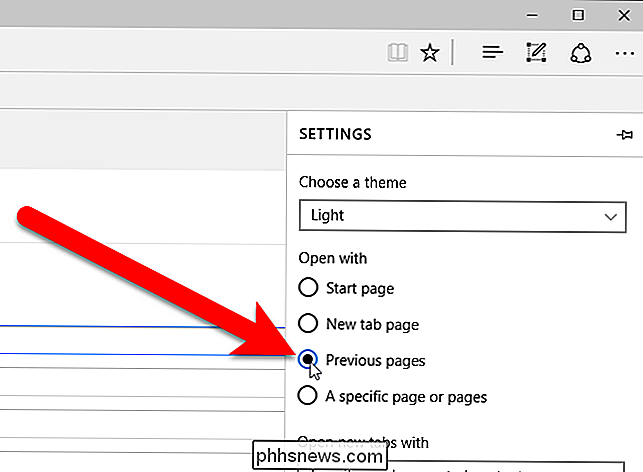

Jak otevřít soubor 7z a další soubory archivu na OS X
OS X má vestavěnou schopnost zpracovávat ZIP archivy, ale pro jiné typy archivů jako RAR, Stuffit a zejména 7- Zip, budete potřebovat doplňkový software. Naštěstí existuje volná alternativa v App Store, kterou si můžete stáhnout, který bude dělat ten trik v pohodě. Unarchiver by měl být známý mnoha uživatelům Mac, kteří někdy potřebovali spolehlivý způsob, jak rozbalit archivy, které nejsou ZIP soubory.

Přepínání mezi kartami v libovolném prohlížeči pomocí klávesových zkratek
Pro ty ninjové klávesnice, kteří nenávidí myš, přepínání mezi záložkami v okně prohlížeče je nezbytné, protože většina lidí pravděpodobně otevře pár bloků. Já osobně používám myš pro navigaci na záložkách, ale jsou chvíle, kdy je jednodušší používat klávesnici, jako když dělám spoustu psaní a potřebuji rychle získat informace z jiné karty.V závislosti na vašem prohlížeči se klávesové zkr



