Jak udržet vaše Windows PC a Apps aktuální

Víme, aktualizace vašeho počítače je hádka - ale je to důležité. Nové bezpečnostní nedostatky jsou objeveny pravidelně a většina společností je docela dobrá o vydání oprav pro tyto nedostatky, jak se vyskytují. Připojení těchto otvorů však do značné míry závisí na tom, že jste ujistěte se, že jsou věci řádně aktualizovány.
Používáte-li Windows 8 nebo 10, Windows Update je trochu agresivnější než dříve. Už nemáte snadnou možnost výběru, které aktualizace stahovat a nainstalovat, jako jste to udělali ve Windows 7. Přestože můžete provést nějaká opatření, abyste zabránili aktualizaci, systém Windows se v podstatě automaticky dělá automaticky. Přesto je důležité vědět, co se aktualizuje, a jak aktualizovat věci, které spadají mimo oblast Windows Update, jako jsou aplikace třetích stran a některé ovladače hardwaru. A pokud stále používáte systém Windows 7, musíte se ujistit, že učiníte správné kroky k tomu, abyste aktualizovali věci.
Kromě opravy chyb zabezpečení se aktualizace také vyskytují ve formě oprav chyb a nových funkce, které jsou také krásné. Budeme mluvit o tom, jak udržovat aktuální tři důležité aspekty vašeho počítače:
- Windows . Služba Windows Update se v průběhu let prosazuje tím, že je stále aktuální. V systému Windows 10 se aktualizace zabezpečení automaticky stahují a nainstalují. Nemáte ve skutečnosti možnost vybrat si ve věci. A to je do značné míry dobrá věc. Příliš mnoho lidí se nikdy neobtěžovalo aktualizovat bezpečnostní aktualizace a nezabezpečené počítače nejen vytvářejí problém pro osobu, která je vlastní. Nebezpečný počítač připojený k internetu se může stát problémem pro všechny. Máte stále malou kontrolu nad tím, kdy jsou nainstalovány další aktualizace, které nejsou bezpečné.
- Aplikace třetích stran . Udržování aktuálnosti aplikací třetích stran je téměř stejně důležité jako aktualizace samotného systému Windows. Instalace aktualizací bohužel závisí na osobách, které vytvářejí tyto aplikace. Naštěstí existují některé nástroje, které vám pomohou učinit proces trochu jednodušší.
- Ovladače hardwaru. Zachování ovladačů hardwaru je obecně méně aktuální než bezpečnostní problém. Nové aktualizace ovladačů mají tendenci přidávat chyby a opravy stability, nebo v případě věcí, jako jsou ovladače grafických karet, lepší výkon a funkčnost s novějšími hrami a aplikacemi.
Udržování systému Windows a aplikací třetích stran aktuálních je pravděpodobně nejvíce důležité kroky, které můžete učinit, abyste pomohli udržet váš počítač a případně i vy, bezpečný.
Udržujte systém Windows
Nejprve a především, měli byste zajistit, aby byl systém Windows vždy aktuální s nejnovějšími opravami chyb a bezpečnostními záplatami. V systému Windows 7 je to trochu jiné než v novějších verzích, takže se budeme zabývat i tady.
V systémech Windows 8 a 10
je Windows Update mnohem efektivnější než v systému Windows 7. K jeho přístupu , stačí stisknout tlačítko Start, zadejte "aktualizace systému Windows" a potom klepněte na výsledek.
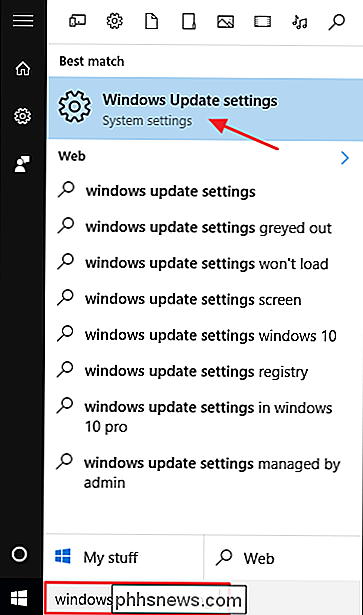
Okno Windows Update je poměrně řídké ve srovnání s tím, co bylo dříve, ale je stále užitečné pro zjištění stavu aktualizací a konfigurace několika možností . Vzhledem k tomu, že systém Windows automaticky stáhne a nainstaluje aktualizace, je nejpravděpodobnější, že se zobrazí základní obrazovka, která vás informuje, že je vaše zařízení aktuální a byly provedeny poslední kontroly. Pokud chcete okamžitě zkontrolovat aktualizace, můžete klepnout na tlačítko "Zkontrolovat aktualizace" a systém Windows vás oznamuje, pokud zjistí něco. Dokonce i když nebudete rušit kontrolu aktualizací ručně, všechny aktualizace, které jsou k dispozici, budou staženy a nainstalovány dříve než později.
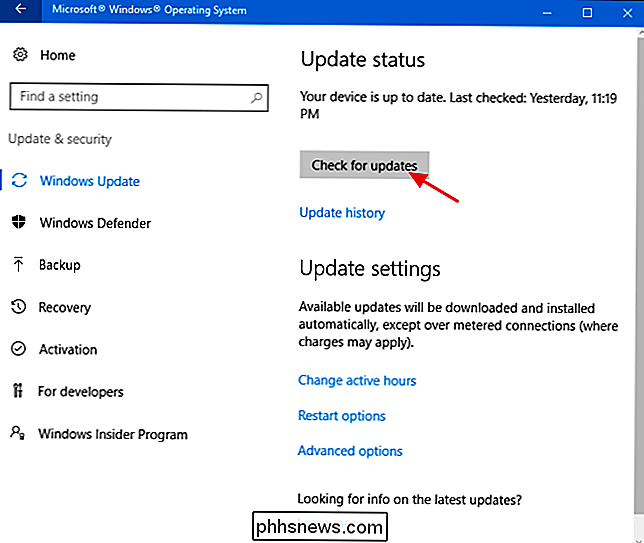
Pokud jsou k dispozici aktualizace, které ještě nebyly staženy nebo nainstalovány, zobrazí se Obrazovka Windows Update. Chcete-li zobrazit další informace o dostupných aktualizacích, stačí kliknout na odkaz Podrobnosti. Stránka s podrobnostmi zobrazuje téměř stejné informace o každé aktualizaci, kterou zobrazuje hlavní obrazovka, ale přidává stav každé aktualizace, aby zjistil, zda čeká na stažení nebo načtené, ale čeká na instalaci.
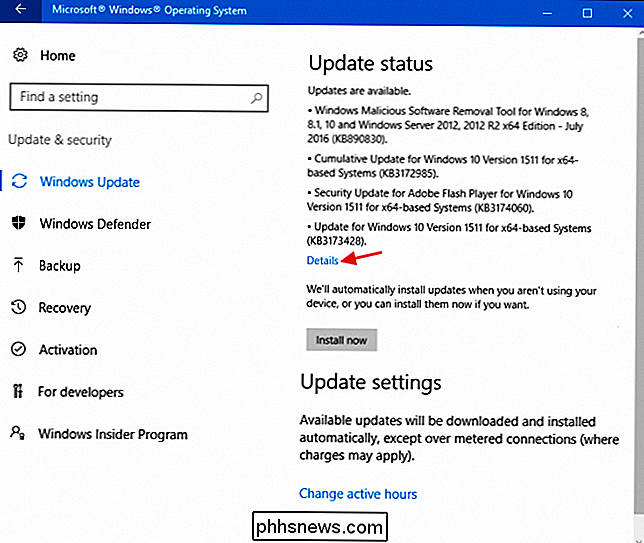
Zpět na hlavní stránku můžete také vybrat odkaz "Aktualizovat historii", abyste zjistili podrobnosti o nedávné historii aktualizací.
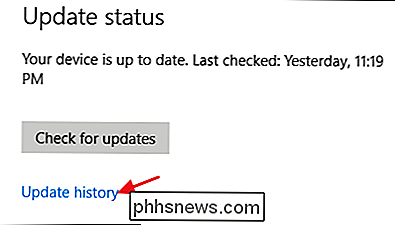
Historie zobrazuje každou aktualizaci, zda byla úspěšně nainstalována nebo ne, a kdy se to stalo. Obrazovka historie má dvě možnosti, které vám pomohou obnovit ze špatné aktualizace. Odkaz "Možnosti obnovení" vás přenese na obrazovku se standardními možnostmi obnovení systému Windows, kde můžete obnovit počítač nebo zavést do režimu obnovení. Pokud chcete odinstalovat jednu nebo více konkrétních aktualizací, klikněte na odkaz Odinstalovat aktualizace.
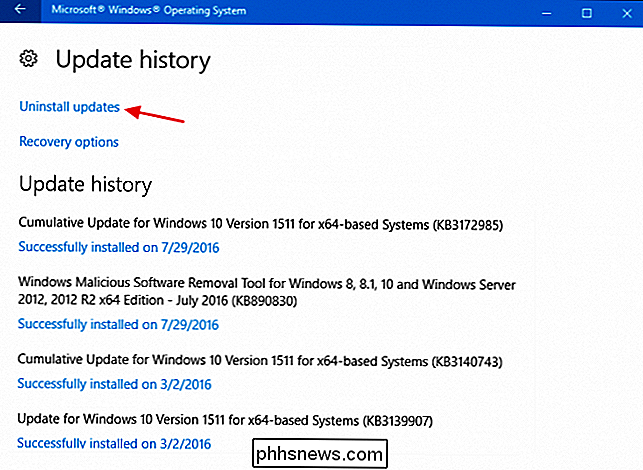
V okně ovládacího panelu Instalovaná aktualizace můžete odinstalovat libovolnou aktualizaci jeho výběrem a klepnutím na tlačítko Odinstalovat. To může být užitečné, pokud jste nainstalovali problematickou aktualizaci, ale s tím musíte být opatrní. Proveďte svůj výzkum a ujistěte se, že jiní lidé hlásí podobné problémy s aktualizací a ujistěte se, že jste vytvořili bod obnovení systému nebo zálohovali počítač dříve, než odinstalujete nějaké aktualizace. Po odinstalování aktualizace budete také chtít podniknout kroky k zablokování této aktualizace v budoucnu, pokud je to možné.
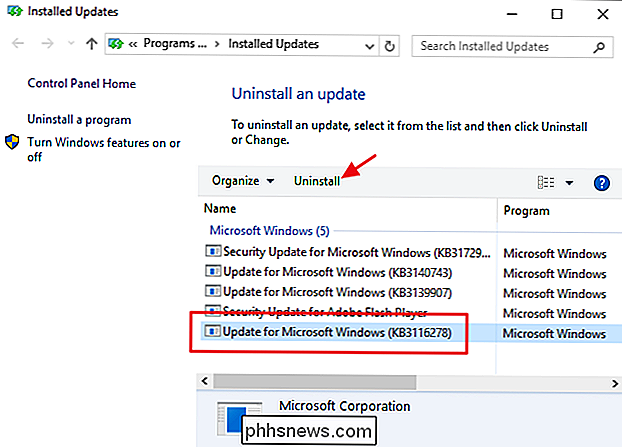
Existuje také několik možností, jak nastavit, jak funguje služba Windows Update. Na hlavní obrazovce Windows Update odkaz "Změnit aktivní hodiny" umožňuje nastavit určité hodiny, kdy může služba Windows Update restartovat počítač a odkaz "Možnosti restartování" vám umožní dočasně přepsat aktivní hodiny, které jste nastavili. Chcete-li najít další možnosti, klikněte na odkaz "Rozšířené možnosti".
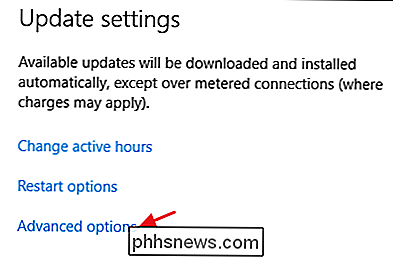
Stránka Rozšířené možnosti nabízí několik možností. Funkce "Dát aktualizace pro jiné produkty společnosti Microsoft při aktualizaci systému Windows" je docela zřejmá a je užitečná, pokud používáte sady Microsoft Office nebo jiné aplikace společnosti Microsoft. Systém Windows se může také automaticky přihlásit, abyste dokončili instalaci aktualizace, pokud potřebujete restartovat při aktualizaci.
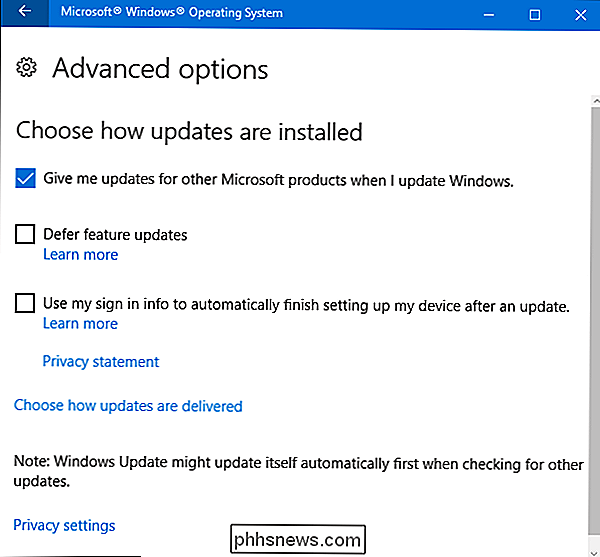
SOUVISEJÍCÍ: Co znamená "Odložit upgrady" v systému Windows 10?
Možnost odložení aktualizací funkcí je zajímavé a je k dispozici pouze v edicích Windows 10 Pro, Enterprise a Education. Ve výchozím nastavení systém Windows automaticky stáhne a nainstaluje všechny aktualizace, včetně aktualizací zabezpečení a nových funkcí. Pokud vyberete možnost "Odstranit upgrady", systém Windows bude i nadále stahovat a instalovat aktualizace zabezpečení automaticky, ale bude se zdržovat při stahování jiných typů aktualizací pro "několik měsíců." Jak dlouho trvá tato aktualizace?
V systému Windows 7
Funkce Windows Update v systému Windows 7 je od pozdějších verzí systému Windows dostatečně odlišná, že stojí za to mluvit sama o sobě, aby vyzdvihla tyto rozdíly. Tento proces je trochu méně automatický a poskytuje vám trochu větší kontrolu nad tím, jaké aktualizace nainstalujete a kdy. Chcete-li získat přístup k aktualizacím systému Windows, stačí stisknout tlačítko Start, zadejte "Windows Update" a potom stiskněte klávesu Enter.
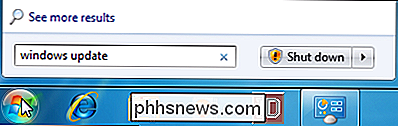
Služba Windows Update rozděluje aktualizace na "důležité" a "nepovinné". Důležité aktualizace jsou vybrány pro stahování a instalaci ve výchozím nastavení. Volitelné aktualizace nejsou vybrány. Chcete-li řídit, jaké aktualizace jsou nainstalovány, stačí kliknout na příslušný odkaz.
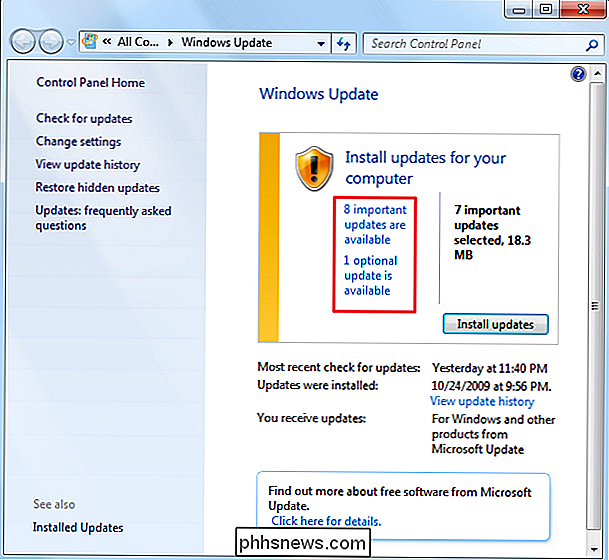
Okno, které se otevře, umožňuje vybrat každou aktualizaci, kterou chcete nainstalovat.
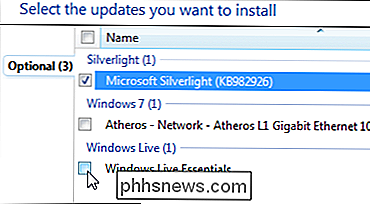
Pokud máte aktualizace v seznamu, o kterém víte, a chcete je přestat zobrazovat, stačí kliknout pravým tlačítkem myši na jednu nebo více aktualizací a potom zvolit možnost "Skrýt aktualizace" z kontextové nabídky.
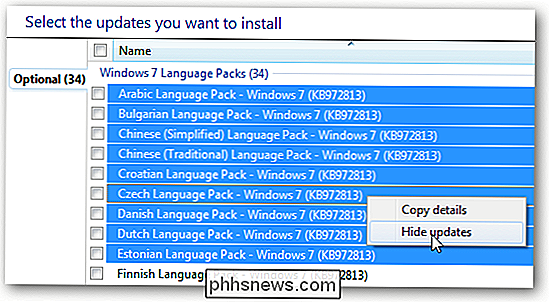
Chcete-li znovu zobrazit vaše skryté aktualizace, vraťte se na hlavní obrazovku Windows Update a klepněte na tlačítko odkaz "Obnovení skrytých aktualizací".
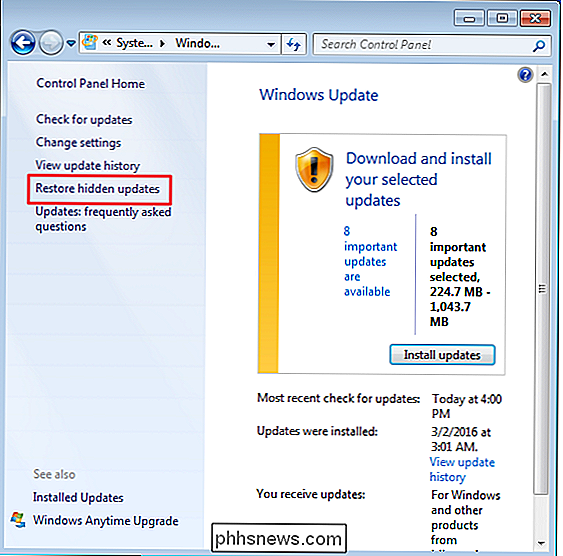
Po návratu hlavního okna Windows Update a klepnutí na tlačítko "Instalace aktualizací" se stáhnou a nainstalují všechny důležité a volitelné aktualizace, které jste vybrali. Některé aktualizace vyžadují, abyste souhlasili s licencí EULA předtím, než bude instalace pokračovat, ale budete moci souhlasit se všemi potřebnými smlouvami EULA před zahájením skutečného procesu aktualizace, abyste nemuseli viset a sledovat celou instalaci
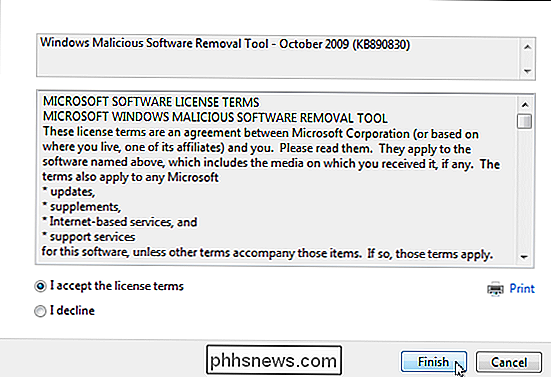
Některé aktualizace budou vyžadovat restart systému, ale budete mít možnost odložit restart po dobu několika hodin nebo dokud se restartujete ručně.
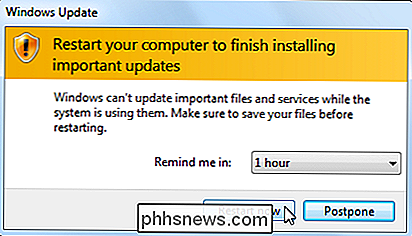
Systém Windows 7 také umožňuje změnit několik nastavení, podle kterých se aktualizace systému Windows nainstaluje. Můžete mít systém Windows automaticky zkontrolovat a nainstalovat nové důležité aktualizace, zcela vypnout automatickou aktualizaci, nebo nechat systém Windows zkontrolovat aktualizace, ale před stažením vás upozorní. Další možnosti umožňují řídit, zda jsou nainstalovány doporučené aktualizace spolu s důležitými aktualizacemi, co uživatelé mohou instalovat aktualizace a zda jsou aktualizovány i jiné produkty společnosti Microsoft než Windows
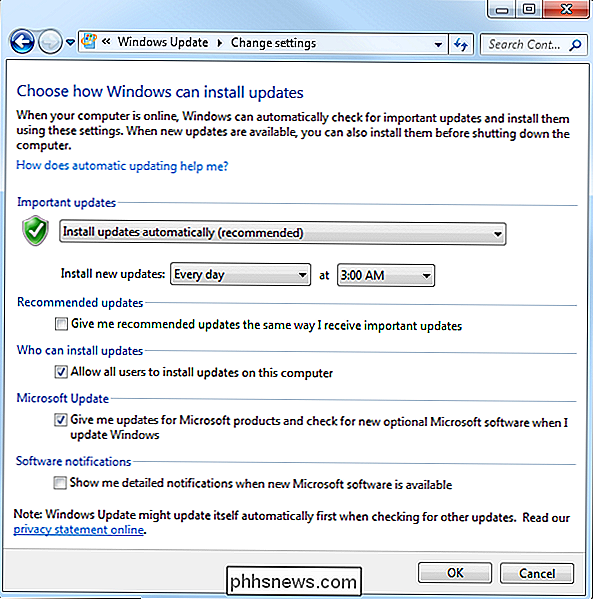
Chcete-li odinstalovat aktualizace v systému Windows 7, přejděte na Ovládací panely> Odinstalovat Program a klepněte na tlačítko "Zobrazit nainstalované aktualizace". Vyberte aktualizaci a klepněte na tlačítko "Odinstalovat". Znovu proveďte svůj výzkum a ujistěte se, že ostatní uživatelé hlásí podobné problémy s aktualizací a ujistěte se, že jste vytvořili bod obnovení systému nebo zálohovali počítač před tím, než odinstalujete nějaké aktualizace.

Udržujte aplikace třetích stran až do data
Udržování systému Windows je velmi důležité, ale nekončí. Chcete se ujistit, že vaše ostatní aplikace jsou také aktualizovány. Kromě oprav chyb a nových funkcí aktualizace vašich aplikací zajistí, že vyřešíte nevyhnutelné bezpečnostní nedostatky, které se objeví v běžných aplikacích třetích stran, jako je Adobe Flash, Java a podobně. Potíže s udržováním aktualizací aplikací třetích stran spočívají v tom, že různé produkty vyžadují, abyste si ověřili a provedli aktualizace různými způsoby.
Některé aplikace třetích stran, jako jsou aplikace poskytované společností Apple, mají vestavěné updatery, které automaticky kontrolují nové aktualizace a upozornění, abyste je mohli stáhnout a nainstalovat.
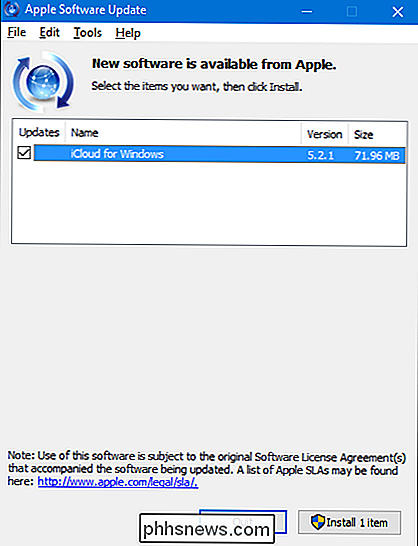
Bezpečnostní software, jako jsou antivirové aplikace, je obzvláště důležitý pro aktualizaci. Většina z nich má vestavěné automatické aktualizace. Je však důležité, abyste je zkontrolovali jednou za čas - například před spuštěním manuálního skenování - jen abyste se ujistili. Například program Windows Defender získává pravidelné aktualizace definic virů pomocí aktualizací systému Windows, ale stále nabízí možnost ručně kontrolovat aktualizace při jeho otevření.
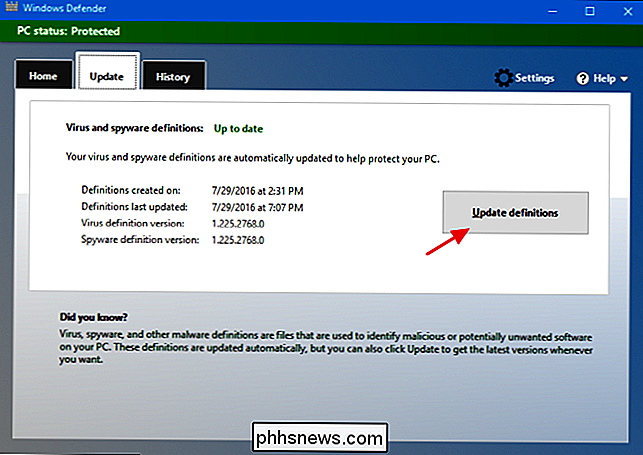
Některé další aplikace třetích stran nenabízí bohužel žádné vestavěné aktualizace které vyžadují, abyste navštívili webovou stránku produktu, abyste sami stáhli aktualizace nebo nové verze. Mohou vás ale stále upozorňovat.
Zatímco můžete vždy procházet každou z vašich aplikací individuálně a zkontrolovat aktualizace, to může být únavné a pravděpodobně si nebudete pamatovat na jejich aktualizaci - alespoň ne včas . Chcete-li ušetřit čas a pomoci vám zajistit aktualizaci všech aplikací, můžete použít nástroj jako Secunia Personal Software Inspector, Patch My PC Updater nebo Ninite Updater, který provede kontrolu všech aplikací nainstalovaných v počítači a umožní vám vědět, jaké aktualizace jsou k dispozici. Oba nástroje také nabízejí přímé odkazy na opravy a aktualizace, které si můžete stáhnout a nainstalovat. Můžete také nastavit, aby běžel na pozadí pro průběžné sledování aktualizací.
Ninite Updater je nejjednodušší ze tří nástrojů, ale stojí 99 dolarů ročně, ale dělá vše pro vás, včetně instalace aktualizací. A zatímco to funguje velmi dobře, podporuje i méně aplikací.
Z volných možností se nám líbí Secunia Personal Software nejlepší. Po instalaci běží na pozadí a monitoruje aktualizace. Když najde aktualizace, automaticky si je automaticky stáhne a automaticky nainstaluje, pokud je to možné, čímž vás osvobodí od toho, abyste se o ni vůbec museli starat. U těch málo aktualizací, které nelze nainstalovat, vás upozorní, že je k dispozici aktualizace, abyste je mohli nainstalovat sami. Pokud dáváte přednost, můžete také nakonfigurovat službu Secunia PSI tak, aby automaticky stáhli, ale neinstalujte aktualizace, nebo vás jednoduše upozorní, když jsou k dispozici aktualizace, abyste si mohli vybrat, zda je chcete stáhnout vůbec. To poskytuje velkou flexibilitu a kontrolu, takže můžete mít na starosti přesně jaké aktualizace se použijí, pokud byste raději měli Secunia PSI nejen zvládnout vše pro vás automaticky.
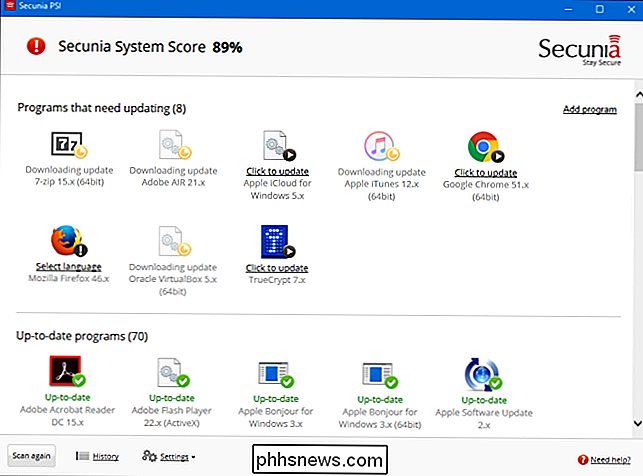
Zatímco Secunia poskytuje čistší rozhraní a hezčí automatické možnosti, Patch My PC je další dobrá volba, která stojí za kontrolu. Velkým rozdílem je, že je to přenosný nástroj, takže není třeba ho instalovat. Stačí spustit nástroj, který je také ideální pro zařazení na USB utilitu, pokud spravujete více počítačů. To také znamená, že nepřetržitě monitoruje váš počítač. Budete muset spustit aplikaci Patch My PC, pokud chcete skenovat počítač pro aplikace, které je třeba aktualizovat. Existuje však možnost vytvořit plánovanou úlohu v systému Windows, která bude program spouštět kdykoli budete chtít.
Udržujte ovladače hardwaru Až do dnešního dne
Ovladače hardwaru představují zvláštní případ. Ve většině případů můžete mít řidičům více přístupů "pokud to není zlomeno, neopravujte". Systém Windows stahuje ovladače hardwaru pro většinu vašich zařízení a v případě potřeby automaticky aktualizuje ovladače. A z větší části byste to měli nechat. Tyto ovladače byly plně testovány nejen výrobcem, ale také společností Microsoft, takže jsou nejpravděpodobnější ovladače, které jsou stabilní a bezchybné.
To znamená, že existují časy, kdy budete chtít použít ovladače výrobce místo toho a ujistěte se, že jsou stále aktuální. Ovladače společnosti Microsoft mají tendenci být zbaveny jen samotné základní ovladače a nemusí vždy obsahovat další funkce, které byste mohli získat od verze výrobce. To platí zejména pro ovladače grafických karet. Můžete získat plné ovladače z obou NVIDIA a AMD, doplněné speciálními ovládacími panely, které obsahují mnoho dalších funkcí. Kromě toho výrobci vydávají nové ovladače mnohem častěji než aktualizace ovladačů prostřednictvím služby Windows Update a někdy to může být důležité. Opět jsou dobrým příkladem ovladače grafických karet. Když se objeví nové hry, výrobci často optimalizují své ovladače, aby mohli tyto hry lépe hrát nebo opravit chyby, které jim brání v tom, aby se vůbec hrály. Pokud používáte ovladače ze služby Windows Update, může trvat dlouho, než máte přístup k těmto opravám.
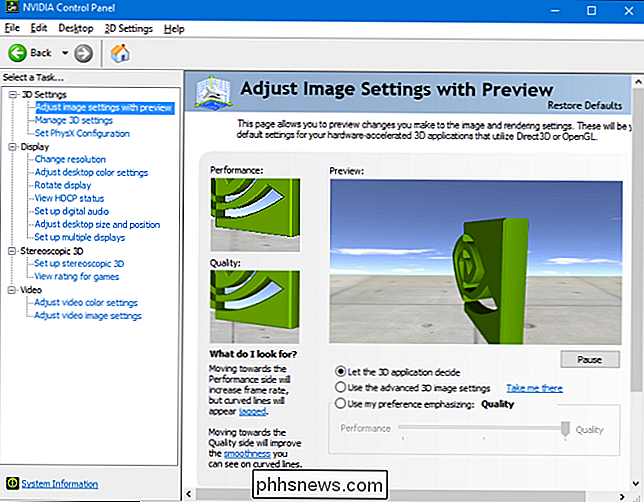
I zdánlivě jednoduché věci, jako jsou ovladače myši, mohou mít další funkce, které byste mohli potřebovat. Někteří výrobci například obsahují v ovladačích další funkce pro ovládání tlačítek, přístup k lepšímu ovládání pohybu nebo dokonce k programování maker. Nejlepší rada, kterou můžeme dát, je, že necháte systém Windows ovladat ovladače všeho, co je možné, ale nainstalujte ovladače výrobce, když víte, že existují další funkce, které potřebujete.
Takže samozřejmě, když získáte ovladače prostřednictvím služby Windows Update, můžete stačí spoléhat na systém Windows, aby byly aktuální. Ale jak je udržuje v pořádku, když je dostanete přes výrobce? Samozřejmě, odpověď je, že záleží na výrobci.
Pokud jste právě dostali zařízení nebo dva, které jste nainstalovali ovladače výrobce, zvláště pokud ovladač přidá další softwarové funkce, je pravděpodobné, že software automaticky kontroluje aktualizace nebo vám poskytuje rychlý způsob, jak ručně zkontrolovat. Například používám grafickou kartu NVIDA s ovladači a dodatečným řídícím softwarem, který je nazýván NVIDIA GeForce Experience. Software mi upozorní, když jsou k dispozici nové ovladače a mohu je nainstalovat přímo z jejich rozhraní.
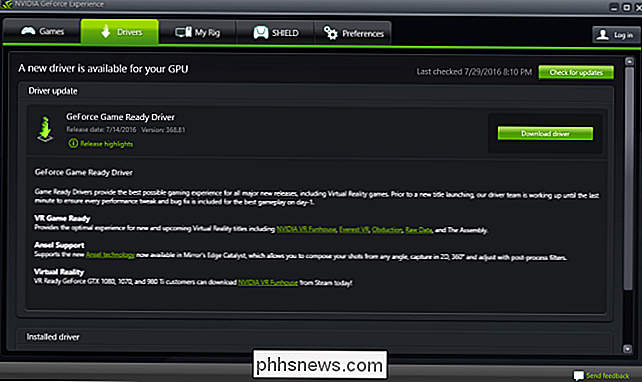
Výrobce vašeho počítače může mít na svých webových stránkách také ovladače. Obvykle můžete navštívit jejich stránky, najít svůj systém a zjistit, jaké ovladače jsou k dispozici. Některé webové stránky mohou dokonce nainstalovat malý nástroj, který jim umožní skenovat počítač a identifikovat vhodné ovladače. Potom můžete zvolit ovladače, které chcete stáhnout a nainstalovat. Nicméně, naše předchozí rada stále platí: pokud je to možné, nechte Windows Update zvládnout vaše ovladače. Získejte aktualizaci ovladače od výrobce, pouze pokud víte, že potřebujete specifickou verzi nebo další funkce.
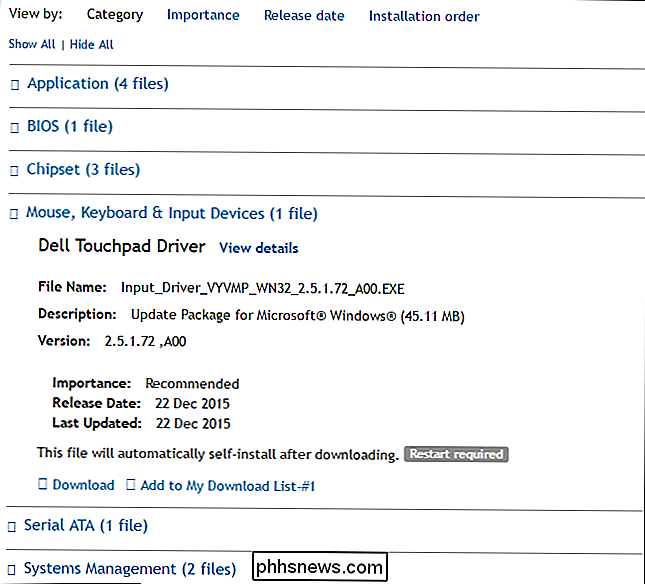
Někteří výrobci dokonce zahrnují aktualizaci aplikací spolu se systémem Windows, které mohou instalovat aktualizace ovladačů a dalších aplikací dodaných se systémem. Většinou jsou to zdroje pro aktualizace ovladačů a většina je dokonce navržena tak, aby společně s Windows Update pracovala klidně. Zatímco většina z nich vám umožní automaticky stahovat a instalovat aktualizace ovladačů, stále budeme pokračovat v tom, že Windows Update zvládne většinu aktualizací ovladačů a použije nástroje pouze pro stahování konkrétních ovladačů, které potřebujete.
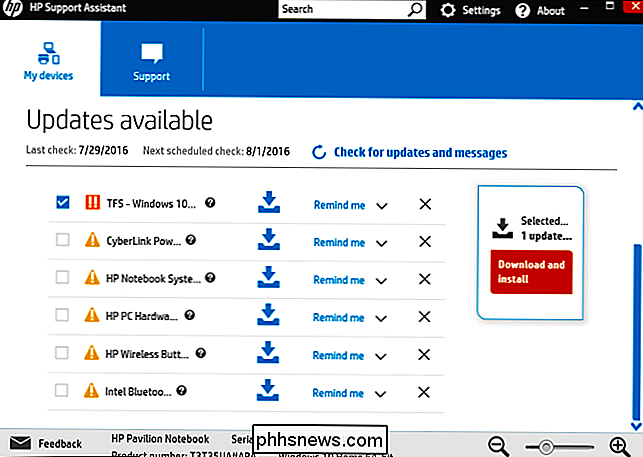
SOUVISEJÍCÍ: Nikdy si stáhněte nástroj pro aktualizaci ovladačů; Jsou to horší než neužitečné
Nakonec je pravděpodobné, že narazíte na nástroje, které slibují, že dokáží skenovat všechny vaše ovladače, zálohovat je a udržovat je v pořádku. Doporučujeme je používat. Nástroje pro aktualizaci ovladačů jsou obvykle zbytečné a někdy i škodlivé.
Tak to je. Udržování počítače aktualizace může být někdy náročný úkol, ale existují nástroje, které usnadňují. A je to úkol, že je životně důležité provádět, pokud chcete, aby váš počítač zůstal bezpečný a spolehlivý.

Jak nastavit časovač spánku hudby na telefonu
Pokud posloucháte hudbu v telefonu nebo tabletu, když usnete, můžete ocenit, že jste schopni nastavit časovač vypnutí, takže to není Nepřerušujte celou noc a noste baterii. Mnoho lidí poslouchá zvuky (nebo se dívá na videa), když leží v posteli, často se odváží do spánku. Ať už je to oblíbený podcast, audiokniha nebo Pandora, může to být uklidňující způsob, jak ukončit dlouhý, únavný den.

Jak bezpečně sdílet hesla s členy rodiny
Udržování tajného hesla je zásadní bezpečnostní praxí, ale existují chvíle, kdy chcete sdílet heslo s členy rodiny. Neposílejte pouze tato hesla do e-mailu! Používejte tyto bezpečné alternativy Proč bych to chtěl udělat Ačkoli většina hesel by měla zůstat tajná, je spousta času, kdy je sdílení hesla s vaším manželem a rodinou užitečné.



