Použití maliny Pi jako síťové jednotky Time Machine pro vaše Mac

Proč trávíte 300 dolarů na AirPort Time Capsule, když si můžete udělat sami s Raspberry Pi a externím pevným diskem ? Je to trochu vyladění, ale jakmile je vše nastaveno, vaše Mac automaticky zálohuje, aniž byste museli vynaložit veškeré úsilí. Už nemusíte připojovat disk do počítače.
Ještě lepší: když přijde čas na obnovení souborů, můžete odpojit pevný disk od Pi a připojit ho přímo k počítači Mac, což vám umožní zotavit se z celkového systému selhání pomocí obnovení systému. Podobná hackování nefungují tímto způsobem.
Co budete potřebovat
Ukázali jsme vám, jak zálohovat Mac s Time Machine, a dokonce jak provést zálohování Time Machine v síti. Ale v těchto cvičeních, zálohování po síti vyžadovalo další Mac fungující jako server. Takže pokud žijete v domácnosti s jedním Macem, můžete si myslet, že je to jediná možnost, jak připojit pevný disk USB nebo koupit kapsule Apple Time Time.
To není pravda. Raspberry Pi připojená k externímu pevnému disku umožňuje skvělou improvizovanou alternativu k Time Capsule nebo jinému Macu a je mnohem levnější. (Ano, časová kapsle neobsahuje funkčnost směrovače, takže je to skutečně slušná cena za to, co nabízí - ale tato metoda vám umožní používat libovolný směrovač, který chcete a nabízí větší prostor pro upgrade, když váš disk běží mimo prostor.)
Tento tutoriál předpokládá, že již znáte základní informace o tom, jak nastavit Raspberry Pi. To také vyžaduje trochu vybavení:
- Malina Pi. Jakýkoli model bude, ale současným modelem je Raspberry Pi 3 Model B.
- Karta SD pro operační systém Raspberry Pi. Older Raspberry Pis bude používat standardní SD kartu, zatímco novější budou vyžadovat kartu microSD, takže se ujistěte, že máte správný druh. Zde je skvělý seznam testovaných karet, aby fungoval dobře Pi.
- A Napájecí zdroj pro Pi. Napájecí port Pis je jen microUSB, ale doporučujeme získat napájecí zdroj navržený pro Pi pro spolehlivý výkon - ten z CanaKit funguje dobře.
- Kabelové připojení k síti Pi (můžete používat Wi-Fi, ale vyžaduje více nastavení a kabeláž bude mnohem lepší pro ty velké záložní sítě)
- Externí pevný disk, který se připojí k Pi přes USB. Doporučujeme vám, abyste získali externí pevný disk se stolním počítačem s vlastním vyhrazeným napájecím zdrojem, pokud nemáte pohon USB, který byl testován s tiskárnou Pi.
Většinu těchto věcí můžete dosáhnout dobrý malířský kit Malin Pi jako tento, nebo si je můžete koupit zvlášť. Vaše volání.
O této metodě jsem se dozvěděl z příspěvku blogu od Caleb Woods a vyplnil pár věcí, které pro mě nepracovaly, když jsem četl tento příspěvek na Badbox.de. Můj upřímný poděkování oběma z vás.
Jedna poslední poznámka: tento hack funguje velmi dobře podle mých zkušeností, ale na konci dne je to stále jen: hack. Z tohoto důvodu vám doporučuji mít kromě toho i nějakou zálohu, nejlépe něco mimo. (Vždy byste měli mít zálohu mimo provoz v případě požáru nebo jiné přírodní katastrofy.)
První krok: Příprava externí jednotky pro časový nástroj
První věcí, kterou musíte udělat, je připravit externí disk do práce s Time Machine. Připojte jednotku do počítače Mac a spusťte program Disk Utility. Vyberte externí jednotku a klepněte na tlačítko "Smazat". Budete chtít naformátovat disk jako "Mac OS Extended", také známý jako HFS +.
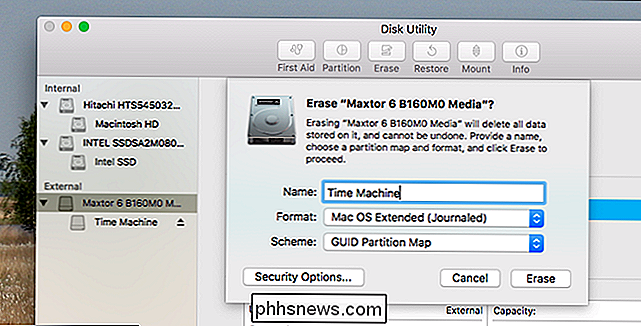
Dále budeme chtít zajistit, aby vaše Raspberry Pi a každé zařízení měly oprávnění k ovládání řídit. Přejděte na Finder a pak klepněte pravým tlačítkem na jednotku v postranním panelu. Klikněte na tlačítko "Získat informace".
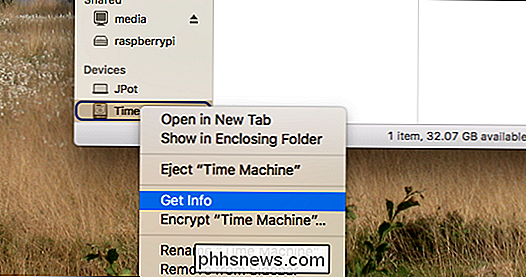
V dolní části okna, které se otevře, naleznete nastavení oprávnění.
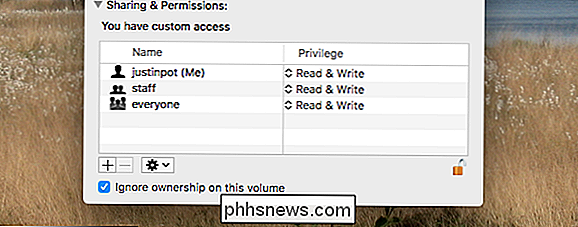
Klepněte na zámek vpravo dole a zadejte své heslo. Dále zaškrtněte políčko "Ignorovat vlastnictví na tomto svazku". A s tím jste připraveni připojit externí disk na Pi.
Druhý krok: Nainstalujte Raspbian na váš Pi a připojte se k němu přes SSH
Vše, co potřebujete vědět o tom, jak začít s malinami Pi
Poté budete muset nastavit svůj Raspberry Pi s Raspbian, jak je uvedeno v tomto článku. Nebudeme podrobně popisovat tento proces, jelikož je to projekt samo o sobě, takže se podívejte na tento průvodce, aby se Raspbian nastavil na vašem Pi. Použil jsem Raspbian Core pro mé nastavení, protože jsem Pi nepřipojil k displeji, ale není důvod, aby plná GUI verze Raspbian nefungovala.
Když už mluvíte: máte dvě možnosti, když to přichází na zbytek tohoto tutoriálu. Můžete se připojit k vašemu malířskému Pi na klávesnici a monitoru a nastavit věci tak, nebo se můžete připojit k Pi přes SSH a spustit každý krok z pohodlí vašeho Macu. Myslím, že metoda SSH je mnohem jednodušší než nalezení náhodného monitoru, takže zde je postup.
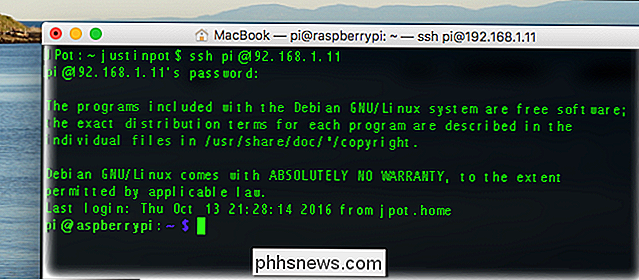
Spusťte Terminal na vašem Macu a zadejte následující příkaz:
ssh [email protected]Výměna192.168.1.11s adresou IP vašeho Pi. Adresa IP adresy libovolného zařízení připojeného k síti, včetně vašeho Raspberry Pi, naleznete na webovém rozhraní routeru.
Budete požádáni o heslo pro výchozího uživatele,pi. Heslo propije ve výchozím nastavenímalina.
Pokud se k novému systému poprvé připojíte, doporučuji, abyste před pokračováním nakonfigurovali několik věcí. Nejprve spusťtesudo raspi-configa změňte výchozí heslo. Můžete zde také rozbalit svůj výchozí souborový systém, pokud máte velkou SD kartu (i když to není nutné pro tento tutoriál.) Váš Raspberry Pi se restartuje a v okamžiku, kdy jste připraveni do práce.
Krok třetí : Připojte externí disk
Předtím, než budete moci nastavit svůj počítač Time, musíte připojit jednotku tak, aby vaše Raspberry Pi mohla číst a psát. To vyžaduje instalaci nějakého softwaru. Nejprve se ujistěte, že veškerý software na Pi je aktuální. Spusťte tyto dva příkazy jeden za druhým:
sudo apt-get updatesudo apt-get upgradeDále nainstalujte dva balíčky: hfsprogs a hfsplus. To vám dovolí, aby vaše Raspberry Pi četl vaši disketu Macintosh.
sudo apt-get install hfsprogs hfsplus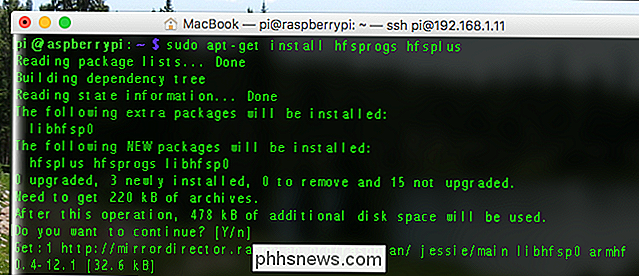
Nyní máte software schopný montovat disk, ale potřebuje vědět, který disk se připojuje, takže potřebovat nějaký výzkum. Začněte spuštěním programu Parted
sudo / sbin / partedDále zadejteprinta zobrazí se seznam aktuálně připojených jednotek. Měli byste vidět váš externí disk zde.
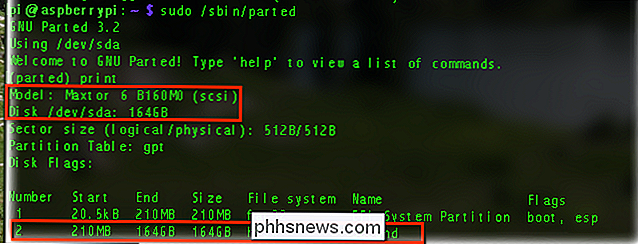
Z této obrazovky vidíme, že můj disk je 164GB Maxtor disk (později dostanu větší, slibuji.) Důležitou informací zde je/ dev / sda. váš disk bude mít podobný název, který byste si měli zapsat.
Dále se podívejte na tabulku pod tímto blokem textu. V mém případě je zřejmé, že druhý, větší oddíl je to, co hledám. Proto si uvědomuji, že oddíl, který chci připojit, jesda2. Možná budete potřebovat něco trochu jiného čísla, pokud máte na disku více disků nebo více disků.
Nyní, když máte potřebné informace, zadejteukončetea stiskněte klávesu Enter. Dále vytvoříme složku, která bude sloužit jako náš bod připojení ...
sudo mkdir -p / media / tm... a do souboru fstab přidat nějaké informace. Tento příkaz použijte k otevření textového editoru:
sudo nano / etc / fstabVložte následující řádek do dokumentu a nahradit oddíl/ dev / sda2/sda2.
/dev/sda2 / media / tm hfsplus force, rw, user, auto 0 0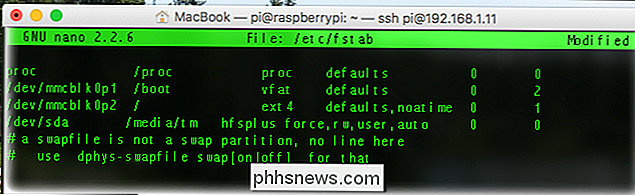
Po vložení textu stiskněte Control + X pro opuštění editoru, ujistěte se, že uložíte do.
Potom připojte jednotku s:
sudo mount -aPokud se nezobrazí chybová zpráva, gratulujeme! Úspěšně jste připojili disk.
Krok třetí: Kompilace a instalace Netatalk
Netatalk je software, který simuluje AFP, síťový protokol Apple, který v současné době využívá zálohy Time Machine. Můžete nainstalovat starou verzi aplikace Netatalk pomocísudo apt-get install netatalk, ale Důrazně doporučuji, abyste to neudělali . Pro (převážně politické) složité důvody, Debian - na kterém je postavena Raspbian - nabízí velmi zastaralou verzi Netatalku ve svých úložištích. Můžete určitý způsob, jak Time Machine pracovat s touto zastaralou verzí Netatalku, ale podle mých zkušeností je to frustrující.
Takže vám doporučuji, abyste nejdříve kompilovali nejnovější verzi. Je to spíše potíže s instalací, ale stojí za to.
Nejprve je třeba nainstalovat závislost. Zde je vše, co potřebujete k instalaci, v jediném příkazu:
sudo aptitude instalovat libext-dev libgcrypt11-dev libkrb5-dev libp-dev libwd-dev libdb-dev libtdb-dev libmysqlclient-dev avahi-daemon lib-lib-dev-dev-dev-lib-dev libdb-lib-dev-dev libc-lib- dev libtracker-miner-1.0-devInstalace může chvíli trvat. Potom stáhněte nejnovější verzi aplikace Netatalk. Od tohoto psaní to je 3.1.10, ačkoli možná budete chtít zkontrolovat domovskou stránku netatalk, abyste získali nejnovější číslo verze. Potom spusťte tento příkaz a stáhněte si ho:
wget //prdownloads.sourceforge.net/netatalk/netatalk-3.1.10.tar.gzZnovu nahraďte číslo verze, pokud na jeho webu najdete novější verzi .
Nyní rozbalte stažený soubor:
tar -xf netatalk-3.1.10.tar.gzPak přejděte na novou složku, kterou jste právě vytvořili.
cd netatalk-3.1.10Nyní můžete před kompilací programu nakonfigurovat všechna nastavení netatalk pomocí tohoto příkazu: -tdb --with-cracklib -enable-krbV-uam --with-pam-confdir = / etc / pam.d --with-dbus-daemon = / usr / bin / -with-dbus-sysconf-dir = / etc / dbus-1 / system.d --with-tracker-pkgconfig-version = 1.0
další fáze a běh: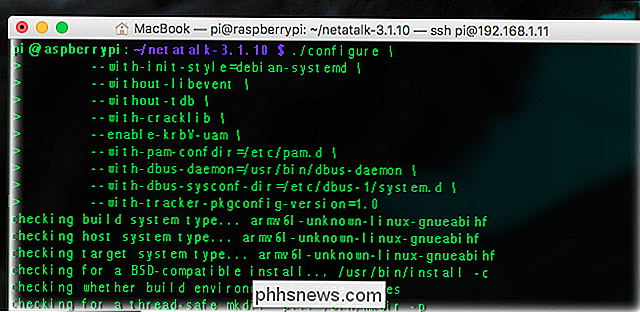
dělá
To bude chvíli trvat. Můžete si také udělat si kávu, některé koláčky a tříchodové jídlo. A Raspberry Pi není rychlá kompilace softwaruKdyž je vše hotovo, můžete konečně nainstalovat Netatalk:
sudo make install
Nebylo to tak zábavné? Rychle zkontrolujte, zda je Netatalk skutečně spuštěn:netatalk -V
Uvidíte spoustu informací o nastavení Netatalk. Pokud vše vypadá dobře, nakonfigurujte věci!Krok č. 4: Konfigurace Netatalk
Nyní, když je nainstalován produkt Netatalk, musíte jej sdělit sdílení disku. Nejdříve budete muset upravit
nsswitch.conf.sudo nano /etc/nsswitch.conf
Pokud potřebujete přidatmdns4amdnsdo řádku, který začíná na "hosts:", takže vypadá takto:hosts: files mdns4_minimal [NOTFOUND = return] dns mdns4 mdns
Následně, budete muset upravit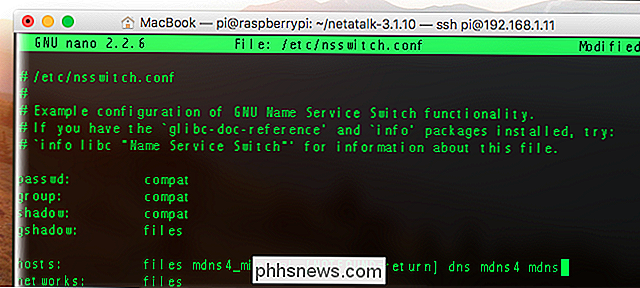
afpd.service
:sudo nano /etc/avahi/services/afpd.serviceZkopírujte tento blok textu a vložte jej do tohoto souboru:
% h_afpovertcp._tcp
548 _device-info._tcp 0 model = TimeCapsule Nakonec je čas nastavit externí disk jako síťový podíl sudo nano / usr / usr / usr / usr / local / etc / afp.conf
V dolní části tohoto dokumentu vložte následující text:
[Global] simuluje model = TimeCap sule6,106 cesta [Time Machine] = / media / tm time machine = anoPokud chcete, můžete umístit jiný název než "Time Machine" mezi druhými závorkami. Tím se změní název jednotky, se kterou jste zálohovali, jak ukazuje samotný vyhledávač a časový nástroj
Nakonec spusťte síťové služby. Chcete-li spustit tyto dva příkazy:sudo service avahi-daemon start
sudo service netatalk start
Váš disk je nyní nabízen v síti. Abyste se ujistili, že k tomu dojde při každém spuštění vašeho Raspberry Pi, zadejte tyto příkazy opět za sebou:sudo systemctl povolit avahi-daemonsudo systemctl povolit netatalk
Jsme opravdu blízko!Krok pátý: Připojte se k Vašemu počítačiZde se můžete připojit klepnutím na tlačítko "Připojit jako" a zadáním stejného uživatelského jména a hesla, které používáte pro připojení přes službu SSH.
Podle mého zkušenosti však služba Time Machine funguje lépe, pokud se k němu připojujete přes IP adresu, zejména pokud jste nastavili statické IP adresy s routery (což byste pravděpodobně měli). Chcete-li se připojit, otevřete Finder a na klávesnici na klávesnici přejděte příkaz Command + K.
Jakmile namontujete disk, přejděte na System Preferences> Time Machine a potom vyberte disk jako zálohu Time Machine
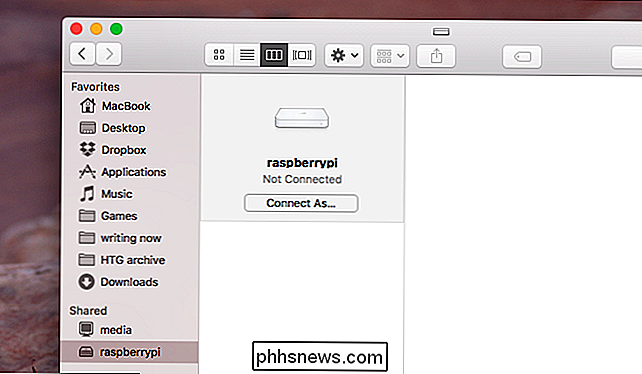
bude spuštěna a poté se budou zálohovat každou hodinu. Nyní máte síťovou jednotku Time Machine. Užijte si!

Automaticky se přihlaste do systému Windows 8 pomocí služby Microsoft nebo lokálního účtu
V systému Windows 8 se nyní mohou do počítače připojit dva způsoby: pomocí účtu Microsoft, který synchronizuje nastavení a aplikace v počítačích Windows 8 a prostřednictvím místního účtu, který byl od začátku standardní. Pro svůj počítač doma jsem vždy odstranil všechna hesla a nastavil to tak, aby se počítač automaticky přihlásil.Když jsem začal používat systém Wind

Jak vytvořit číselný seznam v aplikaci Word pomocí klávesnice
Vytvoření a odebírání číslovaných seznamů v aplikaci Word je snadné pomocí příkazu "Číslování" na pásu karet. Pokud však používáte klávesnici, existuje způsob, jak rychle vytvořit číslovaný seznam pomocí klávesové zkratky. K příkazu pro vytvoření číslovaných seznamů přidáme klávesovou zkratku. Chcete-li tak učinit, klepněte pravým tlačítkem kdekoliv na pásu karet a v rozbalovací nabídce vyberte položku "Upravit pásku".



